u盘win7系统,小编教你u盘怎么安装win7系统
- 分类:U盘教程 回答于: 2018年03月09日 09:45:03
电脑使用久了,出现故障是在所难免的,比如电脑突然崩溃了,无法正常启动,必须通过重装系统才能解决。为电脑的顺利使用,安装操作系统是工控人的必备技能,而使用U盘安装操作系统是现在比较主流的方式。因此,1小编就给大家带来了u盘安装win7系统的图文教程。
别看,用户叫的欢,哀怨占一半。这就得提起安装Windows操作系统了,它始终是大家无法逾越的障碍。除了制作安装盘外,电脑的Bios设置,都是在安装过程中会遇到的坎儿。为此,小编就给大家讲解u盘安装win7系统的操作了。
u盘怎么安装win7系统
将大番薯u盘启动盘插入usb接口,重启电脑后按启动快捷键进入大番薯菜单页面,在菜单页面中选择“【02】大番薯 WIN8 PE标准版(新机器)”按回车键进入
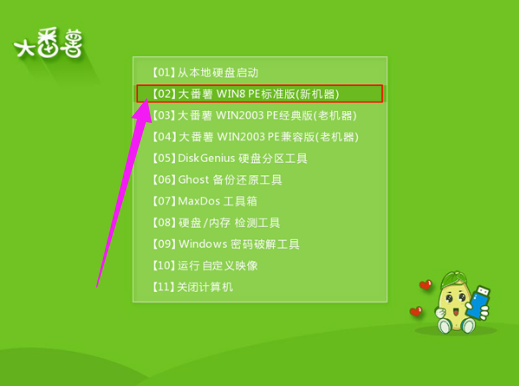
u盘图-1
进入大番薯win8pe界面后,系统会自启大番薯pe装机工具(若没有,双击桌面上对应的图标即可)。点击“浏览”,选择在u盘启动盘内的原版win7系统安装包单击“打开”
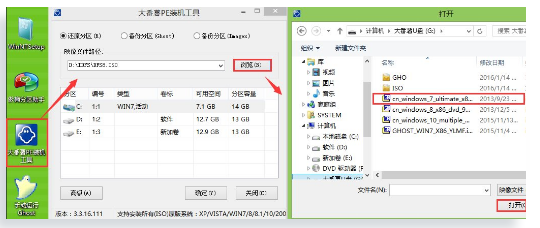
u盘安装图-2
添加完系统安装包后,在工具磁盘列表中点击系统盘替换掉原先系统,然后点击“确定”

u盘图-3
在弹出的询问框中,采用默认设置,只需点击“确定”按钮即可
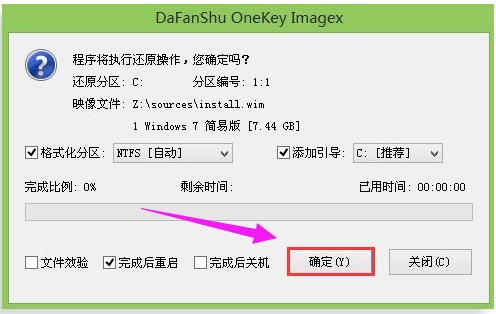
u盘图-4
只需耐心等待系统释放完成
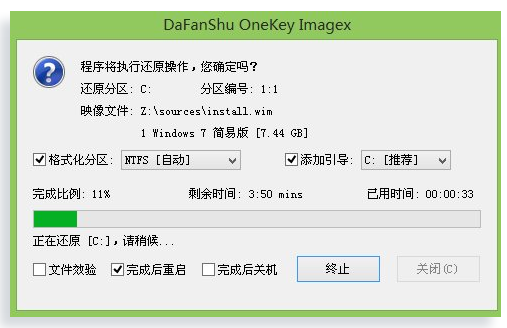
win7图-5
安装完成会询问是否重启计算机,点击“是”等待开机
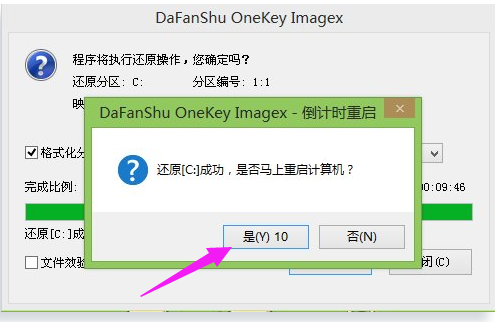
u盘安装图-6
win7系统安装完成正在初始化
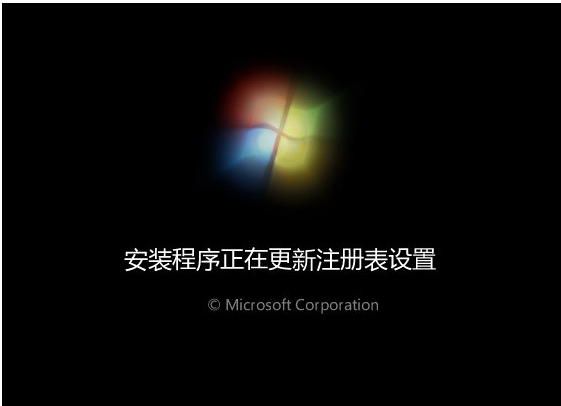
u盘图-7
系统安装完成
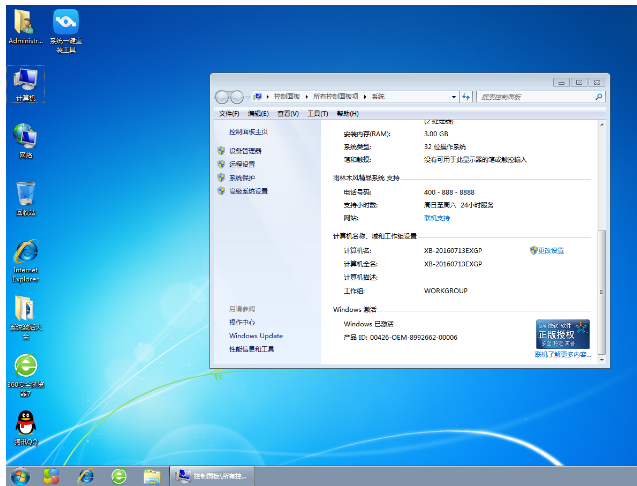
安装系统图-8
以上就是u盘安装win7系统的操作流程了。
 有用
26
有用
26


 小白系统
小白系统


 1000
1000 1000
1000 1000
1000 1000
1000 1000
1000 1000
1000 1000
1000 1000
1000 1000
1000 1000
1000猜您喜欢
- 详解怎么样用u盘重装系统2023/03/03
- usb无法识别,小编教你解决usb无法识别..2018/01/15
- usb供电设置,小编教你电脑usb供电不足..2018/02/01
- 一键U盘装系统2022/09/27
- 联想u盘重装系统步骤2022/06/02
- 小编教你U盘装系统2017/08/26
相关推荐
- 外星人笔记本电脑如何设置U盘启动..2020/04/27
- U盘系统重装教程2022/06/28
- 大白菜u盘装系统教程图文2023/01/13
- win764位系统u盘启动设置图文教程..2017/05/13
- 制作启动u盘工具哪个好用2022/07/08
- 华硕笔记本U盘重装系统按哪个键..2021/03/08

















