详解u盘装系统步骤图解win7
- 分类:U盘教程 回答于: 2022年12月12日 11:21:47
一般使用的win7系统出现故障问题的时候,给win7重装系统是一个十分不错的选择,一般情况下大家可以借助u盘重装。那么具体怎么用u盘装系统win7?下面教下大家简单的u盘装系统步骤图解win7。
工具/原料:
系统版本:Windows 7系统
品牌型号:东芝Toshiba
软件版本:小白一键重装系统 v2290+魔法猪一键重装系统v2290
方法/步骤:
方法一:借助小白一键重装系统工具U盘重装win7系统
1、首先下载安装小白一键重装系统工具制作U盘启动盘,插入你的U盘,选择U盘模式,点击一键制作U盘启动盘。
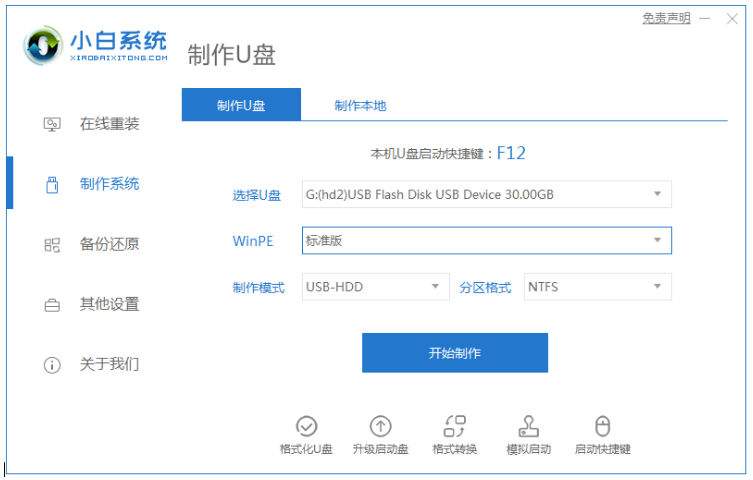
2、选择需要安装的操作系统。
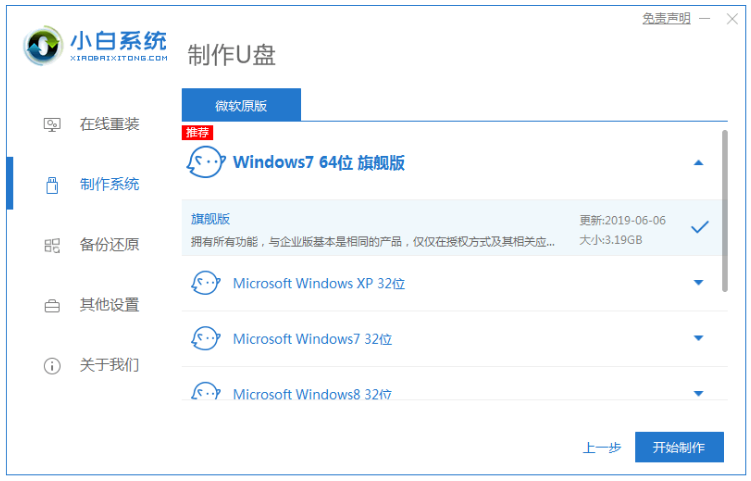
3、将会开始下载PE系统镜像文件,下载完成后会开始制作U盘启动盘,出现如以下界面代表制作成功了。
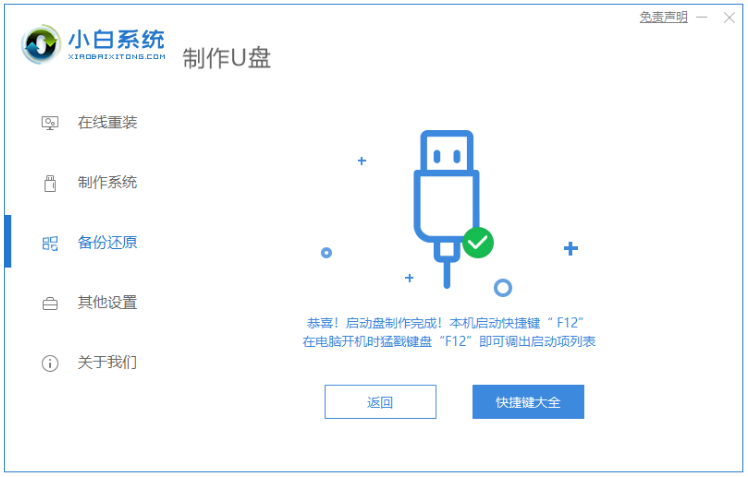
4、重启电脑时快速不停地按快捷键,在调出来的界面选择USB的选项,(有些没有写USB)就是你的U盘啦。
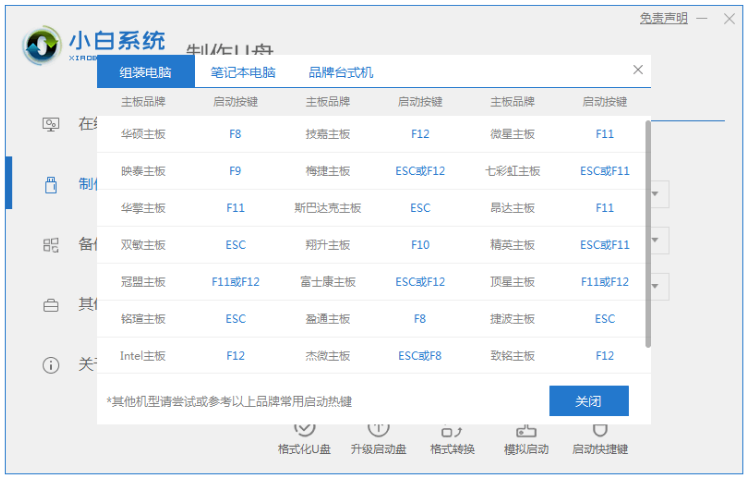
5、进入到PE系统桌面后之后将会自动弹出PE装机工具,这里勾选你下载的Windows系统,目标分区选择你的系统盘(通常为C盘),点击安装系统。

6、耐心等待下载完成准备重启电脑。
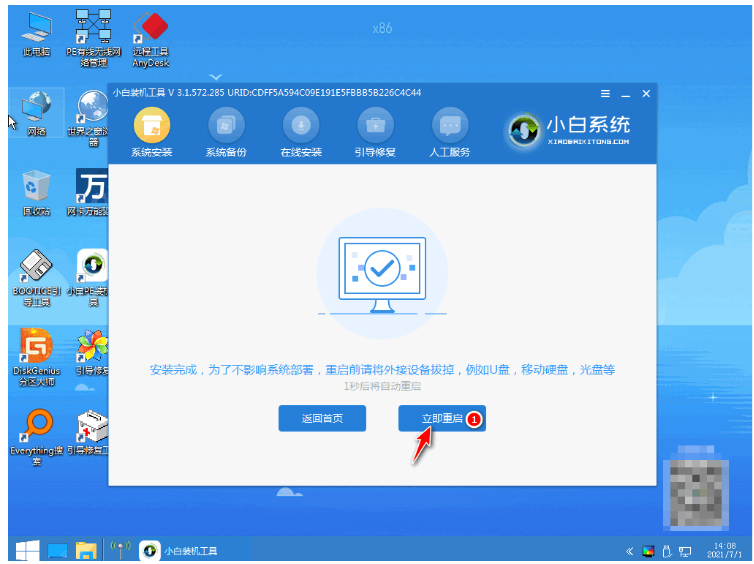
7、直至进入新系统桌面即u盘装系统win7成功。

方法二:使用魔法猪工具U盘重装win7系统
1、下载安装并打开魔法猪,插入U盘,选择在线重装系统,选择我们需要重装的win7系统,点击下一步。
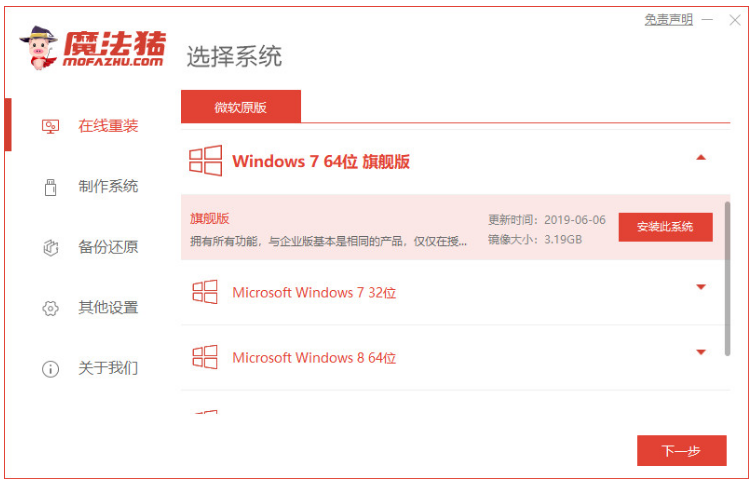
2、选择自己想要安装的软件,点击下一步。
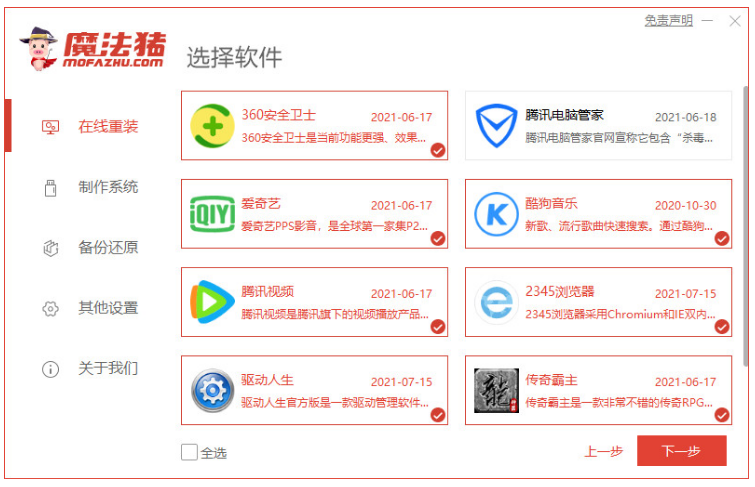
3、正在开始下载系统镜像、软件以及设备驱动等等。
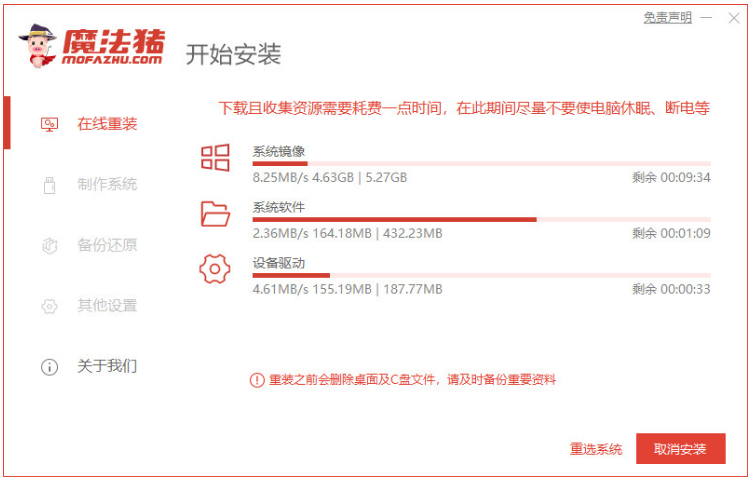
5、环境部署完毕之后,点击立即重启电脑。
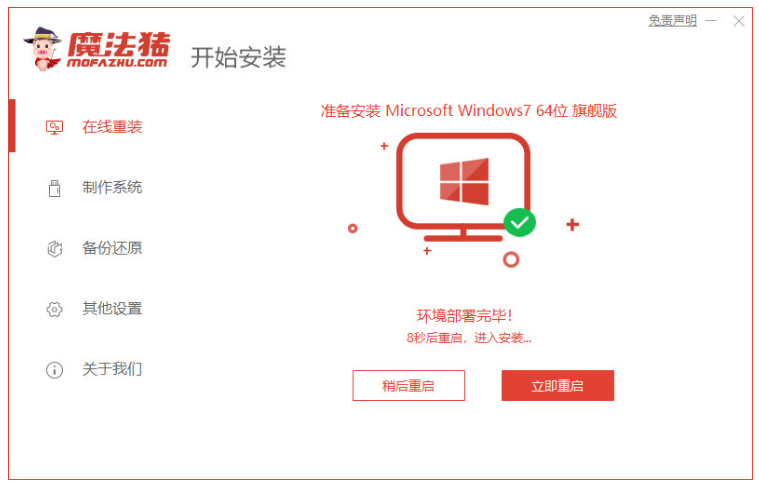
6、直至进入到windows启动管理器界面,选择带有光标的项按回车键进入pe系统。
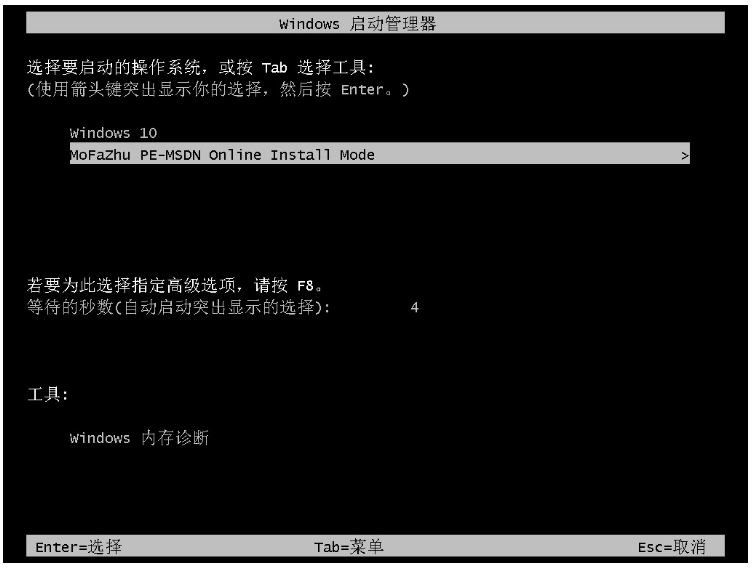
7、请大家耐心等待加载过程中。
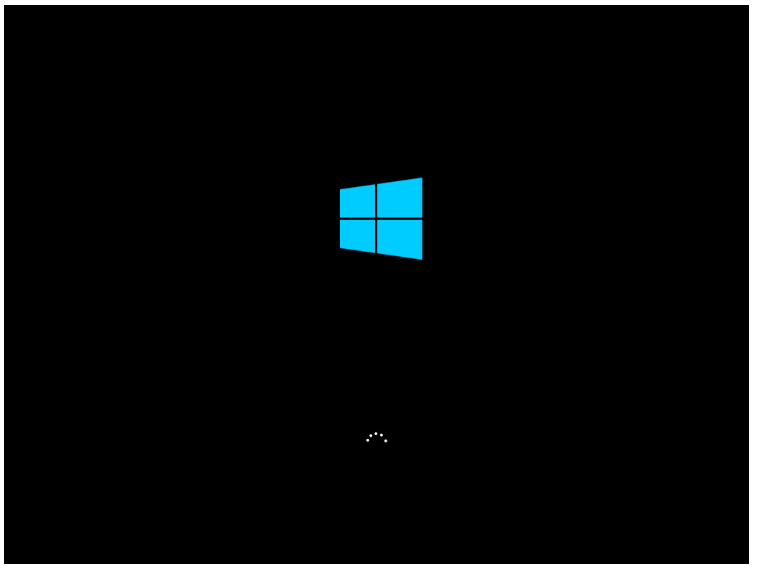
8、电脑此时正在开始安装系统。
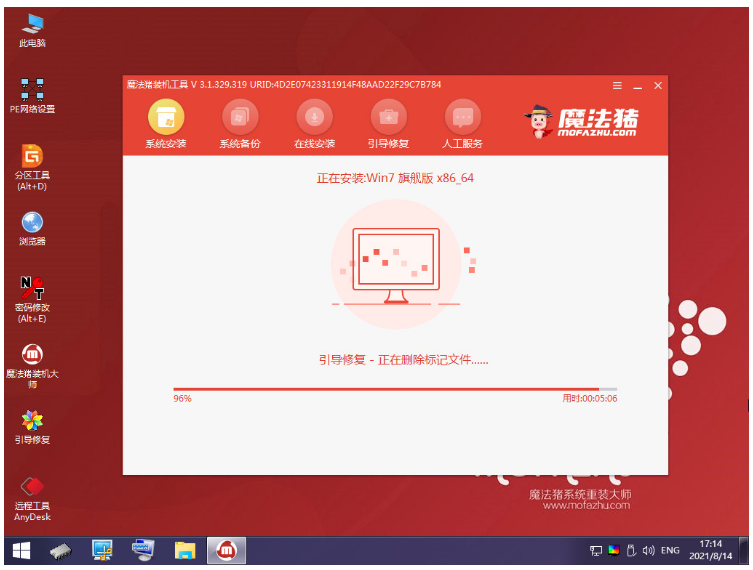
9、在弹出的窗口界面中勾选C盘,点击确定即可。
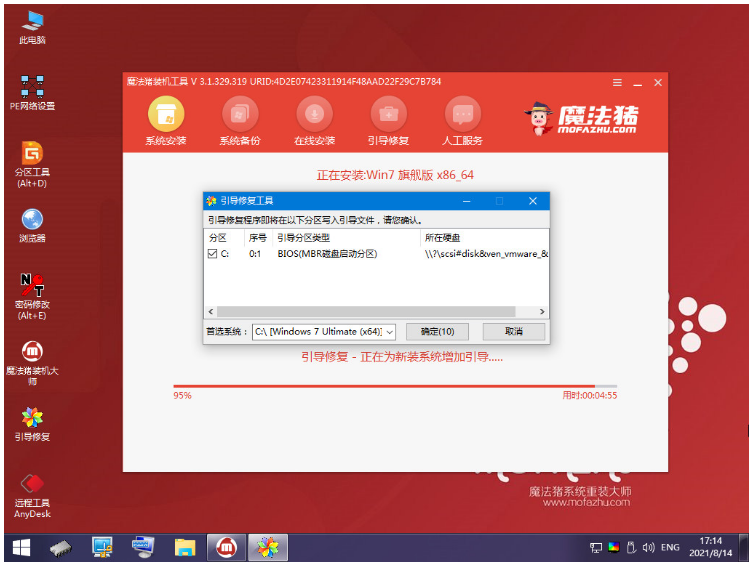
10、系统安装完成之后,点击立即重启电脑。
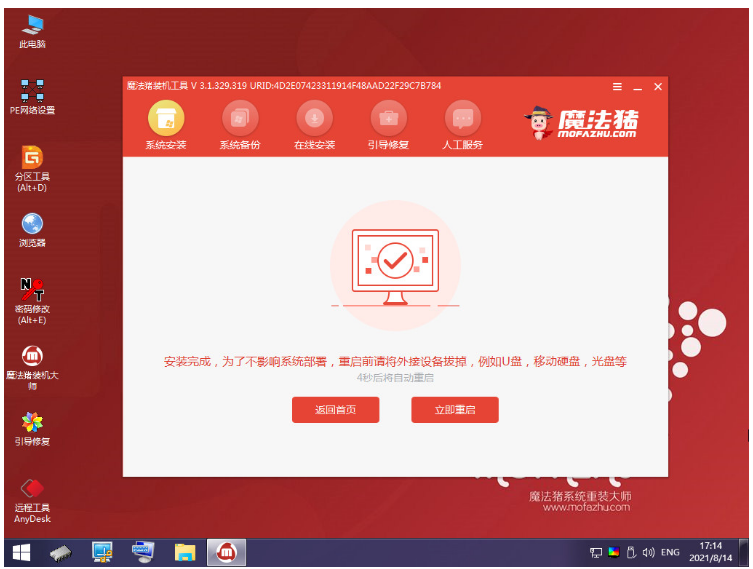
11、期间电脑可能会导致重启多次。
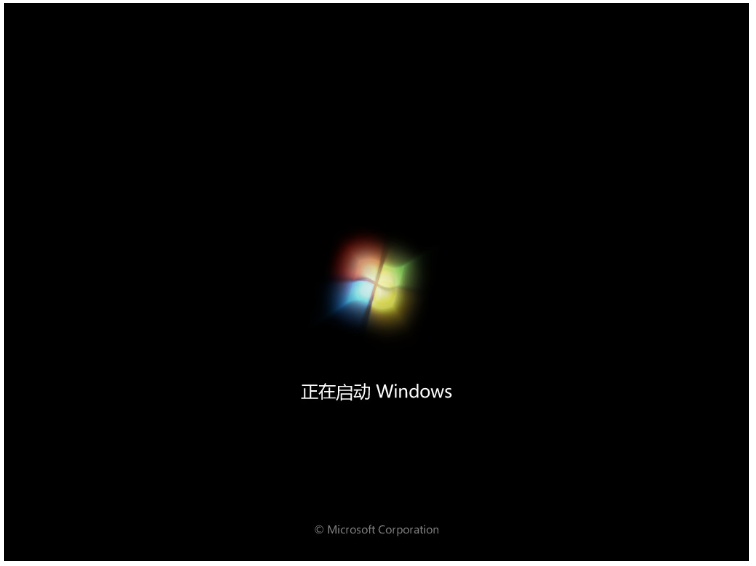
12、直至进入到新系统桌面,即代表u盘装系统win7成功。

总结:
方法一:借助小白一键重装系统工具U盘重装win7系统
1、制作小白U盘启动盘。
2、插入U盘pe系统里面安装win7系统。
方法二:使用魔法猪工具U盘重装win7系统
1、打开装机软件,选择系统下载;
2、环境部署后点击重启电脑进入pe系统进行安装;
3、再次重启电脑直至进入新系统桌面即可正常使用。
 有用
26
有用
26


 小白系统
小白系统


 1000
1000 1000
1000 1000
1000 1000
1000 1000
1000 1000
1000 1000
1000 1000
1000 1000
1000 1000
1000猜您喜欢
- 解答佳能mp288打印机驱动如何安装..2019/03/08
- U盘安装原版win7系统详细教程..2022/06/24
- U盘重装系统但是没有USB选项怎么办..2020/09/05
- 小白一键重装系统u盘教程2022/12/21
- 怎么用u盘一键重装系统2022/09/20
- u盘修复,小编教你如何恢复U盘..2018/01/26
相关推荐
- maxdos u盘版使用,小编教你u盘和启动..2017/11/20
- 韩博士一键重装系统怎么样制作U盘启动..2023/02/16
- u盘做启动盘教程2022/08/20
- hp台式机bios设置图文详解2017/07/31
- usb网卡万能驱动,小编教你如何使用USB..2017/12/02
- 小编教你制作U盘启动盘2017/08/22

















