昂达u盘启动,小编教你昂达主板BIOS怎么设置u盘启动
- 分类:U盘教程 回答于: 2018年03月01日 09:20:00
随着电脑的发展,很多人在组装电脑时都不要光驱了,但有时我们需要重装系统,那么我们可以选择U盘装系统,那么怎么样能让电脑从U盘启动,这就要涉及到BIOS中设置U盘启动的问题,那么昂达主板BIOS怎么设置u盘启动?为此,小编就给大家带来了昂达主板BIOS设置u盘启动的图文操作。
现在电脑已经很普遍,相信很多的用户都有,当然也有用户遇到电脑系统就出现了问题,中病毒了,这时候给电脑做个系统是最好的选择,我们知道不同品牌组装的台式电脑,它的一键u盘启动的快捷键也可能不相同。下面,小编就来跟大家分享昂达主板BIOS设置u盘启动的操作。
昂达主板BIOS怎么设置u盘启动
启动热键
插入U盘,在启动过程中不停按F11键,打开启动菜单
在启动菜单中,DVD表示光盘,USB表示U盘,P0一般是硬盘,选择U盘选项回车即可。
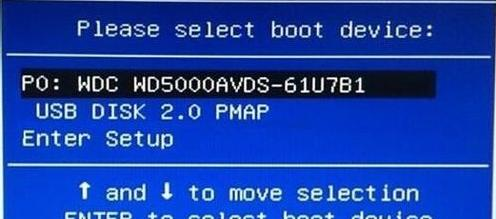
u盘启动图-1
BIOS设置U盘启动
插入U盘,重启电脑按Del键进入BIOS设置
在Advanced界面,选择识别到U盘项,回车,选择USB或Hard Disk,回车
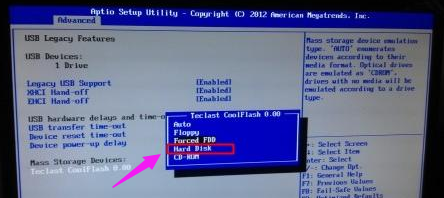
u盘图-2
转到Boot界面,选择Hard Drive BBS Priorities回车,把Boot Option #1设置成U盘
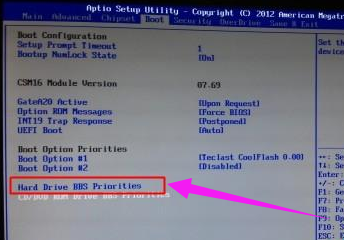
昂达主板图-3
关于昂达主板BIOS设置u盘启动的操作,小编就跟大家讲到这里了。
 有用
26
有用
26


 小白系统
小白系统


 1000
1000 1000
1000 1000
1000 1000
1000 1000
1000 1000
1000 1000
1000 1000
1000 1000
1000 1000
1000猜您喜欢
- 戴尔官方用U盘系统重装教程..2023/04/25
- u盘装win7系统2020/05/13
- 教大家U盘系统盘怎么格式化..2021/06/28
- U盘安装系统步骤详解2022/04/24
- u盘写保护怎么去掉,小编教你解除u盘写..2018/10/09
- 制作u盘启动盘安装系统教程..2022/10/04
相关推荐
- 小白u盘一键重装系统重启后直接进入BI..2022/11/23
- acer bios设置,小编教你宏碁笔记本怎..2018/02/05
- u盘启动盘制作工具软件哪个好..2023/04/30
- u盘安装系统win10步骤2022/05/14
- 大白菜u盘启动制作工具怎么使用..2022/05/17
- 用u盘安装win7系统教程2021/07/28

















