u盘启动系统,小编教你如何制作u盘启动盘
- 分类:U盘教程 回答于: 2018年02月08日 12:02:31
目前随着U盘的使用的方便,得到广泛的使用,而制作u盘启动盘,只是占用一小部分空间,就可以在平时为电脑重装系统和维护系统时带来极大的便利。那么怎样制作u盘启动盘?为此,小编就给大家带来了制作u盘启动盘的方法了。
说到U盘启动工具,它的制作方法对于没有接触的同学们开始可能会觉得困难,其实现在有很多的工具可直接“傻瓜化”的一键完成U盘启动工具,制作的成本,制作的简易度还是可圈可点的,下面,小编就来跟大家介绍制作u盘启动盘的操作了。
如何制作u盘启动盘
下载一个快启动启动盘制作工具U盘启动盘制作工具
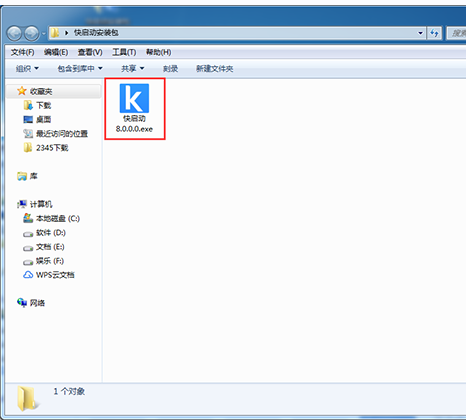
u盘图-1
双击已经下载好的程序进行安装
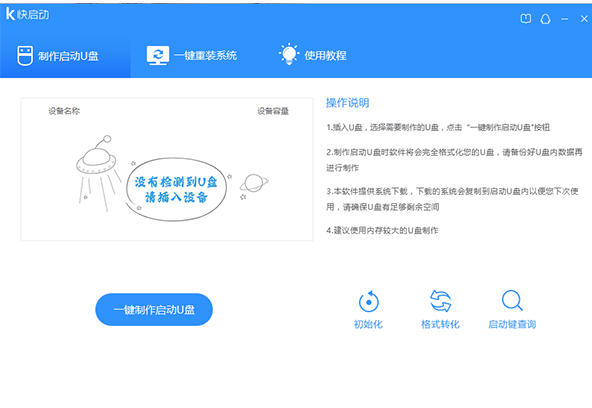
制作图-2
安装完成,点击立即体验,
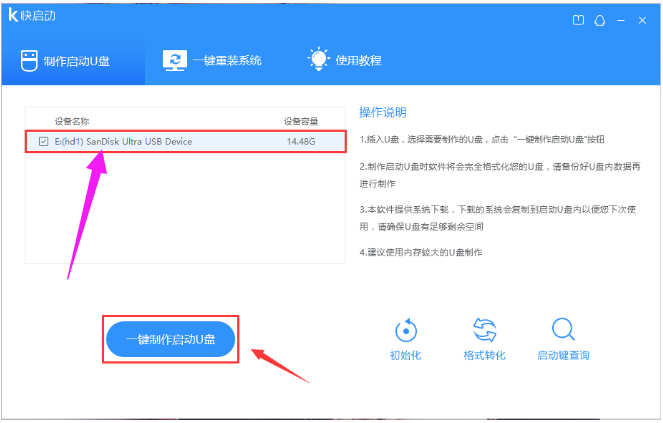
u盘图-3
双击桌面上的快启动图标
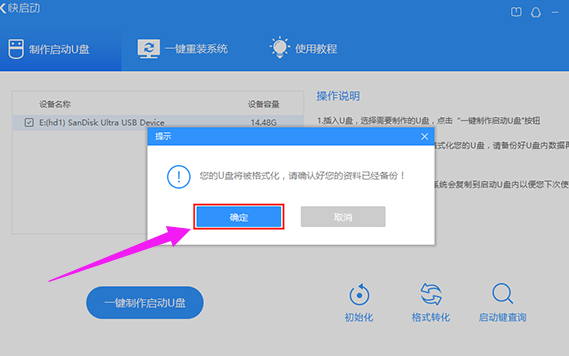
制作图-4
进入快启动U盘启动盘制作工具窗口
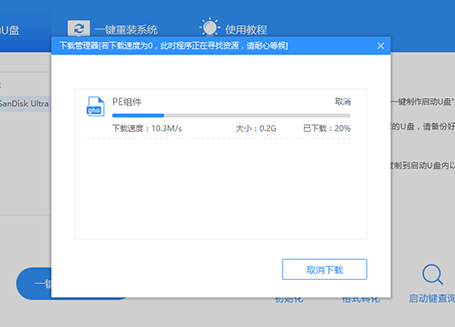
u盘启动图-5
选择制作启动盘,插入U盘,备份U盘个人重要文件,因为制作工程中会删除U盘上的所有数据,点击“一键制作”
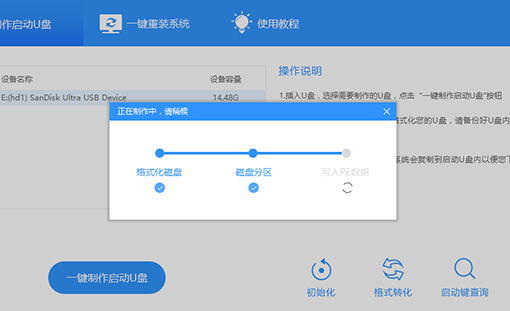
u盘启动图-6
随即弹出执行此操作会删除u盘中所有数据,且不可恢复的警告提示,点击“确定”按钮,继续操作
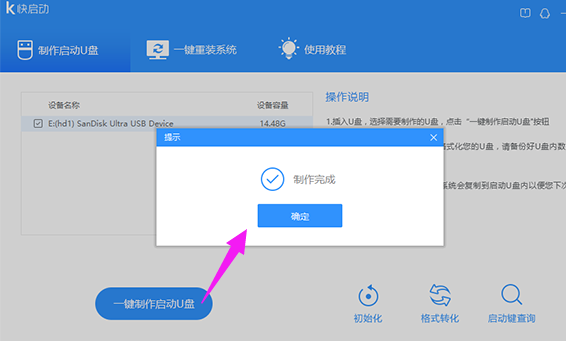
u盘图-7
等待相关数据完成写入u盘,
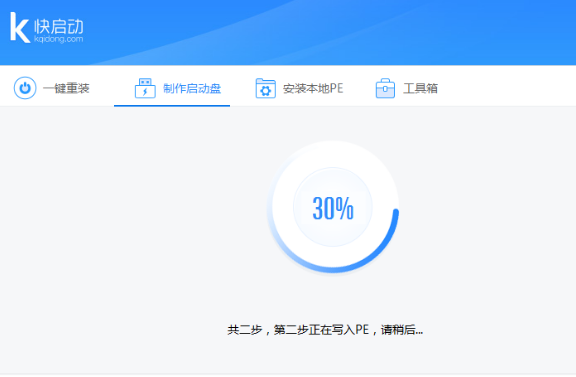
u盘启动图-8
直到弹出u盘制作成功信息提示,点击“返回”
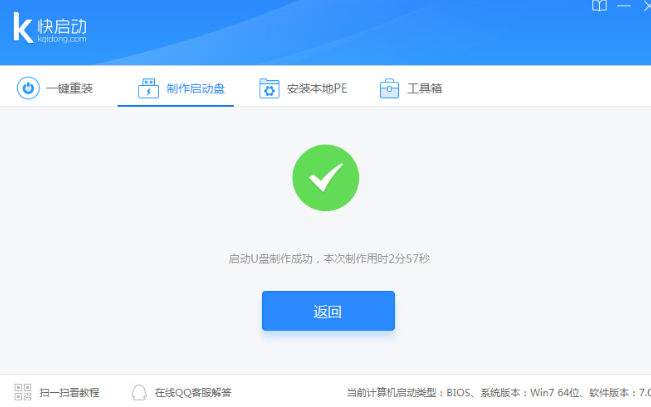
制作u盘启动图-9
以上就是制作u盘启动盘的方法了。
 有用
26
有用
26


 小白系统
小白系统


 1000
1000 1000
1000 1000
1000 1000
1000 1000
1000 1000
1000 1000
1000 1000
1000 1000
1000 1000
1000猜您喜欢
- 小编教你硬盘坏道修复工具..2017/10/19
- 一键装机U盘装系统的步骤教程..2022/04/07
- u盘怎么重装系统按什么键2022/01/28
- 怎么用U盘重装windows系统教程..2022/12/29
- 笔记本电脑使用u启动安装系统的教程..2021/11/20
- 电脑打不开怎么重装系统的解决方法..2021/09/04
相关推荐
- 手把手教你联想笔记本如何使用u盘装系..2018/11/21
- 映泰主板bios设置,小编教你映泰主板bi..2018/06/23
- 华硕笔记本u盘重装系统,小编教你华硕..2018/02/09
- 装机助理怎么用u盘重装系统..2021/03/09
- 小白u盘装系统教程步骤展示..2022/04/16
- 手把手教你u盘windows10系统安装教程..2021/08/10

















