u盘修复工具如何使用,小编教你u盘修复工具使用教程
- 分类:U盘教程 回答于: 2017年12月06日 06:00:26
U盘以便于携带,读取速度快,价格合理等因素,已经走入了人们的生活中了,然而,最近很多人都遇到一个的问题,在使用了U盘时,电脑居然无法显示U盘的盘符,这是怎么回事呢?有该如何去解决呢?我们可以使用u盘修复工具来解决,那么u盘修复工具如何操作使用?小编这就将盘修复工具使用教程分享给大家。
在一般情况下,我们使用U盘的习性都是将重要的的,急用的临时文件放入到U盘中,而一些经常使用U盘来储存文件的用户都有可能在使用的过程中出现U盘内许多有用信息被误删的情况,这样就会让我们失去一些重要的东西,我们可以使用u盘修复工具来解决,下面,小编就向大家介绍一下u盘修复工具如何使用。
u盘修复工具如何使用
下载安装万能U盘修复工具
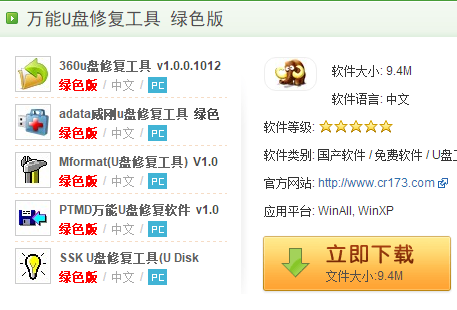
u盘图-1
双击运行“万能版U盘量产工具”
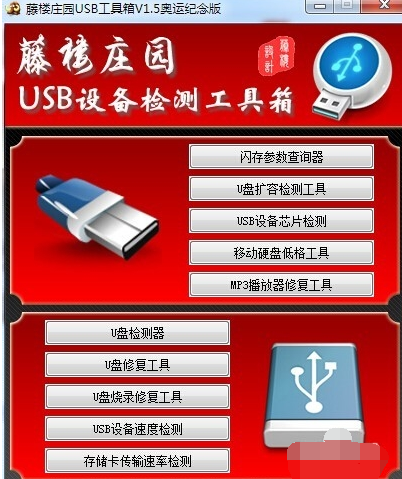
修复工具图-2
点击“USB设备芯片检测”按钮,即可获得当前U盘的设备信息

u盘修复工具图-3
其中PID和VID信息,可以帮助我们查找与U盘相匹配的量产工具。
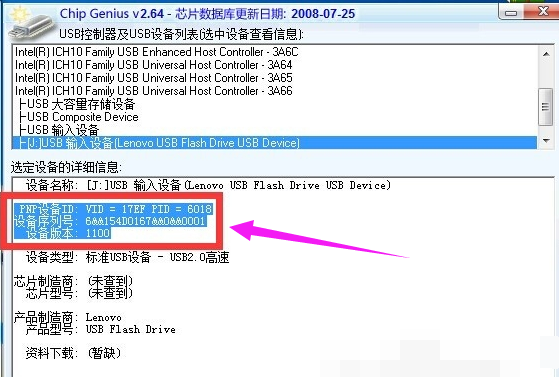
u盘图-4
如果想对U盘执行量产操作,可以通过点击“U盘修复工具”按钮进入U盘量产界面。
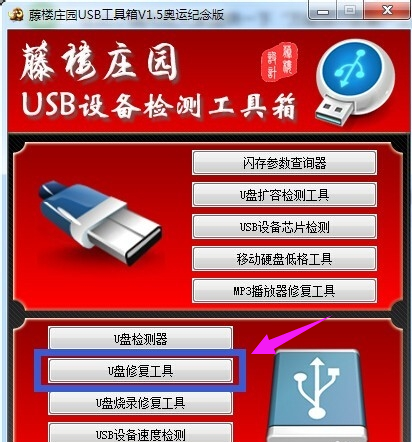
修复工具图-5
确保在U盘插入电脑USB接口的前下,程序将弹出如图所示的“U盘修复”界面中,当U盘被正常识别后,点击对应项左侧的“C”按钮即可进入自动修复过程。
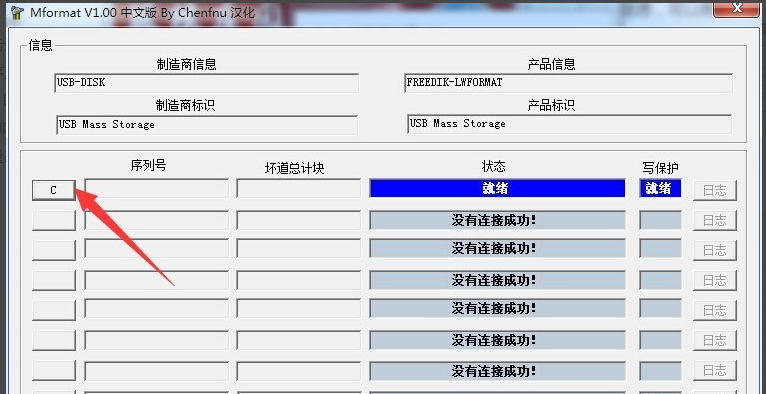
修复u盘图-6
可以通过点击“U盘烧录修复工具”实现对U盘彻底的修复操作,即恢复出厂设置操作。此操作重要针对一些经“扩容”U盘进行修复,同时也可修复U盘无法被识别的问题。
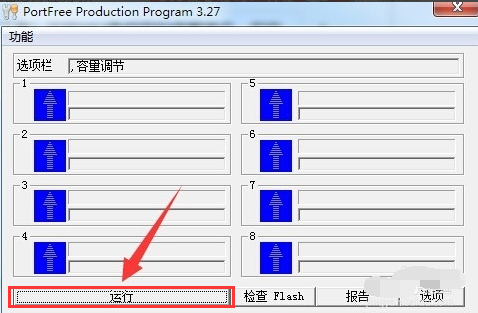
u盘修复工具图-7
还可以对U盘内容进行检测,以确保自己的U盘是否为“正品行货”。直接点击“U盘扩容检测工具”按钮,即可自动对当前U盘进行扩容检测。
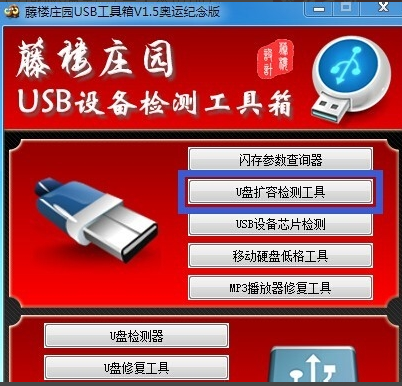
修复u盘图-8
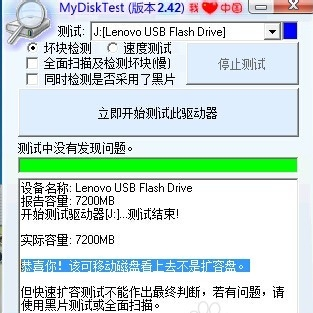
u盘图-9
以上就是盘修复工具使用操作方法了。
 有用
26
有用
26


 小白系统
小白系统


 1000
1000 1000
1000 1000
1000 1000
1000 1000
1000 1000
1000 1000
1000 1000
1000 1000
1000 1000
1000猜您喜欢
- 老桃毛u盘重装系统教程的详细介绍..2021/05/24
- 华硕电脑怎么进入bios设置U盘启动..2021/04/25
- 大白菜超级u盘启动盘制作工具怎么使用..2023/03/20
- 固态硬盘分区,小编教你固态硬盘怎么分..2018/06/02
- u盘文件被隐藏,小编教你怎么解决u盘文..2018/04/13
- 启动u盘制作完成后怎么重装系统..2022/07/30
相关推荐
- 小编教你thinkpad如何用u盘重装系统..2021/03/15
- u盘文件系统怎么改2023/02/03
- 小白u盘启动工具怎么使用2022/12/13
- U盘重装windows8的方法教程2021/11/03
- u盘装系统win10图文教程2020/10/31
- u盘如何修复,小编教你如何修复u盘启动..2017/11/24

















