u盘启动盘怎么装系统win7
- 分类:U盘教程 回答于: 2022年05月14日 11:15:00
U盘重装系统是一个非常好用的重装系统方法,通过该方法可以修复很多电脑系统故障问题.有网友想用u盘重装win7,不知道具体如何重装win7系统.下面就教下大家u盘启动盘怎么装系统win7
工具/原料:
系统版本:windows7系统
品牌型号:戴尔xps系列(XPS13、XPS15)
软件版本:小白一键重装系统
1.首先到小白系统官网下载安装小白一键重装系统软件打开,u盘插入电脑。关掉防病毒软件,点击界面左边的“制作系统”,点击下一个步骤开始。
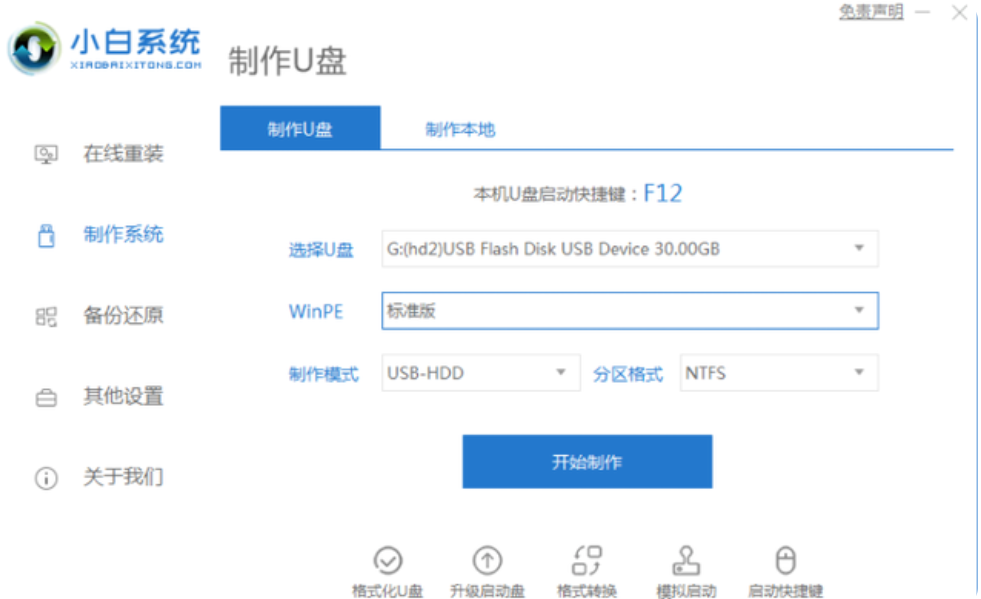
2.检查要安装的win7系统,点击界面右下角的开始制作按钮。
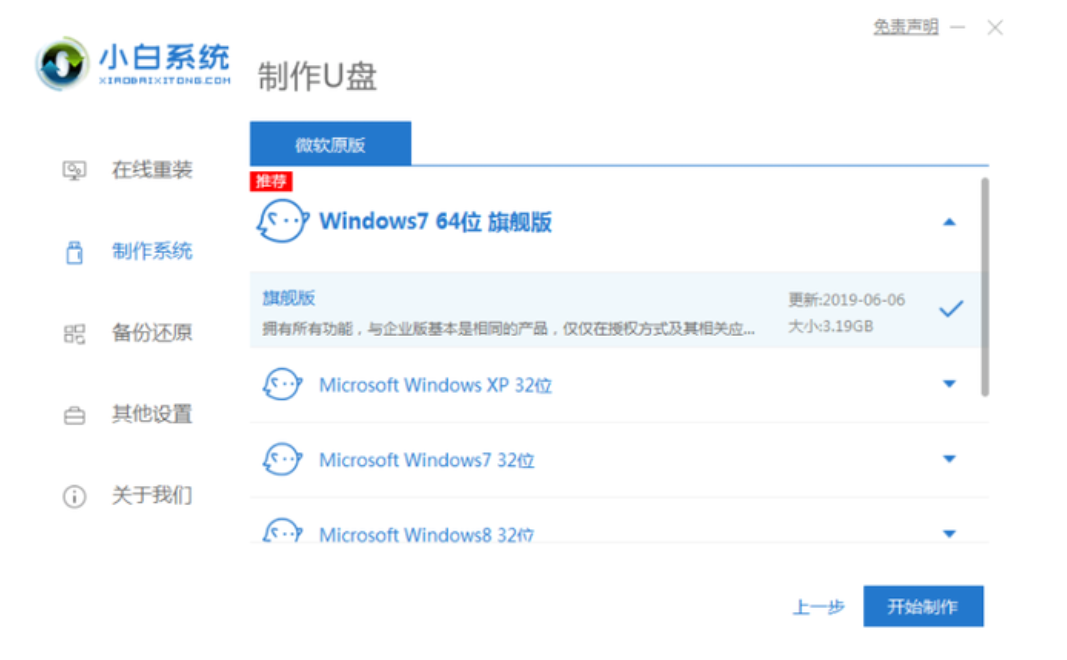
3.提示“启动u盘制作成功”后,就可以直接拔出u盘了。
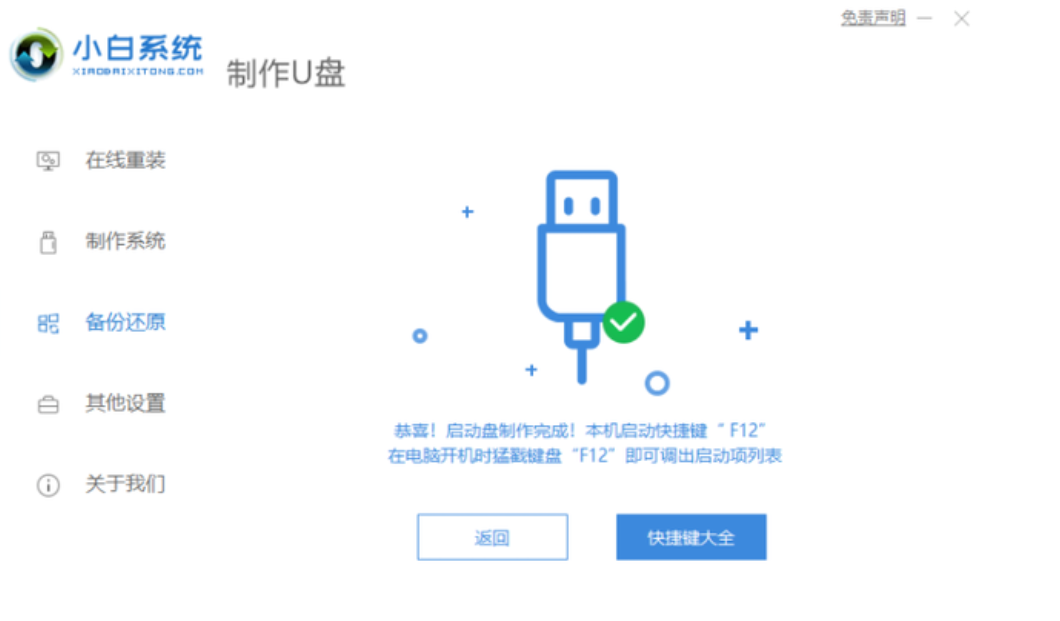
4.将u盘插入需要重新安装的计算机,启动并迅速断续地按下热键,进入快速启动菜单(注:启动热键通常提示电脑品牌标志下面)。
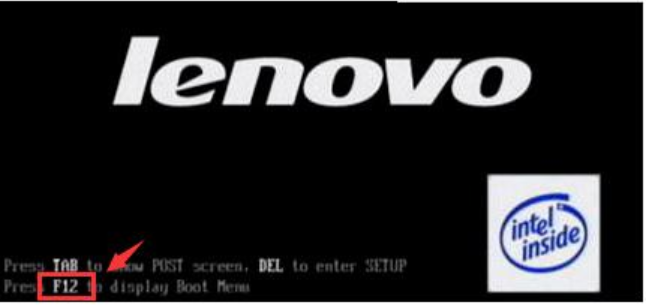
5.进入快速启动菜单界面,选择u盘启动项按回车键进入PE选择界面。

6.按回车键即可启动win10x64PE(内存大于2G)。
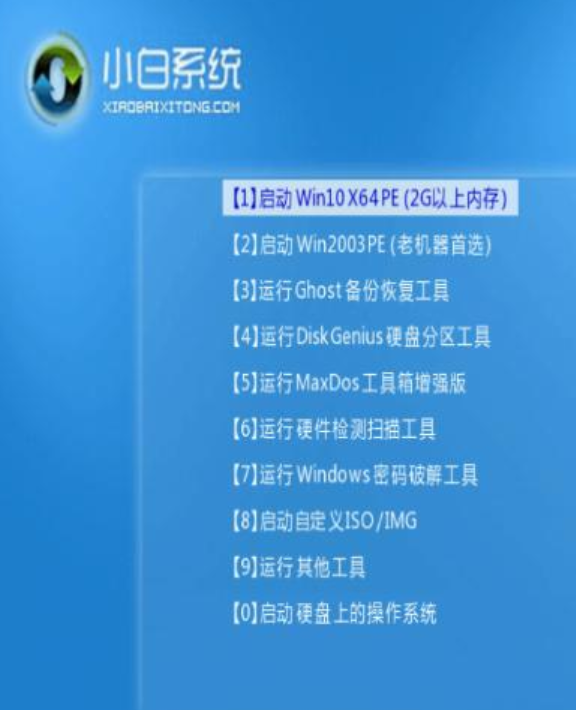
7.选用win7系统版点击安装,目标分区通常是C盘,点击立即安装。
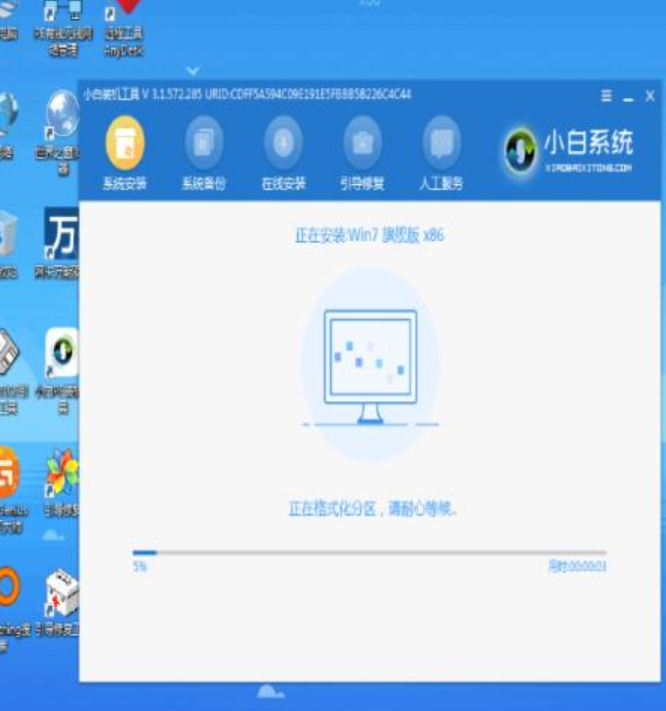
8.等待系统安装完成后,拔掉u盘点击“立即重启”电脑就可以了。
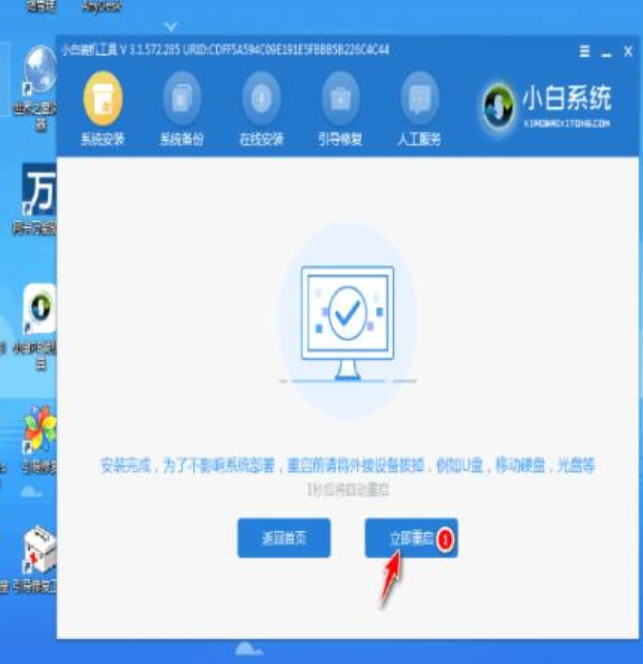
9.进入以下界面,即表明安装成功。

总结:
u启动u盘装系统工具安装原版win7系统的教程就到此结束了,想要了解更多关于u盘启动盘怎么装系统win7的文章内容可以点击小白一键重装系统了解更多资讯,希望以上内容可以帮助到大家。
 有用
26
有用
26


 小白系统
小白系统


 1000
1000 1000
1000 1000
1000 1000
1000 1000
1000 1000
1000 1000
1000 1000
1000 1000
1000 1000
1000猜您喜欢
- win10安装教程u盘安装步骤演示..2021/11/05
- u盘里东西删不掉,小编教你u盘文件删不..2018/04/13
- 怎么修复u盘2020/03/12
- 图文详解U盘重新装系统桌面装..2021/04/06
- 怎么设置u盘启动重装系统2023/01/03
- 详解快速格式化安全吗以及格式化后u盘..2023/04/14
相关推荐
- u盘装系统软件怎么重装系统..2021/09/30
- 大白菜u盘启动工具怎么制作u盘启动盘..2022/09/10
- 手把手教你u盘怎么办制作启动盘..2018/12/21
- 用u盘怎么装系统win7旗舰版2022/07/14
- 老毛桃u盘装系统,小编教你老毛桃u盘怎..2018/01/25
- 电脑如何u盘重装系统2022/06/25

















