系统之家一键U盘安装windows7系统图文教程
- 分类:U盘教程 回答于: 2017年06月09日 06:05:16
今天就来为大家详细的讲讲系统之家一键U盘安装原版windows7系统的方法吧,系统之家一键U盘安装原版windows7系统是我们安装原版windows7系统中的简单的一种操作方法,所以接着就是系统之家一键U盘安装原版windows7系统的具体内容了。
U盘安装太难了,那我们不如尝试一下系统之家一键U盘安装windows7系统的方法,系统之家一键U盘安装深度技术Ghost windows7系统可以帮助大家一键安装系统,接着就是系统之家一键U盘安装深度技术Ghost windows7系统的详细内容,希望大家可以喜欢。
系统之家一键U盘安装windows7系统步骤:
1、将准备好的U盘启动盘制作工具插在电脑接口中,在开机画面提示中按开机启动快捷键进入界面,选择【02】回车,如图:
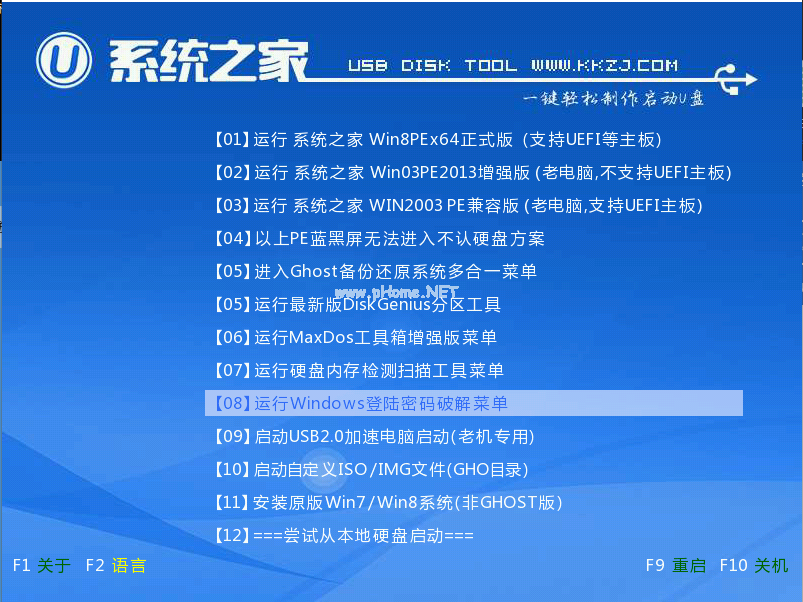
系统之家一键U盘安装win7(图1)
2、进入pe系统后,弹出pe工具窗口,将准备好的win7系统镜像放在c盘中,点击确定,如图:
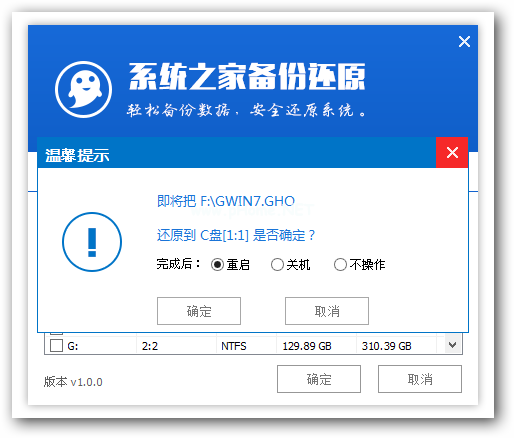
系统之家一键U盘安装win7(图2)
3、弹出程序后,勾选还原操作提醒框,点击确定,如图:
4、接着就是还原win7系统的过程,等待还原结束后,系统会自动的弹出还原成功提示框。我们点击“是”进行重启电脑,如图:
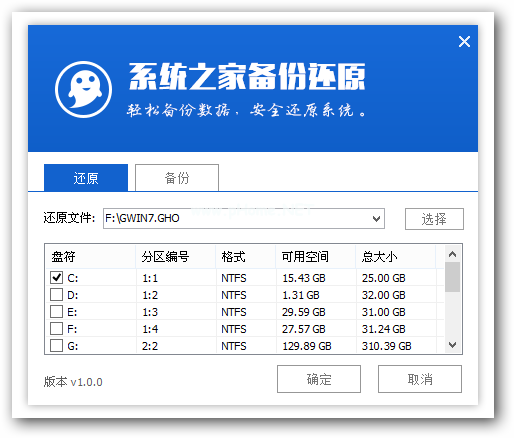
系统之家一键U盘安装win7(图3)
5、开始安装程序,等待程序完成。如图:
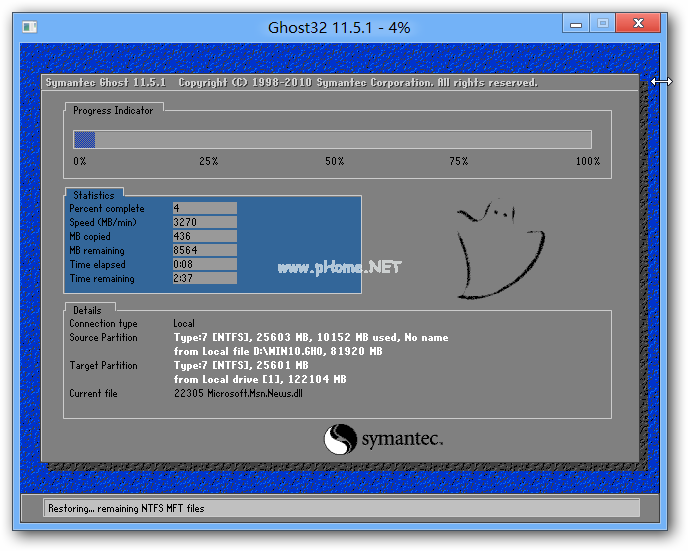
系统之家一键U盘安装win7(图4)
6、接着是设置,我们可以根据win7系统的提示自行设置,如图:
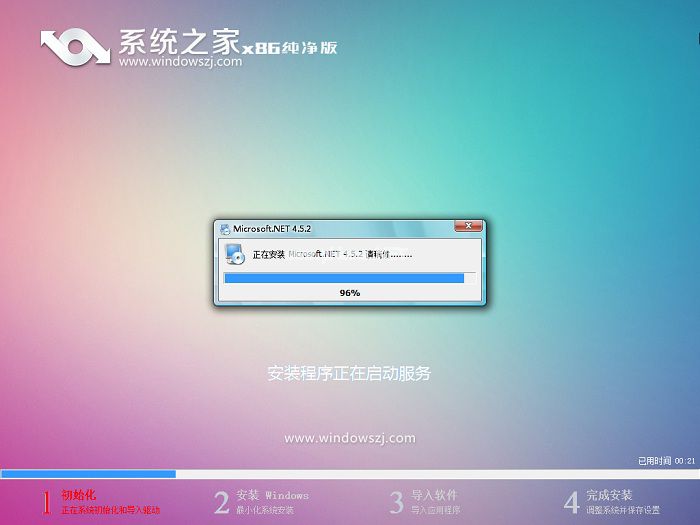
系统之家一键U盘安装win7(图5)
7、最后就是windows7系统的部署阶段。
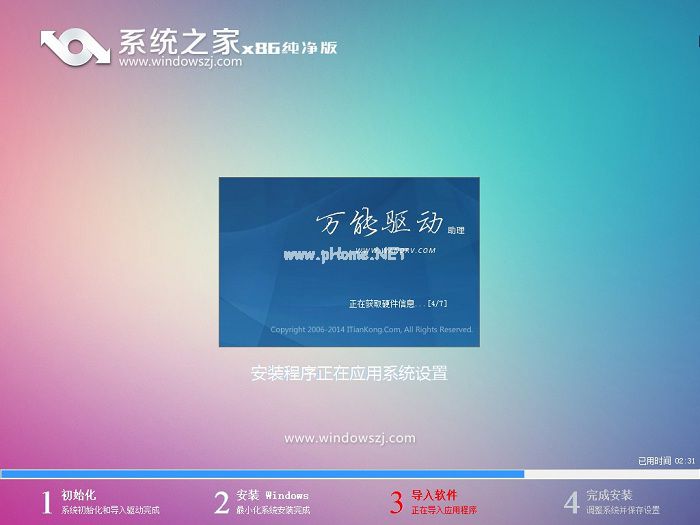
系统之家一键U盘安装win7(图6)
好了,关于系统之家一键U盘安装windows7系统的方法到这里就结束了,大家记得在安装结束后要激活这款系统,激活这款系统后,win7系统才完全的属于你。
 有用
26
有用
26


 小白系统
小白系统


 1000
1000 1000
1000 1000
1000 1000
1000 1000
1000 1000
1000 1000
1000 1000
1000 1000
1000 1000
1000猜您喜欢
- u盘看不见文件却占了空间要怎么办..2020/09/05
- 小白教你bios升级有什么用2017/10/20
- 老毛桃u盘启动盘制作工具怎么使用..2022/08/01
- 演示联想电脑如何u盘启动安装系统..2021/10/15
- 电脑用u盘重装系统的教程2022/11/10
- 为你解答u盘如何安装xp系统..2018/11/17
相关推荐
- u盘安装win7系统图文教程2017/06/26
- ssk u盘,小编教你ssk u盘修复工具..2018/04/02
- 大白菜u盘装系统教程win72022/10/28
- 小白u盘重装系统步骤演示2021/12/24
- 小白一键重装系统U盘教程2022/10/28
- 系统安装步骤,小编教你U盘安装win10系..2017/12/21

















