小白装机三步版在线重装系统步骤
- 分类:教程 回答于: 2022年01月26日 11:30:02
电脑重装系统的方法比较多,而且也越趋简单,其中比较方便的就是借助工具在线一键重装系统,比较有名的工具有小白装机三步版工具。有网友想了解怎么在线重装系统,下面演示下小白装机三步版在线重装系统步骤。
工具/原料:
系统版本:windows系统
品牌型号:笔记本/台式电脑
软件版本:小白三步装机版
方法/步骤:
1、自行打开“小白系统官网”,选择小白三步装机版工具下载,无需安装,直接打开选择需要安装的windows原版系统,点击立即重装。

2、接着自动进入全自动安装环节。软件会自动下载windows系统软件和驱动程序等。
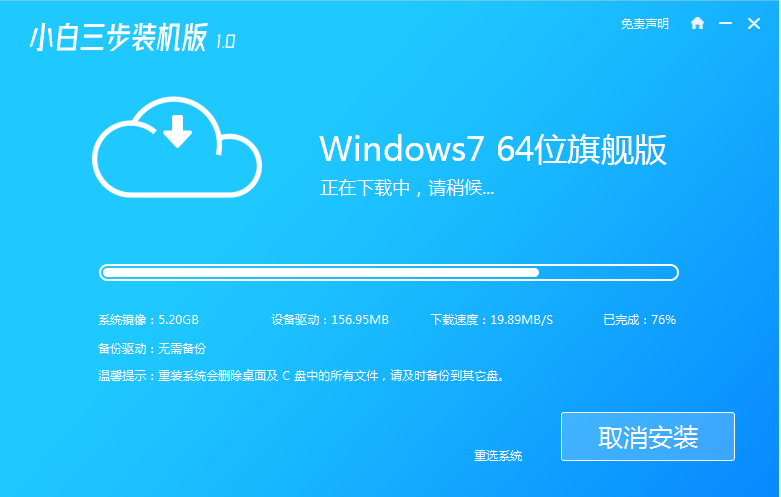
3、下载完成后,等待软件自动部署安装环境等。
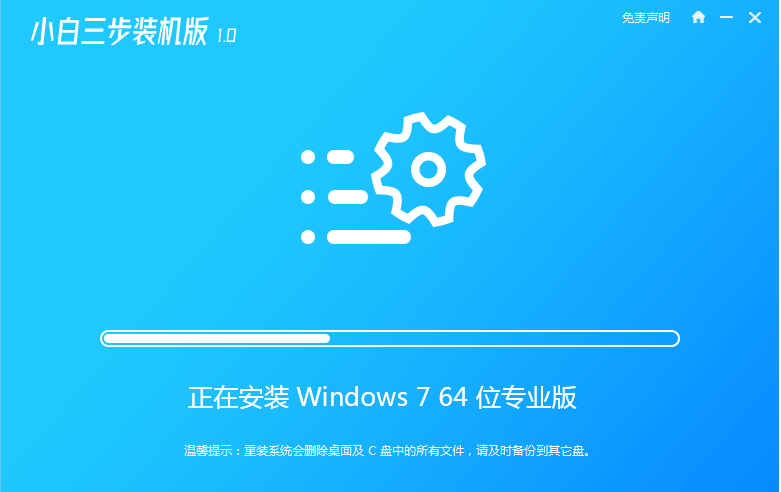
4、部署完成后,选择立即重启,也可以等待软件自动重启。
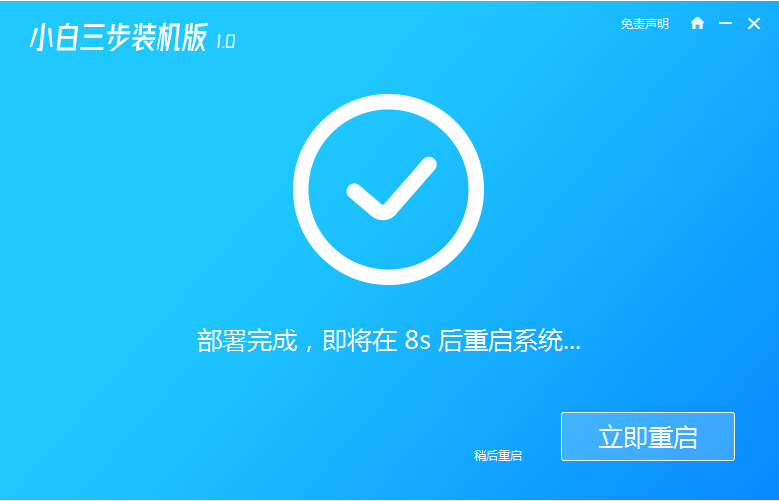
5、重启系统后,选择第二项xiaobai-pe系统进入。
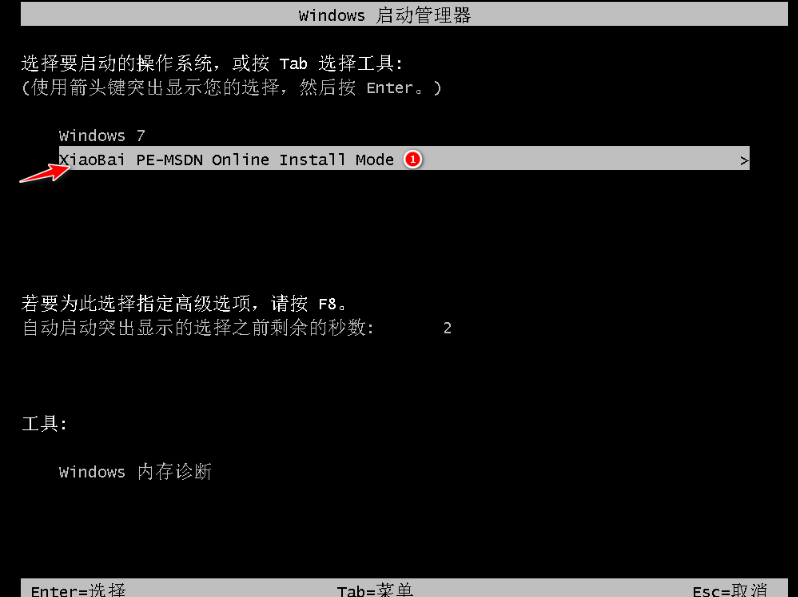
6、进入pe系统后,小白装机工具自动进行系统安装。
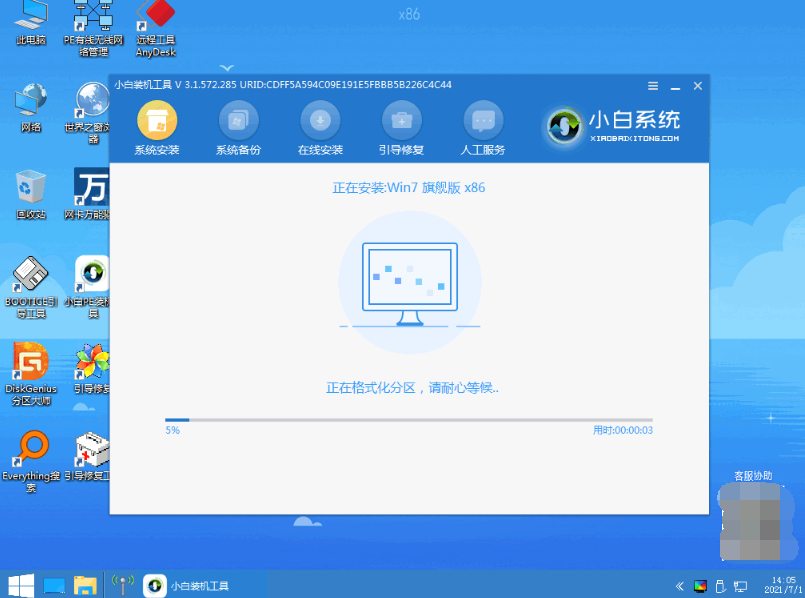
7、等待软件安装成功后重启电脑,重启后等待安装完成进入系统桌面即可。

注意事项:安装之前,注意备份好电脑系统盘的重要资料,避免重要文件丢失。
总结:
1、下载小白三步装机版工具,打开后选择需要的windows系统点击安装;
2、等待软件自行下载镜像后重启进入pe系统;
3、在pe系统内软件自动安装,当提示安装成功后重启电脑;
4、重启电脑后进入新的电脑系统桌面即可正常使用。
 有用
26
有用
26


 小白系统
小白系统


 1000
1000 1000
1000 1000
1000 1000
1000 1000
1000 1000
1000 1000
1000 1000
1000 1000
1000 1000
1000猜您喜欢
- 简述联想售后重装系统是正版的吗..2023/03/06
- ie脚本错误 缺少对象2015/06/09
- 360系统重装大师怎么使用2021/05/14
- 华为笔记本电脑重装系统的方法介绍..2021/11/18
- pdf怎么转word?常用的三种pdf转换方法..2023/04/11
- 大神教你U盘如何重新做系统..2016/10/29
相关推荐
- 电脑如何一键重装系统2016/10/23
- 怎样用U盘快速安装电脑系统..2016/11/10
- 3080ti12g显存够用吗2022/03/06
- 使用系统之家重装大师教程..2017/01/05
- 简述重装系统要多久2022/12/12
- 讲解重装系统的详细步骤2023/04/03

















