大神教你U盘如何重新做系统
- 分类:教程 回答于: 2016年10月29日 00:00:00
网友们问小编,U盘如何重新做系统。现在都流行U盘重做系统了,很多人都想学习U盘重做系统方法,使用简单,使用电脑主板能够支持usb启动即可使用。非常适合电脑新手们使用!那么就让小编告诉你们U盘如何重新做系统吧,让你们轻松学会!
1.第一步安装大白菜:下载大白菜U盘装系统软件。
百度搜索‘大白菜’,安装软件!
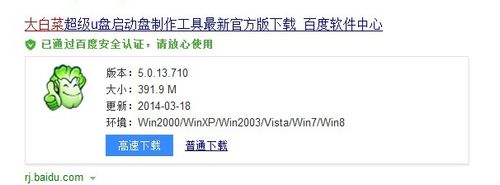
2.点击下面的一键USB制作,制作前线看自己U盘是什么格式的,点击后会提示格式化硬盘.
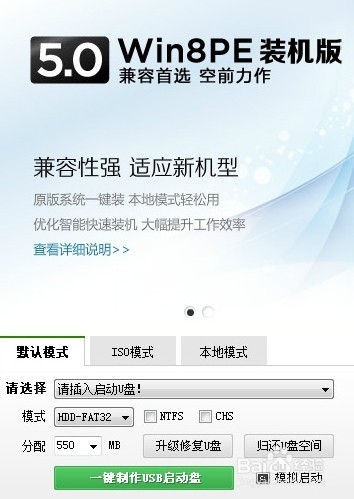
3.提示制作成功后,这里提示是否测试,点是,看看是否成功运行,如果成功运行就关闭掉就行了。然后去百度上下载自己需要的系统。直接百度搜索系统名字然后下载
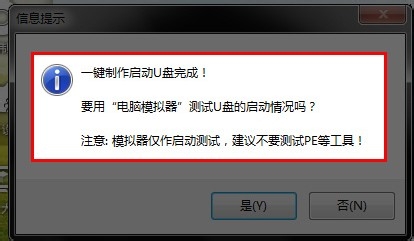
4.系统文件一般有二种格式:ISO格式和GHO格式。ISO格式又分为原版系统和GHOST封装系统二种。只要用解压软件WinRAR解压后有大于600M(WIN7一般2G)以上的GHO文件的,是GHOST封装系统。下载完成后放到自己大白菜U盘里面。
第二步重装系统:重启电脑然后按delete键,不知道几时按的话,从开机就多按几下,进入以下页面,有些人的界面可能不一样,自己百度下看看就知道了
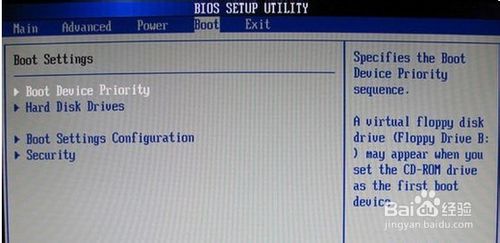
这里有一个名字是USB....,我这里没有,把这个USB..的移到第一个然后按F10,然后按回车。
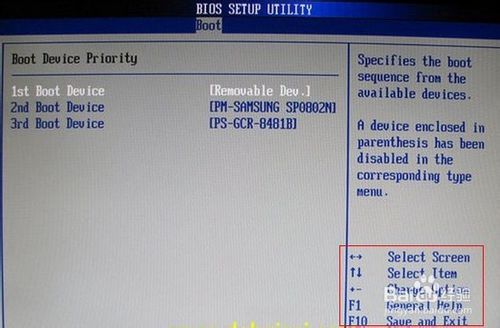
然后就会出现下面的界面,我们选02或者03.

进入PE界面后,选择自己要acer笔记本重装系统的系统盘,一般为C盘,然后选更多,选刚才下载好后的GHO文件,然后点确定,一路确定。完成后、重启后马上拔掉U盘然后等待就OK了

关于U盘如何重新做系统图文教程到这里就全部结束了,u盘重装系统第一步就是制作u盘启动盘,那么就可以使用大白菜制作工具制作了,所以还不会u盘重装系统网友们就可以参考小编这个方法进行操作了!希望这篇文章能对你们U盘重做系统带来帮助!
 有用
26
有用
26


 小白系统
小白系统


 1000
1000 1000
1000 1000
1000 1000
1000 1000
1000 1000
1000 1000
1000 1000
1000 1000
1000 1000
1000猜您喜欢
- 二手笔记本电脑如何重装xp系统..2022/11/15
- 戴尔台式电脑怎么重装系统按F几进入启..2023/03/30
- 电脑安装win7简易版64位教程..2021/04/06
- 云骑士安装大师2022/12/24
- xp系统安装版iso镜像下载安装教程..2022/09/26
- 电脑键盘快捷键,小编教你电脑键盘快捷..2018/06/26
相关推荐
- 弄坏学校电脑怎么办怎么重装系统..2022/08/26
- 镜像重装系统教程2022/08/01
- 电脑键盘功能基础知识的详细介绍..2021/12/14
- 电脑黑屏按哪三个键重启2022/07/31
- gtx1060显卡售价是多少2022/08/01
- win7系统一键重装具体的步骤..2021/06/26

















