简述重装系统要多久
- 分类:教程 回答于: 2022年12月12日 11:15:00
电脑重装系统要多久呢?很多小伙伴问小编我这个问题,电脑系统出现问题了,他们想的是第一时间进行一键重装系统,而且重装系统速度要快,重装系统比较纯净,今天小编就跟大家说说电脑重装系统要多久以及电脑重装系统如何操作,我们一起来看看吧。
工具/原料:
系统版本:windows7系统
品牌型号:宏碁掠夺者战斧500
软件版本:装机吧 v3.1.329.319
电脑重装系统要多久?
答:不同性能的电脑重装系统的耗时其实是长短不一,运行速度快电脑的话半个小时之内到一个小时不等,运行速度慢的电脑则有可能需要花费长达几个小时的时间,下面小编跟大家说说借助装机工具重装系统的步骤。
借助装机吧工具在线重装win7系统:
1、电脑重装系统如何操作呢?首先点击打开下载安装好的装机吧一键重装系统,在主界面点击在线重装,选择需我们要安装的win7系统,点击下一步。
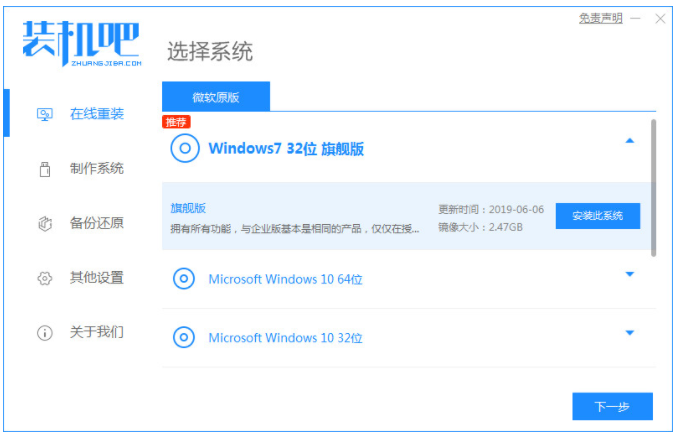
2、环境部署完成之后,点击立即重启电脑。
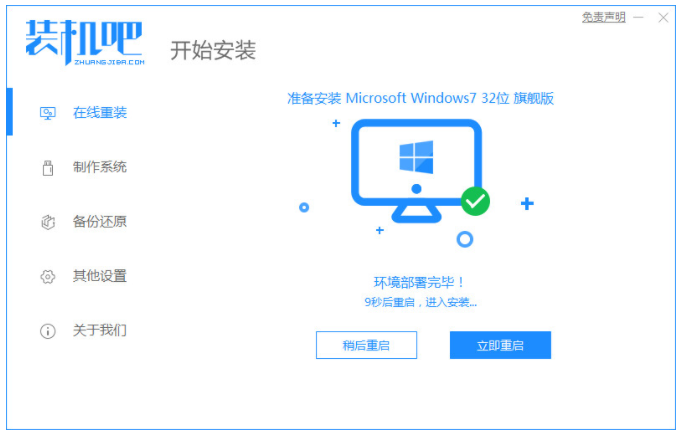
3、电脑重启之后进入了开机选项的界面,选择pe-msdn项按回车键进入pe系统内。
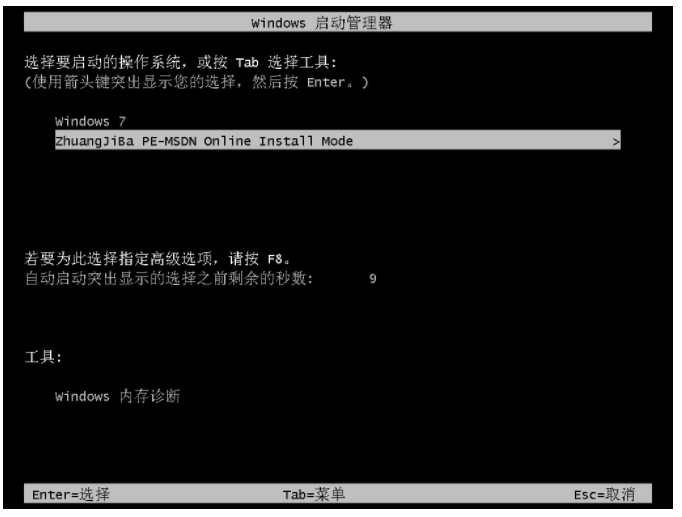
4、进入pe系统之后,此时将会自行开始安装windows7系统,完成后我们再次选择立即重启电脑。
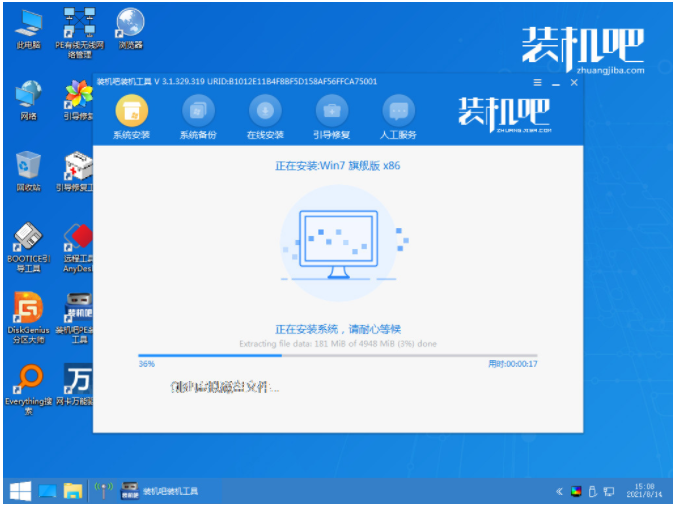
5、直至电脑进入到新系统桌面就说明重装完成。
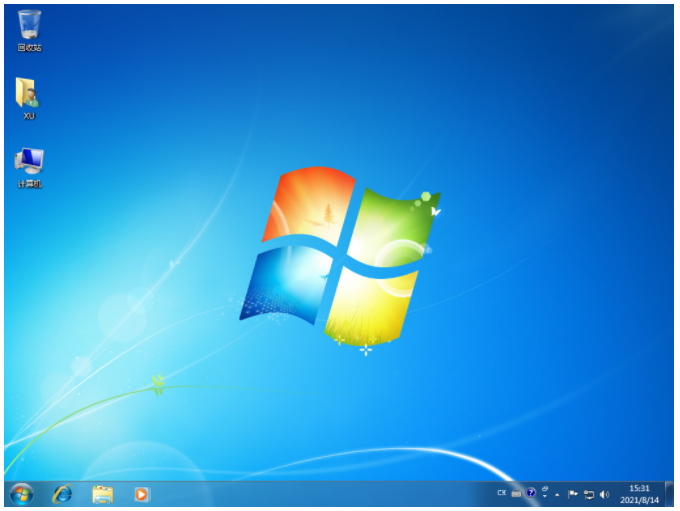
总结:
1、打开装机吧工具,选择win7系统按;
2、重启电脑选择进入pe系统继续安装;
3、安装完成重启电脑直至进入新系统桌面即可。
 有用
26
有用
26


 小白系统
小白系统


 1000
1000 1000
1000 1000
1000 1000
1000 1000
1000 1000
1000 1000
1000 1000
1000 1000
1000 1000
1000猜您喜欢
- 电脑换硬盘不重装系统怎么操作..2022/11/15
- 简述电脑还原和重装系统的区别是什么..2023/03/17
- 重装系统d盘文件如何不丢失..2023/02/03
- dell笔记本重装系统步骤2022/09/06
- word2007产品密钥如何使用2022/12/04
- macbook安装win7系统教程2017/01/13
相关推荐
- 华硕笔记本怎么设置光盘启动方法..2017/01/16
- 跟大家推荐电脑游戏平台十大排名..2021/09/16
- XP64一键重装图文教程2016/11/02
- 电脑重装系统100元贵吗和怎么进行重装..2023/03/18
- 笔记本电脑开不了机的解决方法..2022/10/03
- win7网络适配器设置技巧2016/08/24

















