怎样用U盘快速安装电脑系统
- 分类:教程 回答于: 2016年11月10日 00:00:00
怎样用U盘快速安装电脑系统呢?我们身边都有一个u盘,u盘小巧易携带,所以很多网友就问小编我,如何u盘安装系统,那么就让小编告诉你们怎样用U盘快速安装电脑系统方法,下面就是小编给你们带来超级详细的u盘安装系统过程。
首先到网上下载并安装U盘制作软件“一键U盘装系统V3.3”,并将U盘插入电脑中,建议插入台式机后置USB接口;
然后从“开始”菜单或桌面上启动“一键U盘装系统V3.3”软件:
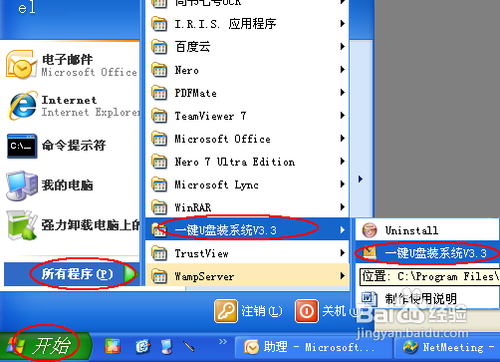
软件启动后首先会检测插入的U盘,检测到后会显示出来:
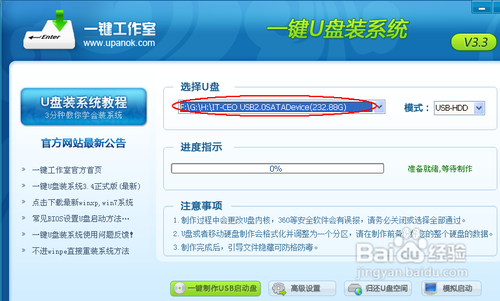
直接点击“一键制作USB启动盘”按钮即可,稍等一会即弹出成功的提示信息(注意,U盘会被格掉):
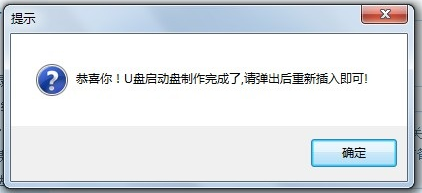
然后,根据提示拔插一次U盘,在重新插入之后,将你准备好的GHO文件复制到U盘的GHO或根目录下:
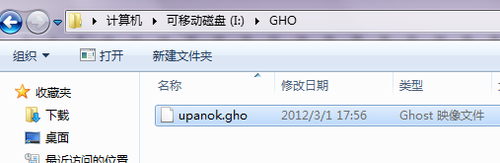
好了,到这里你的U盘已经可以用来安装系统或维护电脑了。
然后将这个制作好的U盘插到需要用U盘安装的电脑中,然后从U盘引导系统(有的电脑在刚开机时按F9或F12可选择从USB启动);
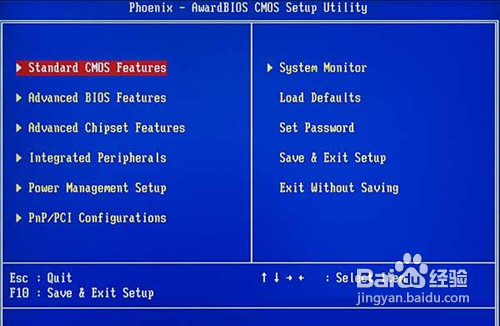
成功从U盘启动后,我们选择第一项,进WinPE:
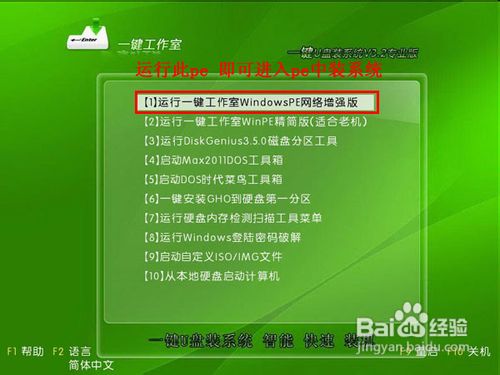
进入WinPE后,我们直接双击桌面上的“ONEKEY(一键还原)”图标,程序会自动找到你刚放到U盘根目录下的GHO文件:
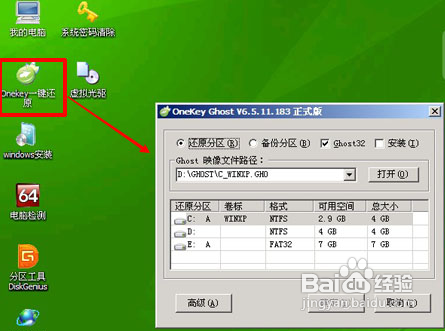
如果不是这个GHO文件,则可以选择后面的“打开”按钮,找到你需要的GHO文件:
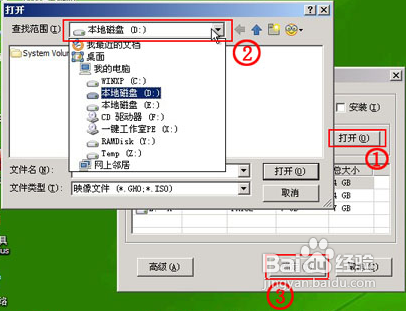
选好正确的GHO后,则再在下面选择“还原分区”(你的系统要安装在哪个分区),最后单击“确定”按钮,弹出确认的对话框:
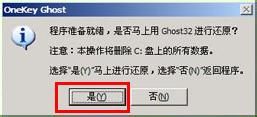
选择“是”按钮后继续,开始安装系统了:

综上所述,这就是小编给你们提供的怎样用U盘快速安装电脑系统的文章了,你们是不是非常快速的学会了U盘安装系统的方法了,u盘安装系统优点就在于安全性高,u盘内的系统与电脑本地系统是完全独立的,不会相互影响。与光盘相比,u盘更便于存放,有利于数据的保护。
 有用
26
有用
26


 小白系统
小白系统


 1000
1000 1000
1000 1000
1000 1000
1000 1000
1000 1000
1000 1000
1000 1000
1000 1000
1000 1000
1000猜您喜欢
- 云骑士重装系统靠谱吗的详细介绍..2021/08/24
- 换了主板就读不出U盘了怎么办..2016/10/27
- 小编教你最新office2010激活密钥激活..2017/08/16
- 6000到7000笔记本游戏本推荐的详细介..2021/09/21
- 简述电脑重装系统一般多少钱和重装系..2022/12/01
- 最新windows11中文版下载安装教程..2021/07/14
相关推荐
- 详述电脑重装系统步骤2023/04/29
- 笔记本电脑连接不上wifi怎么办..2022/01/26
- 电脑重装系统哪个软件好2021/09/27
- 自己怎么能重装电脑系统还原教程..2023/04/17
- 光盘雨林木风重装系统图文教程..2021/04/03
- 雨林木风系统怎么安装2022/11/20

















