电脑如何一键重装系统
- 分类:教程 回答于: 2016年10月23日 00:00:00
有网友问小编关于电脑如何一键重装系统的教程,其实对于电脑小白来说,电脑重装系统是一件非常高大上的但同时也是非常头疼的一件事,什么U盘安装还是光盘安装都是没听过,那电脑如何一键重装系统比较简单呢?最简单的方法莫过于就是硬盘安装教程了,下面就让小编给大家介绍关于电脑如何一键重装系统的教程吧。
一、准备工作
1、可以正常启动的电脑,把桌面上的文件转移到C盘之外的硬盘
2、解压工具:WinRAR 4.20简体中文版
3、操作系统镜像:
ghost xp sp3 纯净版
win7硬盘版系统下载
windows8.1专业版
ghost win10系统下载
二、安装步骤如下
1、首先到系统城下载对应的操作系统,比如xp系统,下载下来是一个ISO镜像文件,把它保存到C盘外任意硬盘,比如F盘;
2、使用解压工具,比如好压或WinRAR右键解压到指定的目录;
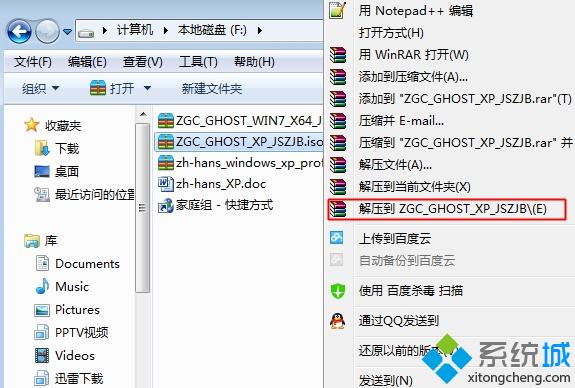
电脑如何一键重装系统图1
3、解压之后打开,双击“安装系统.exe”;
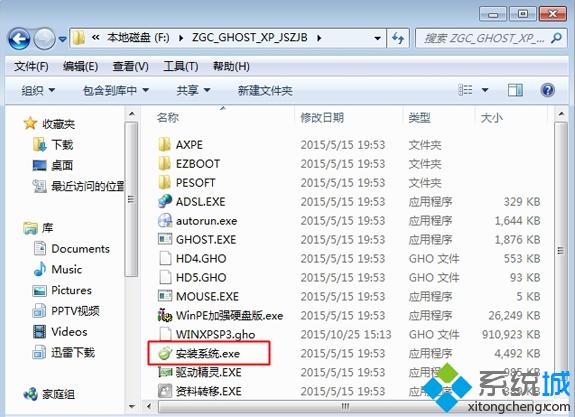
电脑如何一键重装系统图2
4、弹出这个窗口,就是Onekey安装器,通常打开之后不用自己设置,我们只需点击要安装的分区,系统一般安装在C盘,点击C盘,确定;

电脑如何一键重装系统图3
5、跳出警告对话框,点击是,立即重启;

电脑如何一键重装系统图4
6、接下来这个画面,是安装程序在拷贝文件的过程;
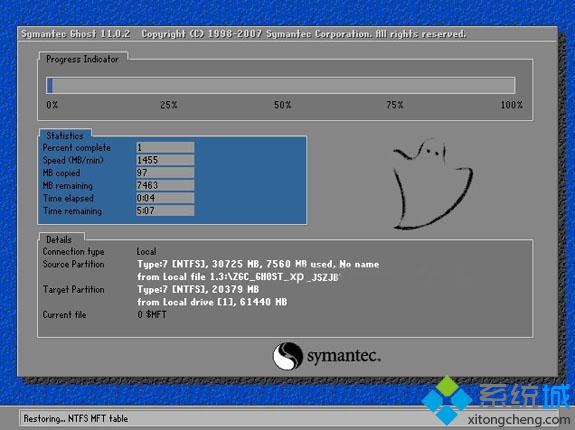
电脑如何一键重装系统图5
7、接着会自动重启,然后进行下一步的安装;
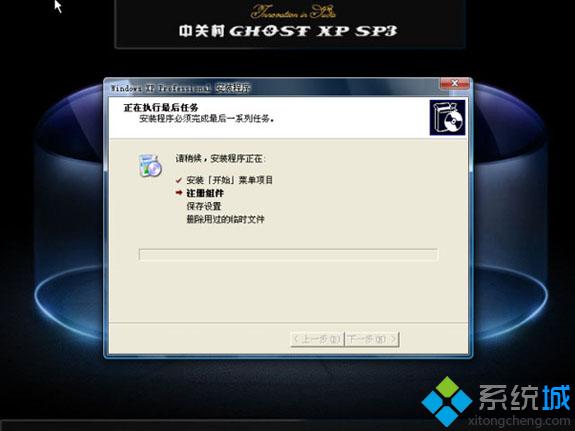
电脑如何一键重装系统图6
8、所有的安装都是自动的,最后完成安装后,进入到系统桌面,如图所示。

电脑如何一键重装系统图7
好了,关于电脑如何一键重装系统的教程到这里就全部结束了,其实关于电脑如何一键重装系统的方法是非常简单的,希望大家能够喜欢这篇关于电脑如何一键重装系统的文章,好了,如果想了解更多的资讯敬请关注小白一键重装系统官网吧。小编发现大家都比较喜欢重装类的教程,其实小编之前是有收藏过不少宏基笔记本重装系统之类的教程的,现在小编就割爱给大家了。大家要好好学习哦。
 有用
26
有用
26


 小白系统
小白系统


 1000
1000 1000
1000 1000
1000 1000
1000 1000
1000 1000
1000 1000
1000 1000
1000 1000
1000 1000
1000猜您喜欢
- 蓝屏代码0xc000007b的解决方法..2021/11/30
- 电脑怎么还原系统出厂设置..2022/05/12
- Ubuntu重装系统步骤2022/10/18
- 云骑士一键重装系统教程2022/05/17
- 旧电脑如何格式化重装系统教程..2022/09/21
- 东莞数据恢复推荐2023/04/25
相关推荐
- 小白教你电脑忘记开机密码怎么办..2021/11/07
- 小白一键重装系统pe怎么删掉的方法..2023/02/06
- msdn系统镜像下载方法介绍2021/12/29
- 怎样关闭开机启动项呢?2016/11/10
- 雨林木风xp系统64位安装图文教程..2016/11/12
- 如何把win7制成U盘启动模式?..2016/11/01

















