如何将uefi改成mbr分区
- 分类:教程 回答于: 2016年08月21日 00:00:00
uefi改成mbr分区的方法,电脑一键还原重装系统需要用到进行分区,这对技术人员来说就是个小儿科,但是小白们对这个却真的是一窍不通,那么如何将uefi改成mbr分区,很多网友问小编,就让小编告诉你们如何将uefi改成mbr分区的方法吧,保证让你们学会分区。
uefi改成mbr分区的方法:
1,前期准备,WIN8.1原版系统一份(坛子里很多,自己下载个),U盘2个其中大于4G一个(最好 准备两个U盘)
2,大家都知道WIN8系统只支持GPT分区,传统的MBR分区格式是无法安装的,要想安装WIN8.1则必须将硬盘分区格式转换为GPT分区,至于两种格式的详细情况请问度娘,这里就不多说了。我们现在大部分硬盘分区格式为MBR分区,转换成GPT分区则要要用到DiskGenius分区管理软件(软件作用请问度娘),必须是专业版(免费版没有转换GPT分区功能)。
3,可以下载DiskGenius分区管理软件到硬盘直接转换GPT分区,但是这里不推荐大家这样做,楼主也没这样测试过。楼主采用是用U盘做了一个U盘启动盘(U盘2G大小即可),采用是大白菜U盘启动系统(内附有DiskGenius分区管理软件),下载制作大白菜U盘启动系统请访问大白菜官网,里面有详细制作教程。之所以制作大白菜U盘启动系统说白了就是为了用里面附带的DiskGenius分区管理软件,仅此而已。
4,将另一个8GU盘格式化,注意必须格式化为FAT32格式,否则会引导不了,将下载好的WIN8.1ISO文件用WINRAR解压缩到8GU盘根目录。如图所示:
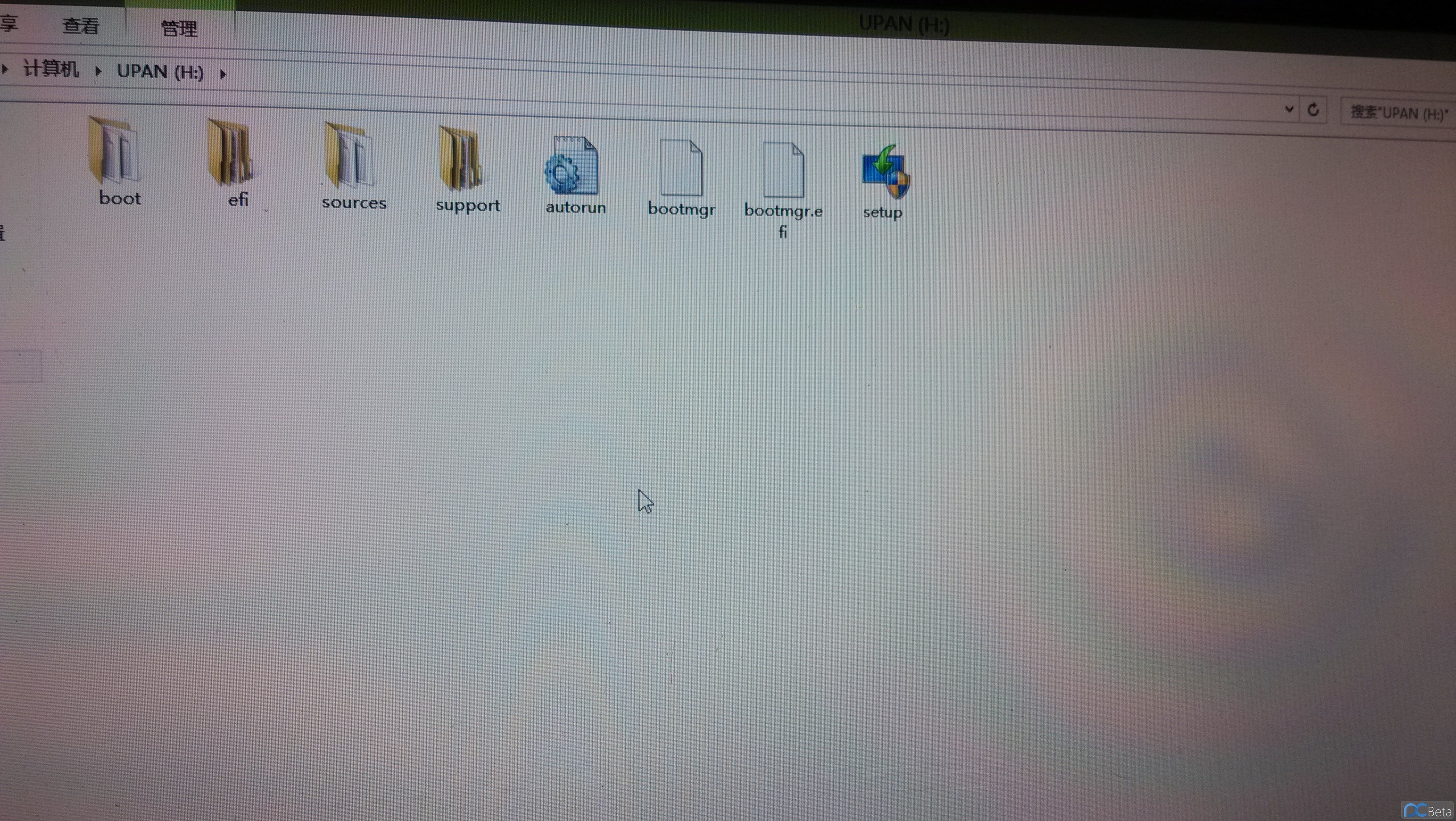
5,转换为GPT分区。重要提示,转换分区格式有风险,请大家提前备份好相关数据,尤其是C盘数据(C盘也就是系统盘数据百分百会丢失)。虽然楼主MBR转换为GPT,GPT转换为MBR弄了很多次除C盘外其他盘数据都没丢失,但是还是要提醒大家备份好相关数据。将制作好的大白菜U盘启动盘插入,重启启动计算机按F12选择U盘启动进入以下界面,
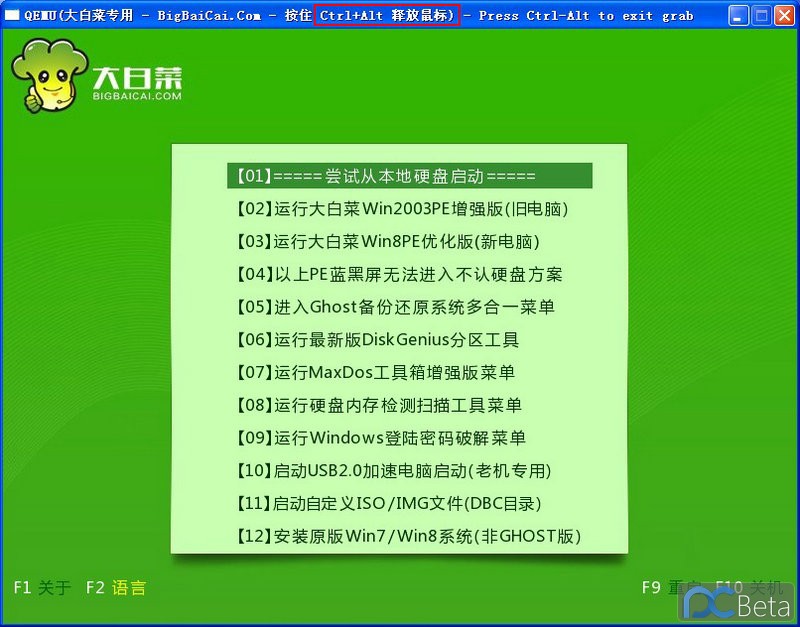
6,选择运行最新DiskGenius分区,如下图
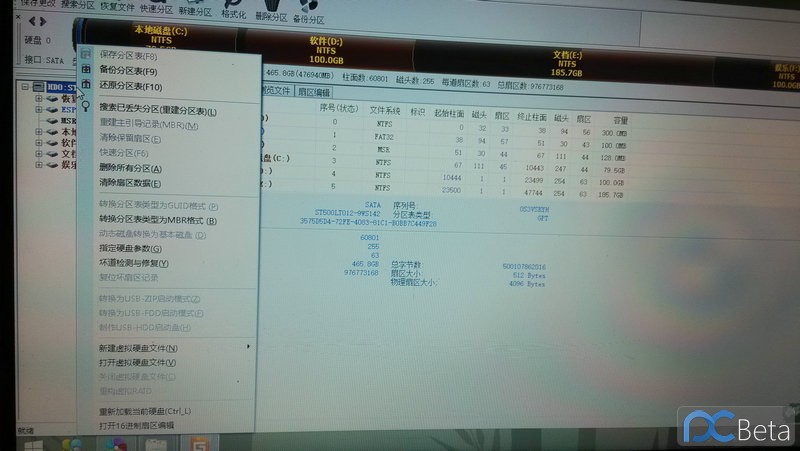
7,点击硬盘,注意不是硬盘的分区。选中硬盘后点击开始菜单中的“硬盘”,其中有一项就是“转换硬盘分区表类型为GUID模式”。点击转换,然后保存退出,到此我们就将硬盘从MBR分区转换成了GPT分区,此时原系统已经进不去了。重启电脑将U盘拔掉将另一个装有WIN8.1系统的U盘插上。
8,这一步要进入BIOS将传统引导模式改为UEFI引导,重启电脑按F2进入BIOS进入BOOT选项,如图,进入BOOT PRIORITY 选择UEFI first,
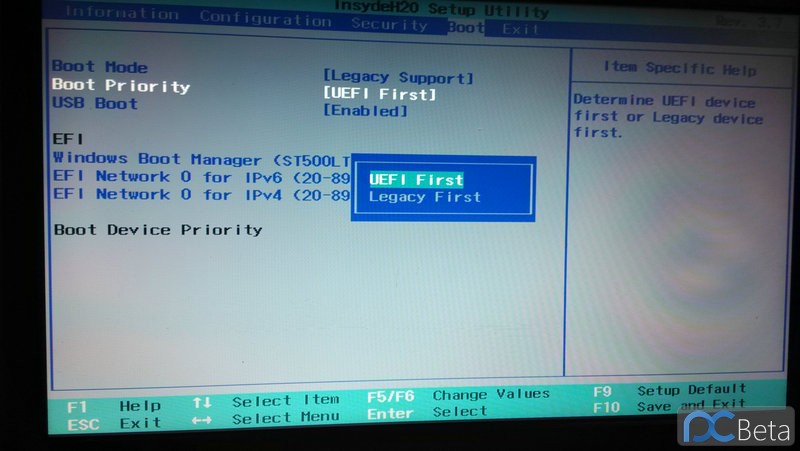
然后进入BOOT MODE 选择 UFEI ,选择后如下图
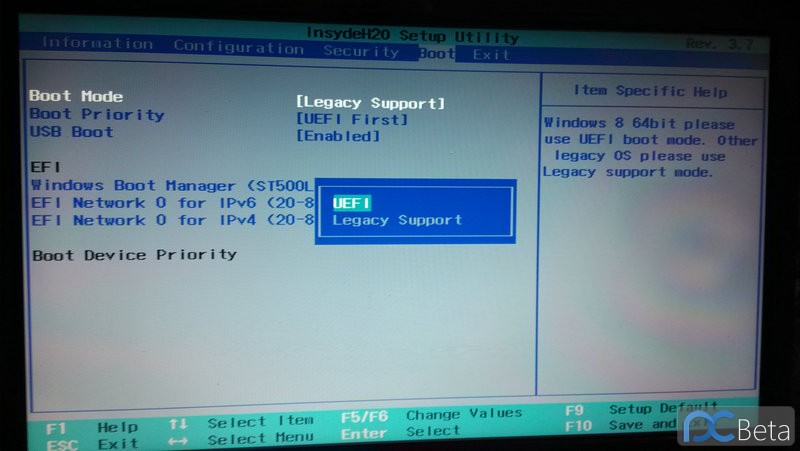
9,进入SECURITY 将SECURE BOOT 改为enabled,如下图
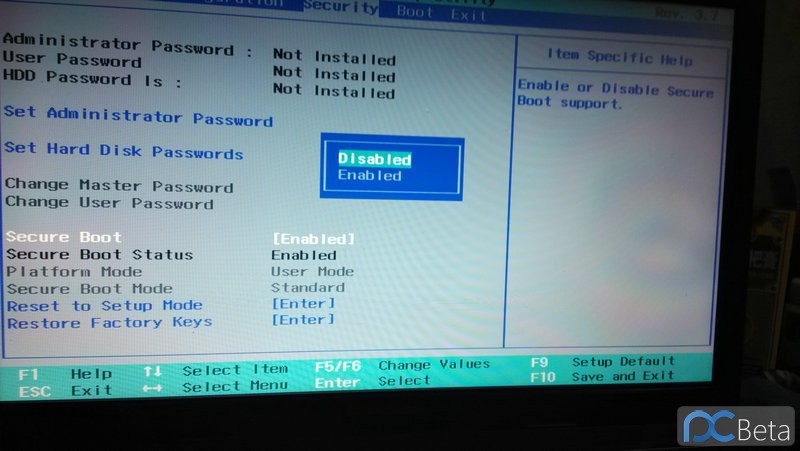
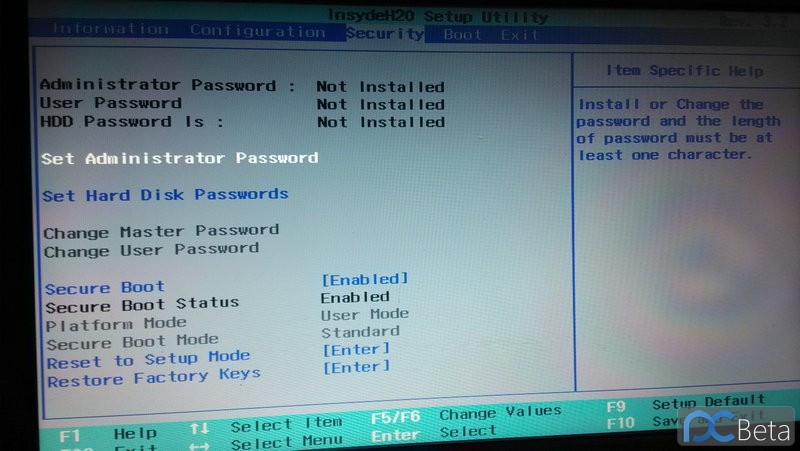
10,至此我们已经完成 UEFI 引导设定,选择BOOT如下图,可以看到 EFI USB DEVICE 项目,说明装有WIN8.1系统的U盘已经被系统识别了,
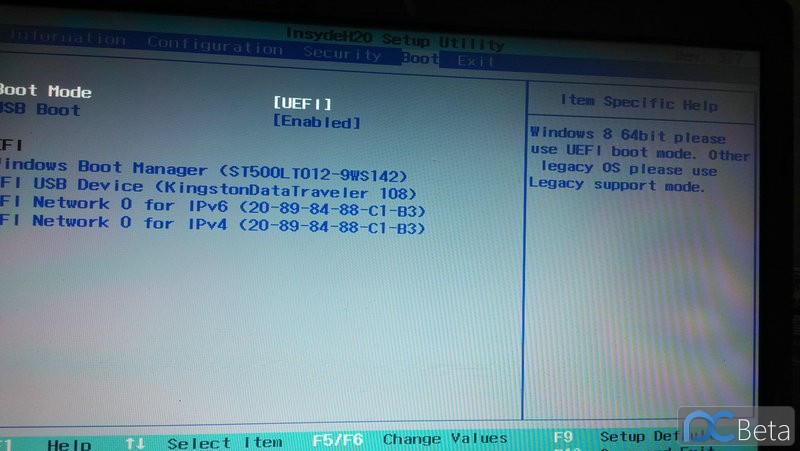
11,最后保存退出重启电脑,按F12进入下图。
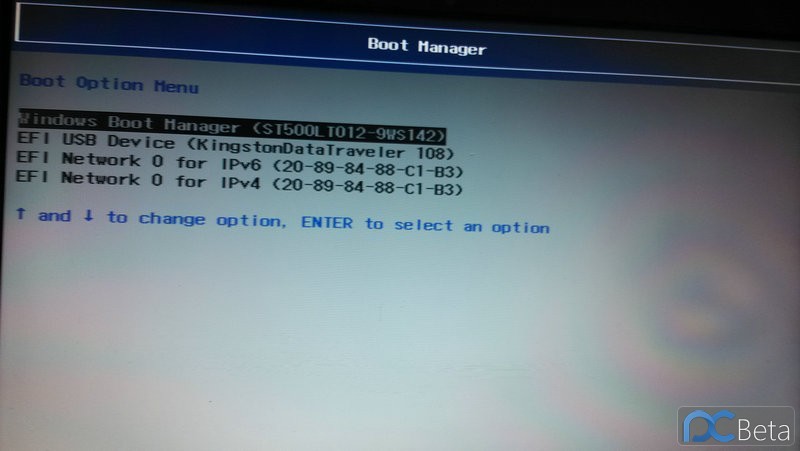
12,选择 EFI EFI USB DEVICE 进入WIN8安装界面如下图 注意:此界面会持续30秒-1分钟左右,和U盘读取速度有关,大家不要因为长时间在此画面无反应就以为系统安装失败或死机然后重启,楼主刚开始等了几十秒没反应也以为系统安装安装结果重启N此后还是如此,最后等了将近一分钟出现了传说中的WIN8.1安装界面。所以只要在第10步装有WIN8,.1系统的U盘能被系统识别大家就无需担心,耐心等待就好。

13,在等待了将近1分钟后终于出现了WIN8.1安装界面

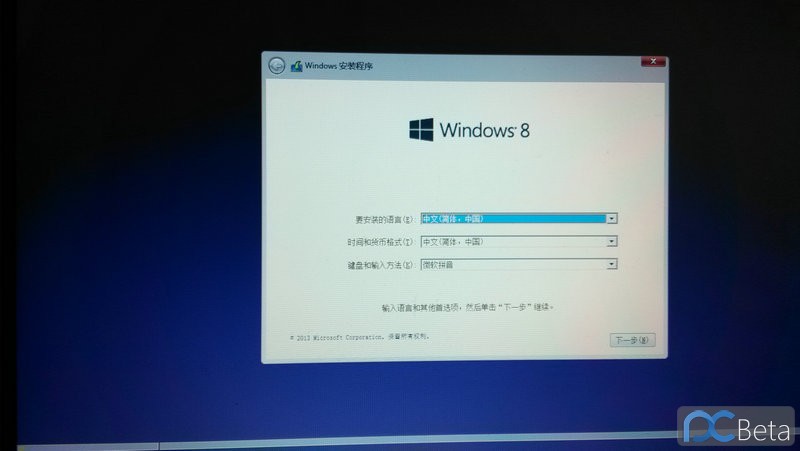
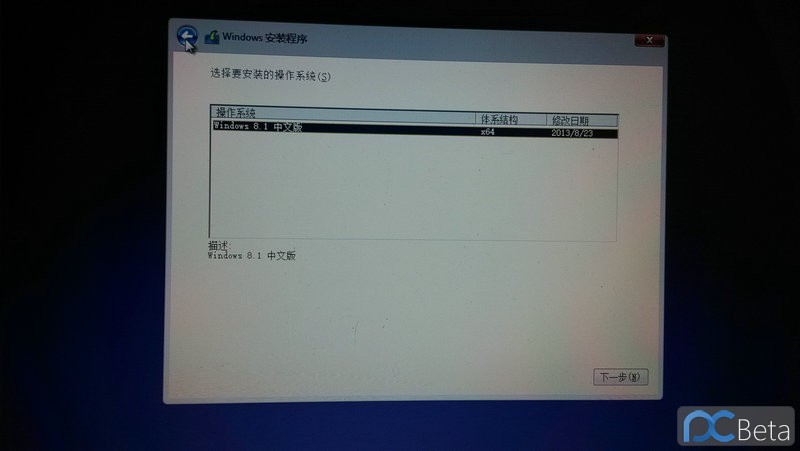
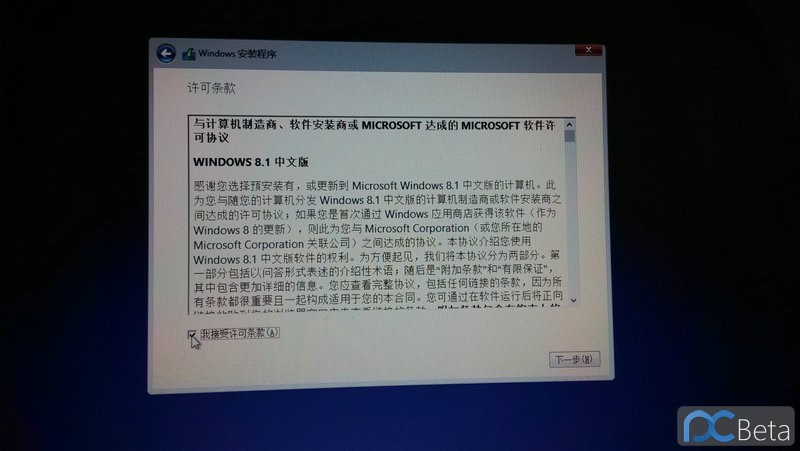
15,接下来会进入下图,这里操作也很关键,前面说过我们已经将原MBR分区转换成了GPT分区,这里显示所有分区都是主分区格式,无分区经验的童鞋直接跳过第16步看第17步
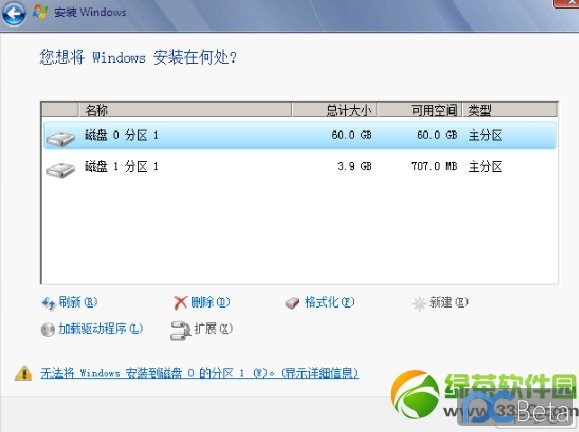
16,安装WIN8.1对分区也极为讲究,简单点是必须分成下图格式,大家看到的是已经分好的WIN8.1系统分区。注意前4项。1是恢复分区,2是EFI引导分区,三是MSR分区,4就是WIN8.1系统安装区。这是我的原C盘安装WIN8.1后由C盘重新分出的4个分区,缺一不可。这样的分区对于没有分区经验的童鞋来说是有一定难度,好在微软给我们提供了一个傻瓜式分区方法。有经验的童鞋可以用DC分区软件直接分出以下分区,没有经验的看一步。
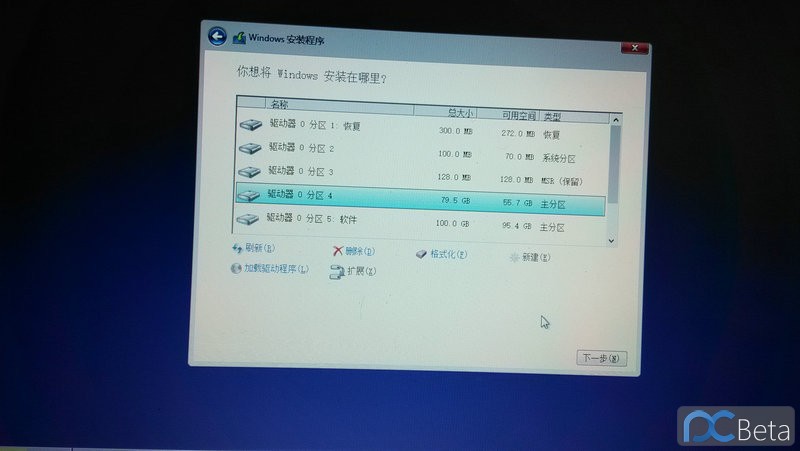
17,接下来还是看下图,这里的图片是从网上随便找的,因楼主的系统已经装好WIN8.1系统所以没法给大家演示相关图片。这时我们需要将C盘(原系统安装盘)格式化,然后选择C盘点删除,这时我们会看到界面会显示有一个未分配的磁盘,选中未分配的磁盘,点击下一步安装,这时8.1安装系统就会自动为我们分好第16步所展示的前4个分区。
18,接下来就正式进入WIN8.1安装界面(和安装WIN7大致差不多),因接下来无法给大家图片展示所以大家按照提示一步步操作即可,至此我们就完成了整个WIN8.1安装操作。
综上所述,这就是如何将uefi改成mbr分区的方法了,重装系统都需要进行硬盘分区,但是很多网友对这个分区一窍不通,不会怎么分区就来看看小编帮你们整理的这个方法吧,这个操作简单易懂,而且不需要太多的流程,现在就安装小编的方法进行重装系统分区吧。
 有用
26
有用
26


 小白系统
小白系统


 1000
1000 1000
1000 1000
1000 1000
1000 1000
1000 1000
1000 1000
1000 1000
1000 1000
1000 1000
1000猜您喜欢
- google浏览器打不开网页是怎么回事..2022/05/16
- 小白一键重装系统步骤图解..2022/06/10
- 重装系统会怎么样有影响吗..2022/11/08
- ghost系统之家下载2017/08/25
- acer电脑设置u盘启动方法2016/10/31
- 优盘一键重装系统如何操作..2023/02/19
相关推荐
- huntkey重装系统按哪个键的介绍..2022/02/25
- 小编教你win7系统如何安装chrome 64位..2017/05/17
- 台式电脑怎么连接蓝牙2022/12/04
- 台式电脑一键重装系统下载后如何安装..2023/04/17
- win7官方纯净安装教程2016/12/29
- 深度技术Ghost windows7系统装机版制..2017/05/20

















