优盘一键重装系统如何操作
- 分类:教程 回答于: 2023年02月19日 09:09:00
电脑也成为家庭普遍的办公娱乐工具,但是电脑使用久了难免会出现问题,比如u盘装系统,有很多人不知道重装系统优盘怎么操作,下面小编就带大家一起看看优盘一键重装系统操作教程吧。
工具/原料:
系统版本:win7旗舰版
品牌型号:宏碁非凡S3X
软件版本:小白一键重装系统v2990 & 咔咔装机工具v3.1.39.319
方法/步骤:
方法一:使用小白一键重装系统软件u盘重装win7
1、优盘一键重装系统怎么操作呢?首先我们下载安装小白软件,然后打开后将u盘插入电脑,选择u盘,点击开始制作。
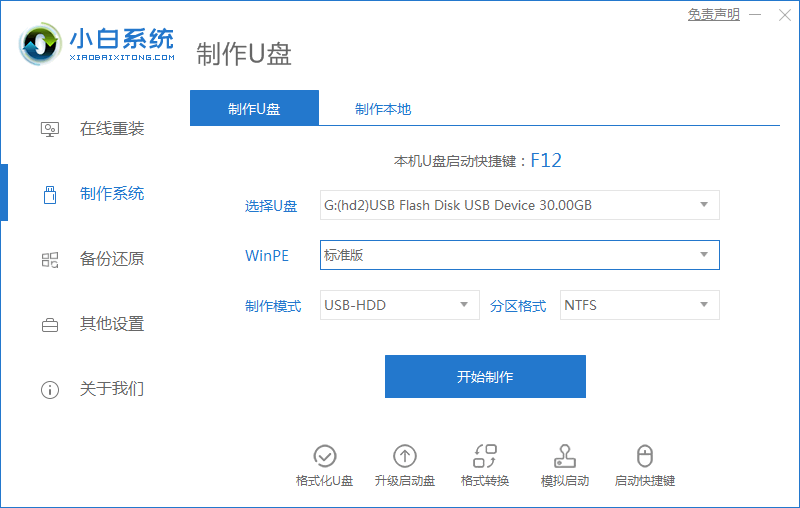
2、我们选择好要安装的系统,点击开始制作。
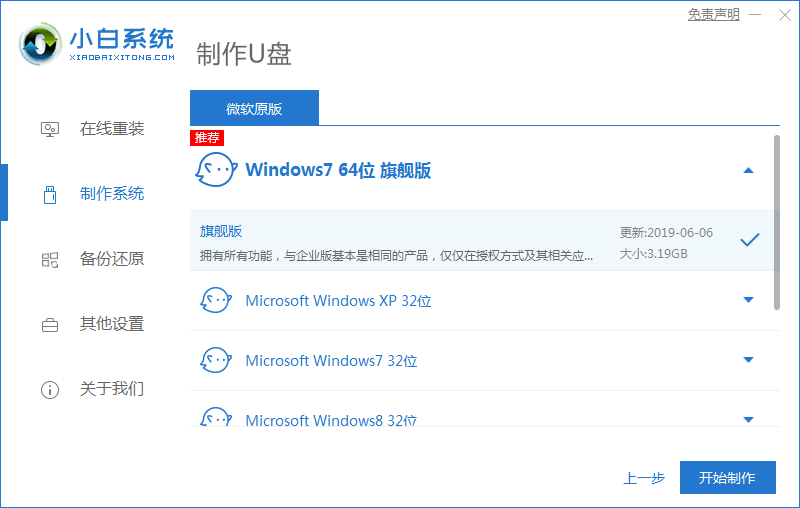
3、电脑提示是否备份好u盘内的有用资料,我们确认备份好后点击确定。
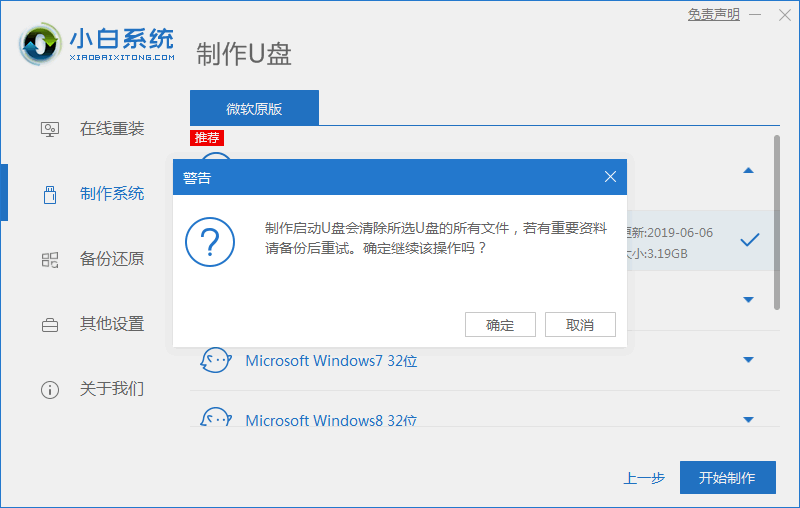
4、大家等待下载安装系统所需要的各种资源。
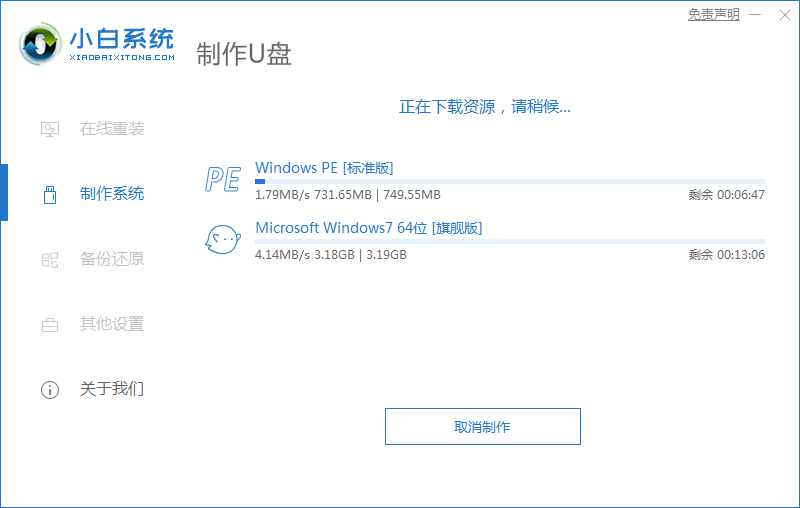
5、电脑提示u盘启动盘制作完成后,可以点击返回,并记住开机热键。
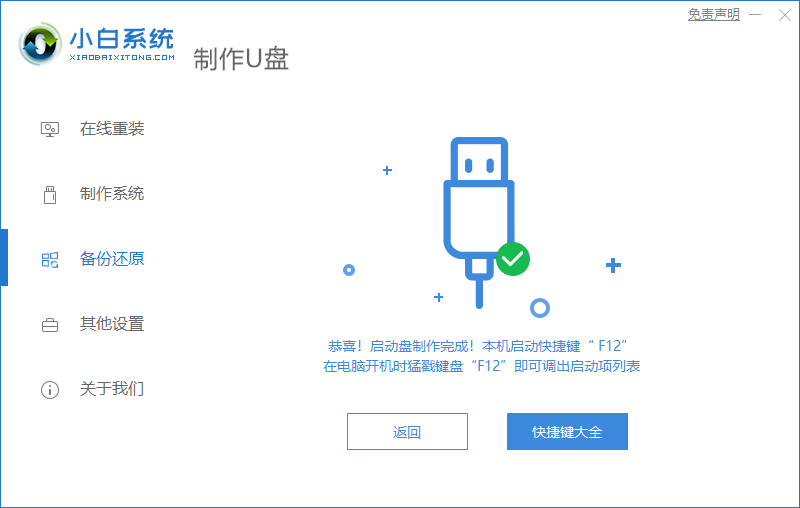
6、我们将u盘插入要安装系统的电脑,开机按启动热键进入系统,然后选择usb项回车。
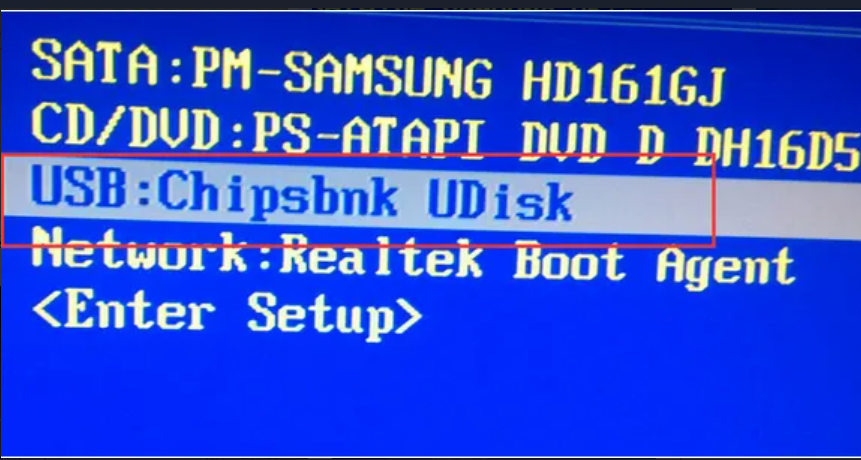
7、耐心等待系统自动安装。
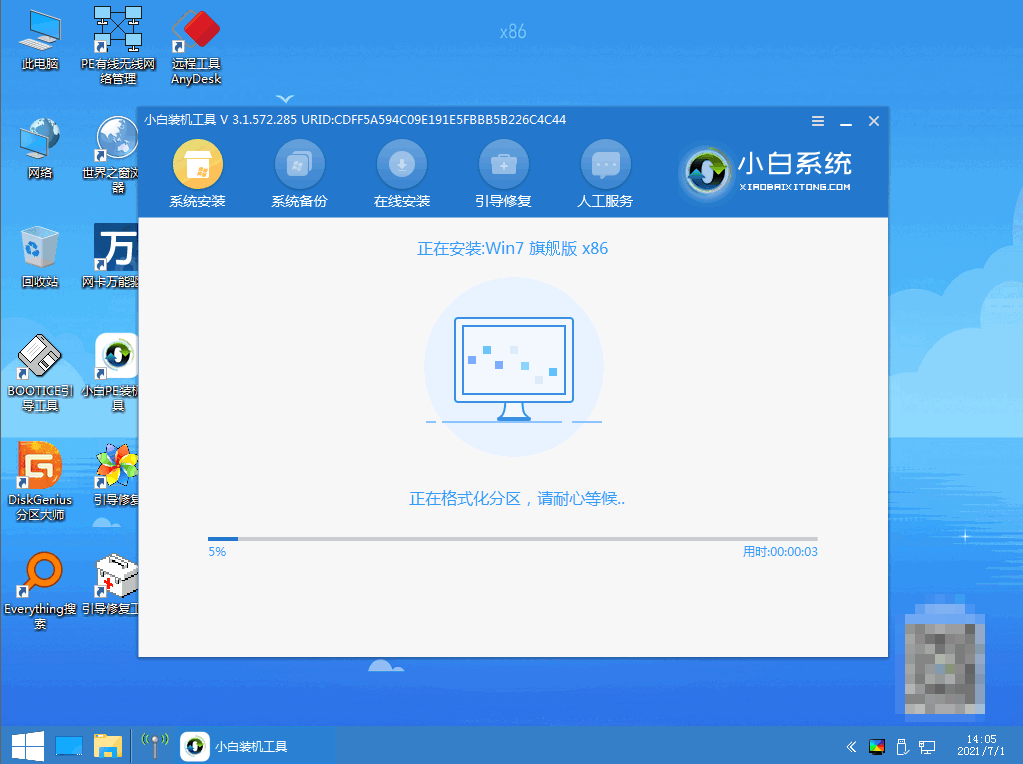
8、电脑弹出引导修复工具界面,可以直接点击确定。
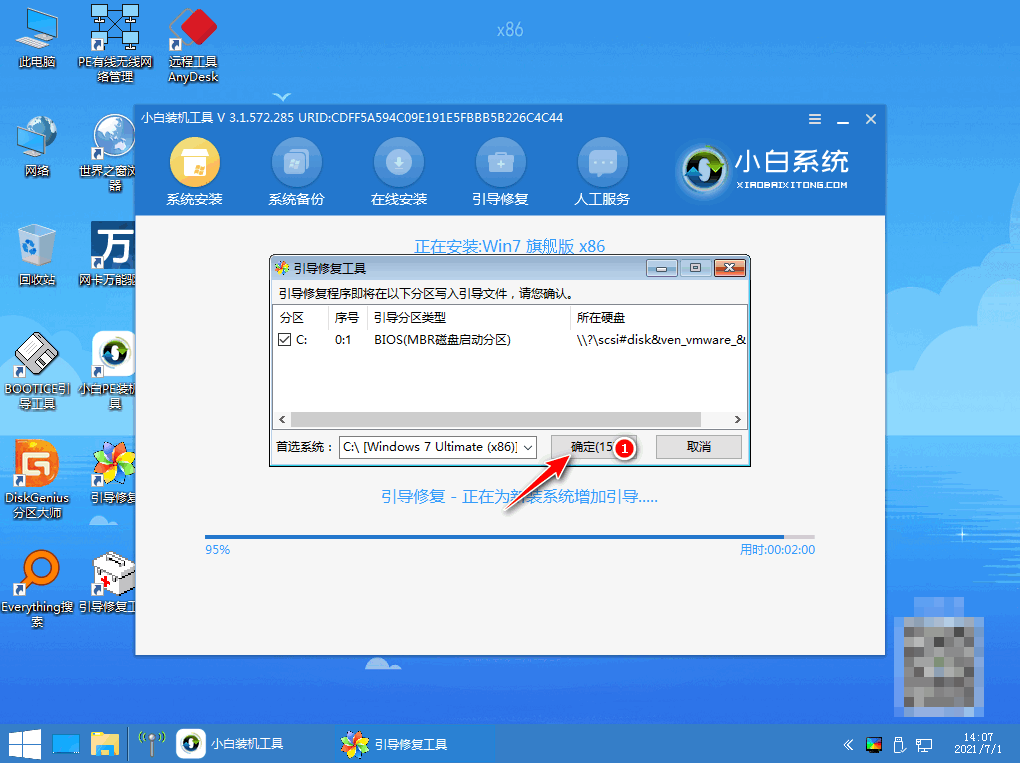
9、我们确认进行PE引导菜单回写,然后点击确定。
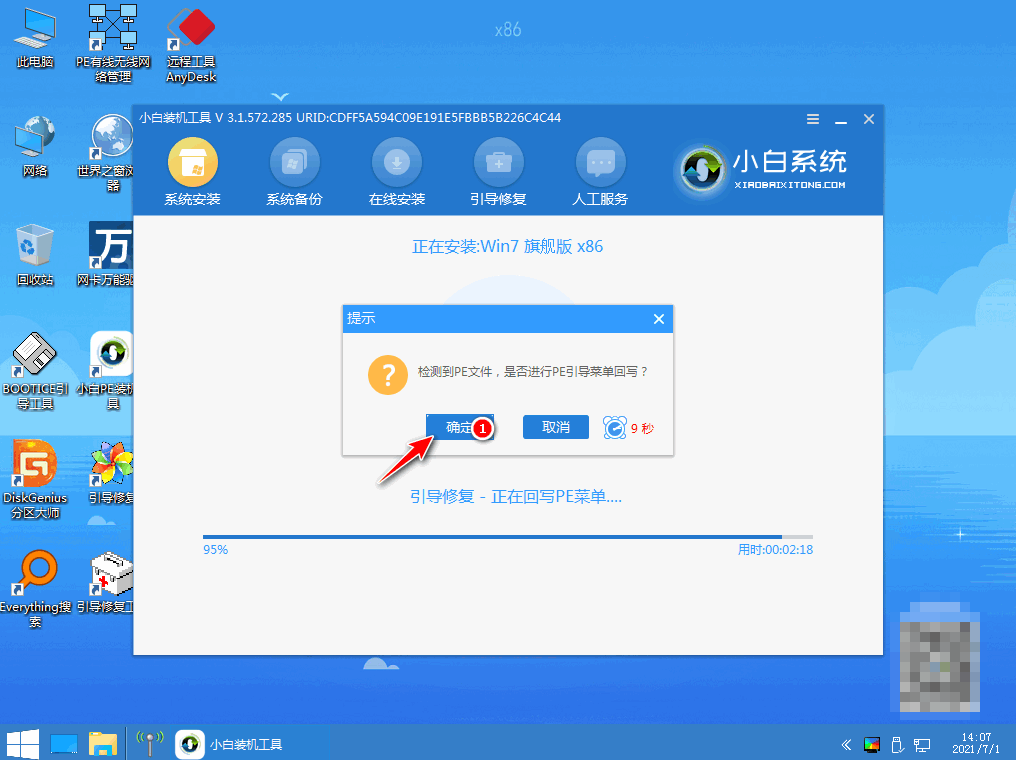
10、电脑提示安装完成后点击立即重启。
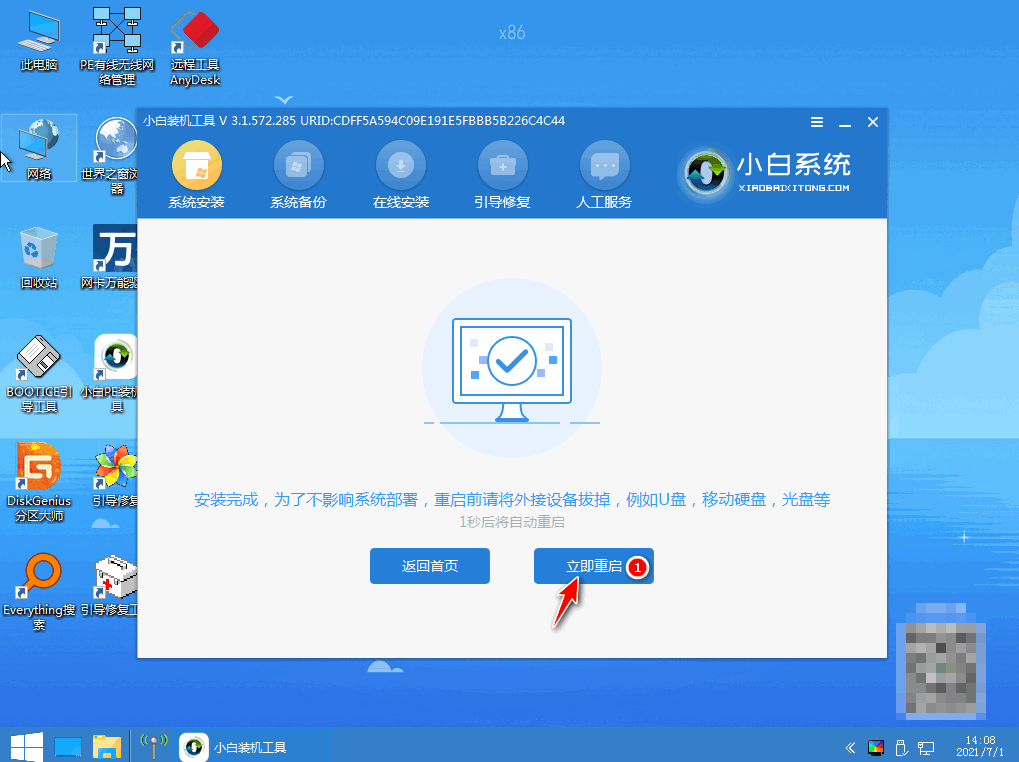
11、电脑重启后进入win7pe系统,我们选择windows7,回车。
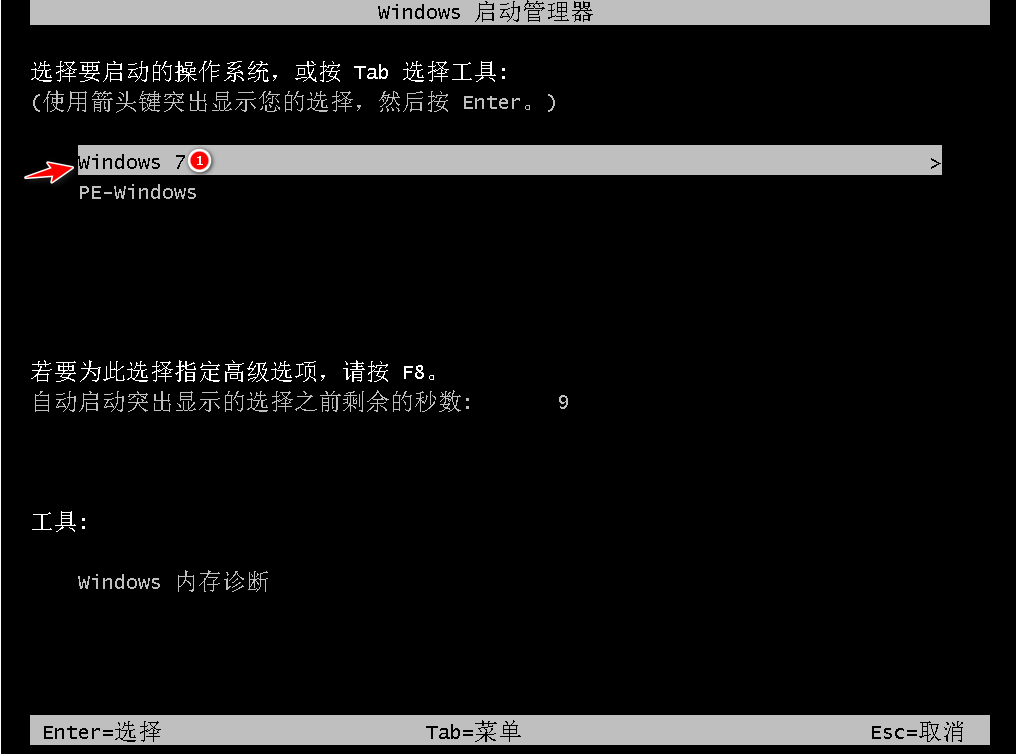
12、电脑进入系统桌面,完成。
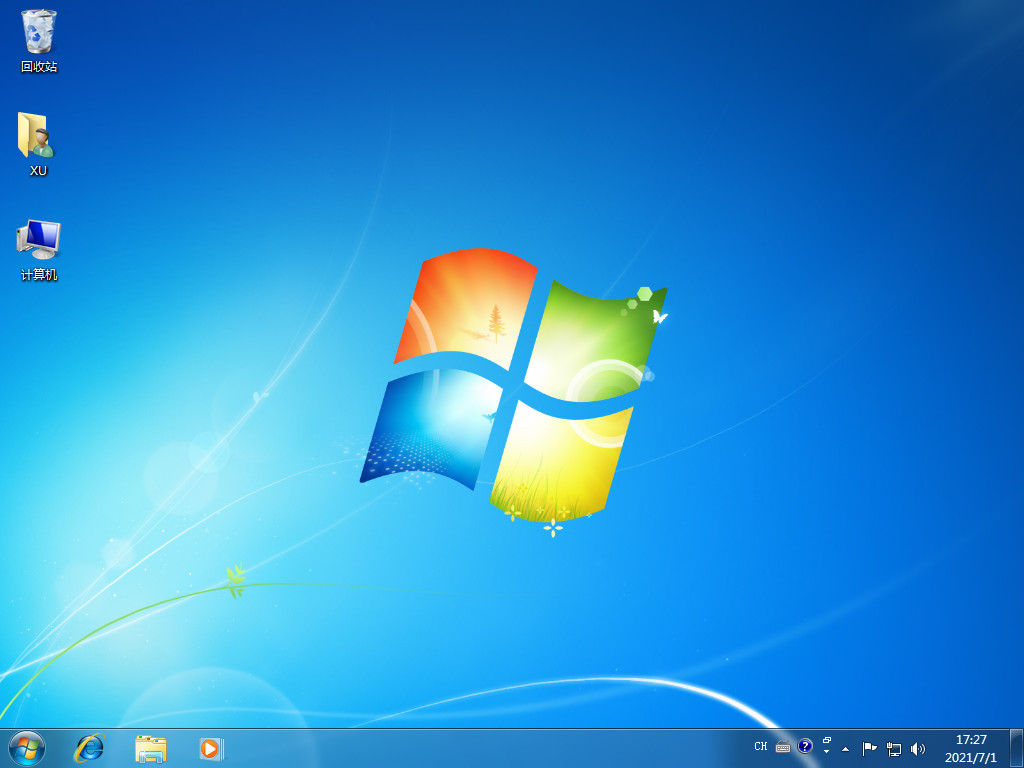
方法二:使用咔咔装机工具u盘重装win7
1、我们下载安装咔咔装机软件,电脑将u盘插入电脑,点击u盘重装系统。
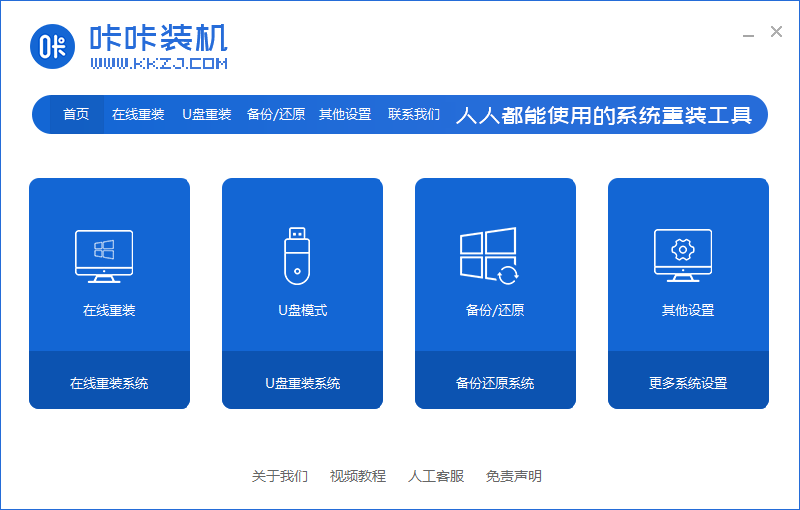
2、然后进入后点击本地模式,设备栏选好自己的u盘,然后点击开始制作。
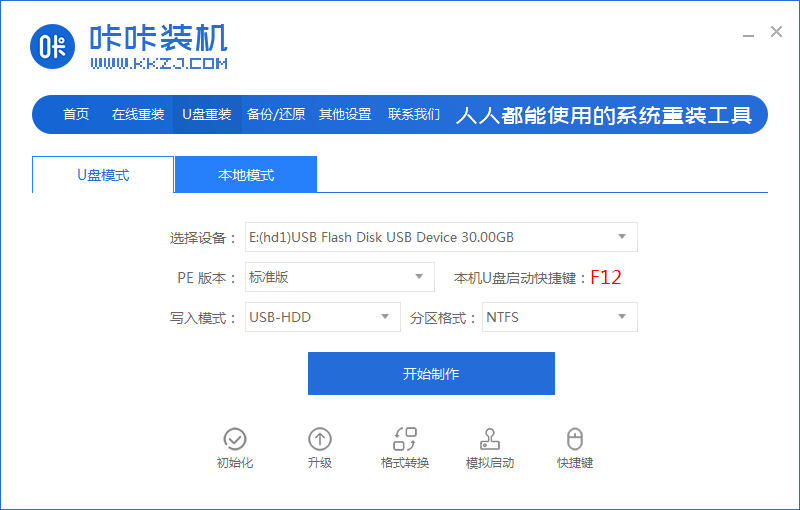
3、我们选择要按装的系统版本,点击开始制作。
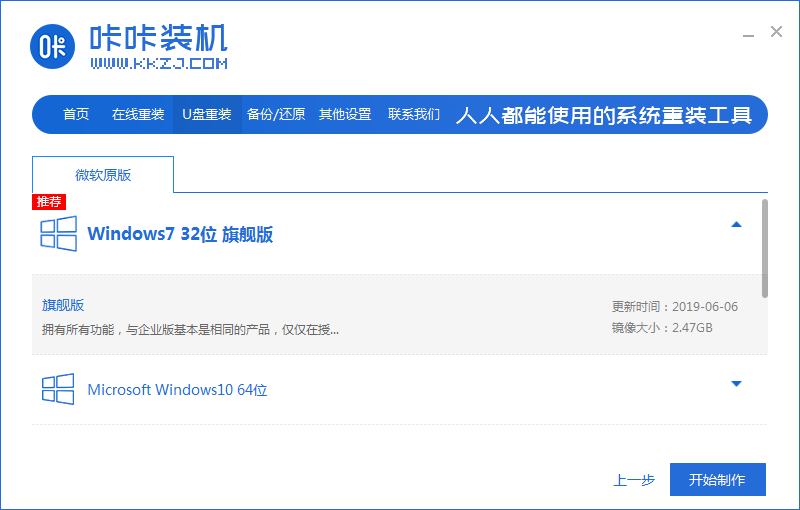
4、我们确认好u盘内的重要资料都已保存妥当,然后点击确定。
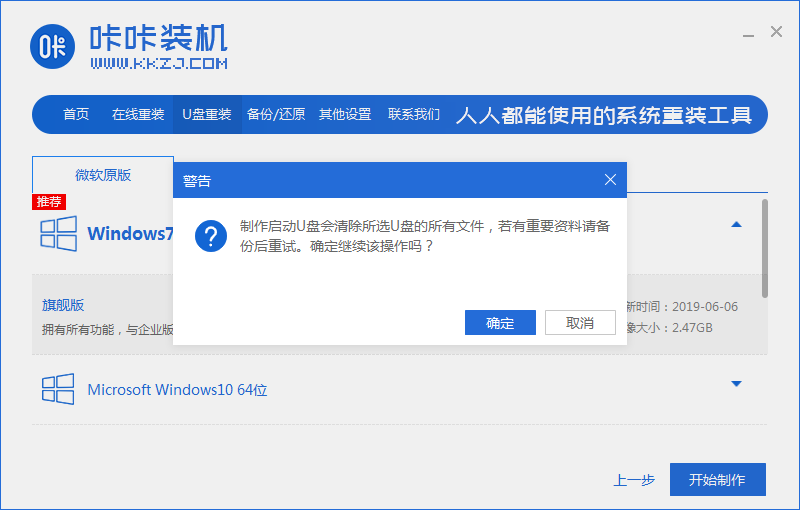
5、我们等待下载制作启动u盘的资源。
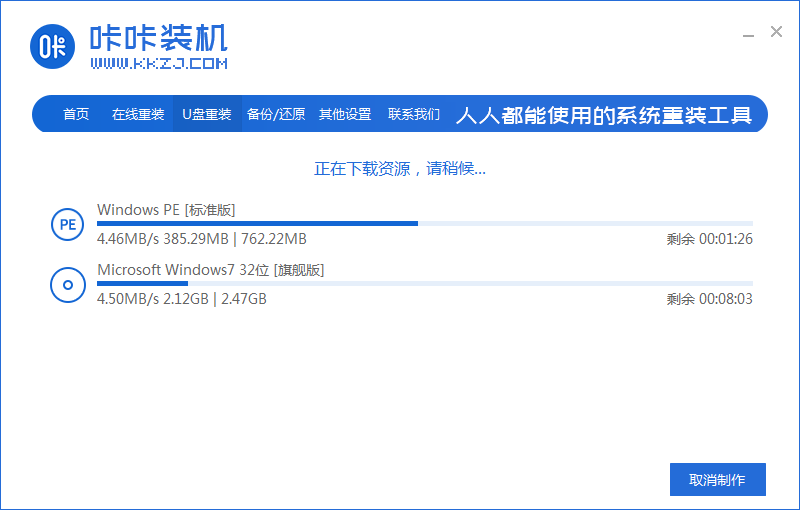
6、然后下载完毕后自动进入制作u盘的过程。
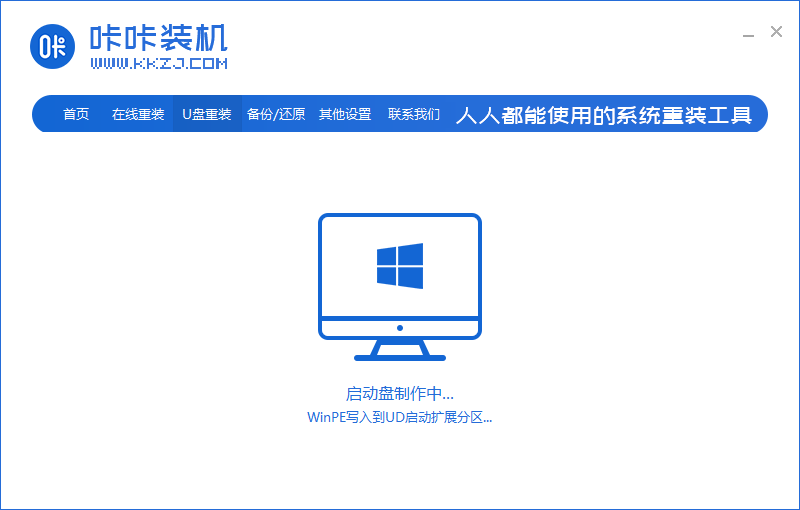
7、电脑提示u盘制作成功后,点击取消,我们记住自己电脑型号的启动热键,重启电脑。
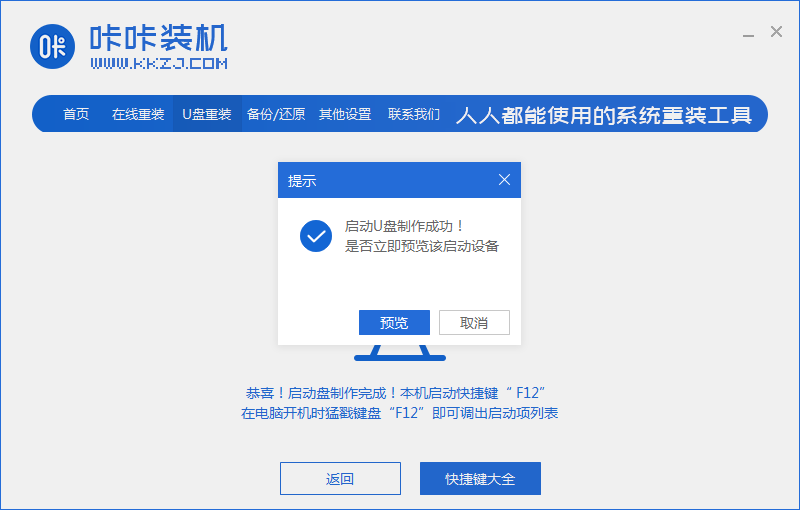
8、电脑开机后按热键进入bois,我们选择USB选项,回车。

9、耐心等待系统自动重装。
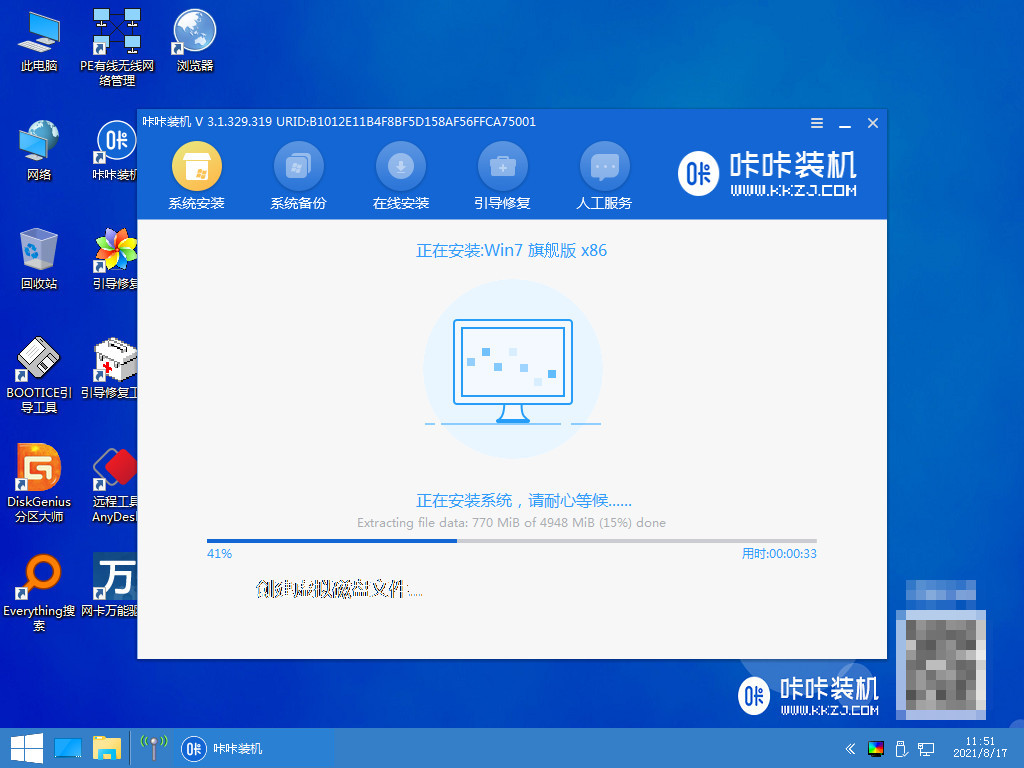
10、电脑提示安装完成后点击立即重启。

11、我们重启完成后进入系统桌面,安装完成。
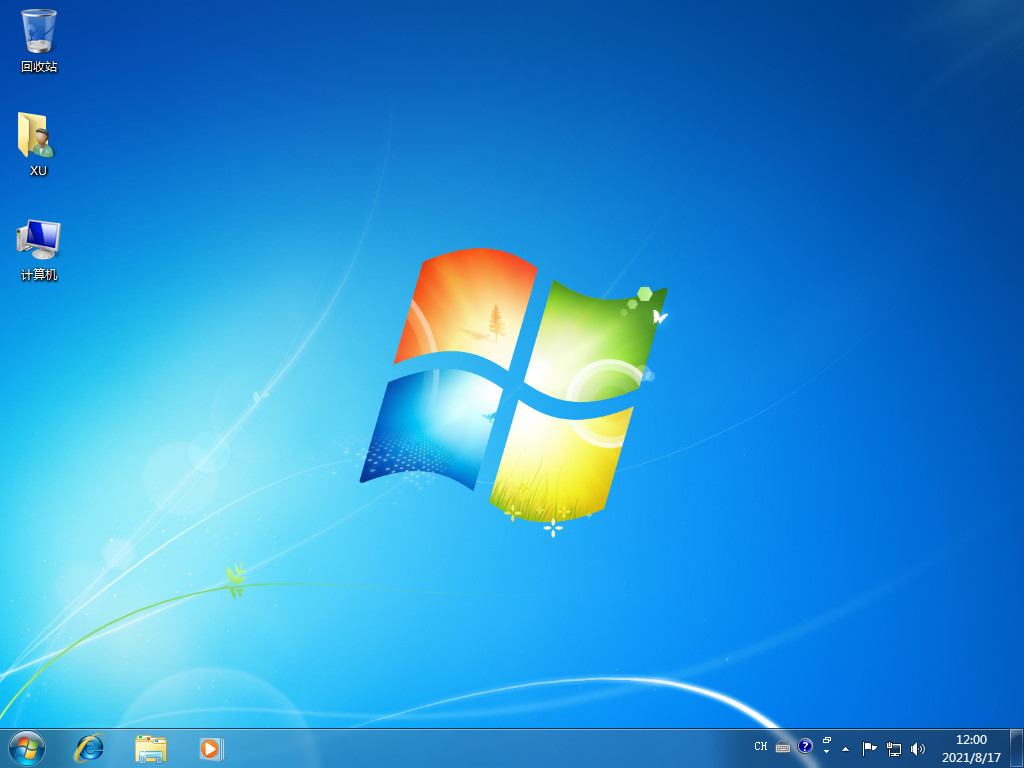
总结:
1、使用小白一键重装系统软件u盘重装win7;
2、使用咔咔装机工具u盘重装win7。
 有用
26
有用
26


 小白系统
小白系统


 1000
1000 1000
1000 1000
1000 1000
1000 1000
1000 1000
1000 1000
1000 1000
1000 1000
1000 1000
1000猜您喜欢
- 苹果win10系统偏好设置在哪里打开..2021/12/25
- 重装系统用什么软件好2023/01/11
- 笔记本电脑开机黑屏怎么办?..2019/08/29
- 小编告诉你怎样U盘重装win7系统64位..2016/11/07
- 重装系统后有两个win10如何解决..2021/12/30
- 台式电脑如何重装系统步骤以及教程..2023/04/28
相关推荐
- 小编告诉你们一键重装会怎么样..2016/11/21
- 惠普迷你311笔记本怎么重装系统..2020/07/25
- 联想小新重装系统教程2022/11/11
- 惠普电脑装系统教程2022/07/14
- 安卓平板系统一键重装的方法是什么..2023/04/26
- 小白菜装机系统官网下载使用步骤..2023/03/11

















