ghost系统之家下载
- 分类:教程 回答于: 2017年08月25日 12:05:33
怎样一键安装ghost系统?面对这么一个问题,小编给大家带来一套解决方法,其实很简单下面是关于一键安装ghost系统的图文教程,赶紧前来学习一下吧
不知ghost系统安装?看过来,小编为你解答电脑如何安装ghost系统,以下就是电脑如何安装系统的图文教程,希望你们看完后会有所了解。
ghost系统之家图文解说
【小白一键重装系统】下载并打开,(在打开之前关闭安全软件)
ghost(图1)
点击U盘模式
ghost(图2)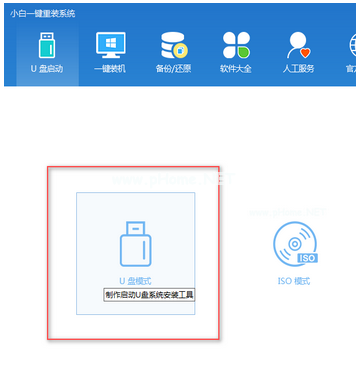
插入U盘,勾选
ghost(图3)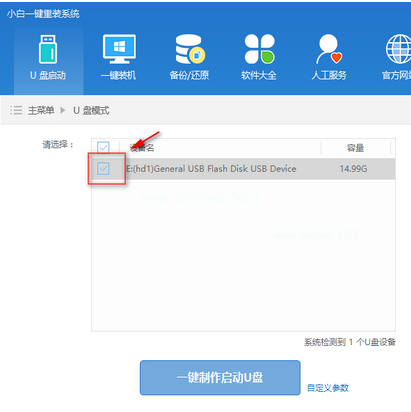
点击一键制作u盘
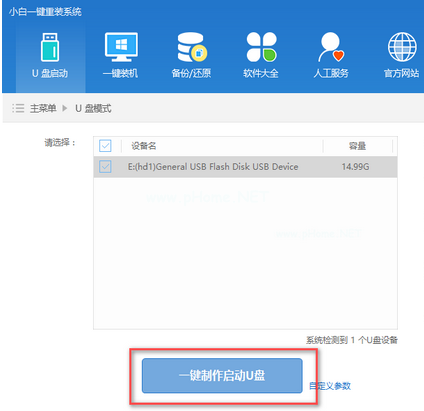
ghost(图4)
选择格式化模式,点击确定
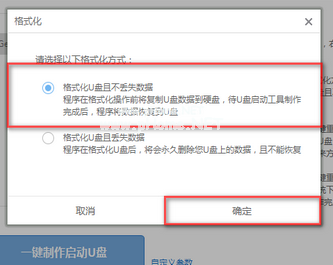
ghost(图5)
选择想要的系统镜像下载并制作
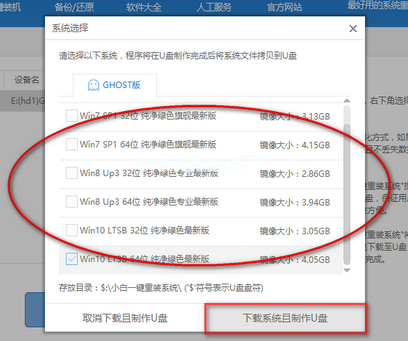
ghost(图6)
制作中,
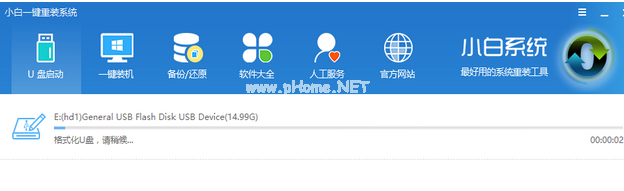
ghost(图7)
重启电脑,进入bios设置,选择快捷启动键
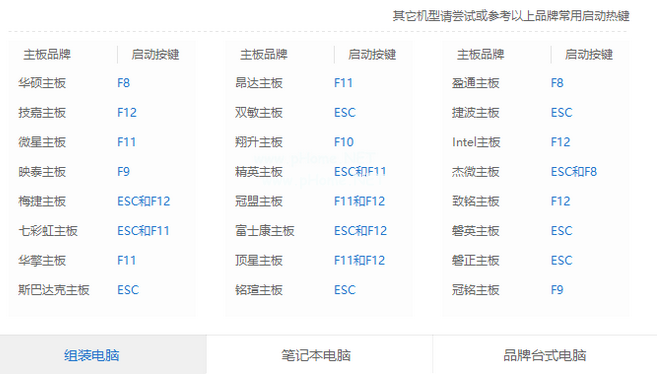
ghost(图8)
利用键盘【→,←】,将菜单选项移到BIOS

ghost(图9)
通过【↑,↓】将子菜单带有(USB)的启动下置顶(方便检索启动)
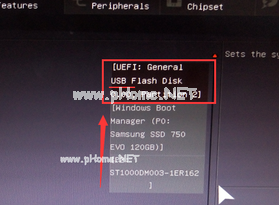
ghost(图10)
点击yes
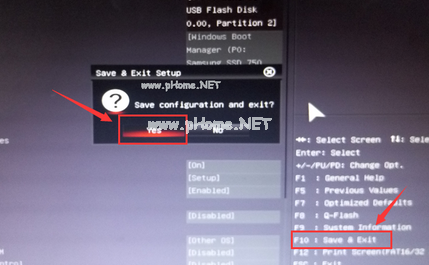
ghost(图11)
进去windows启动管理器,选择一个启动(进行高级选项,按F8)
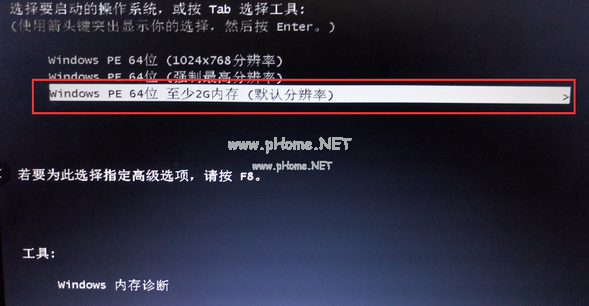
ghost(图12)
进入安装

ghost(图13)
设置系统,点击是
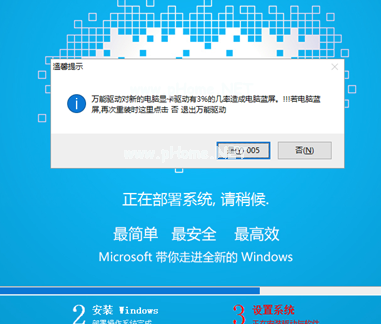
ghost(图14)
安装驱动
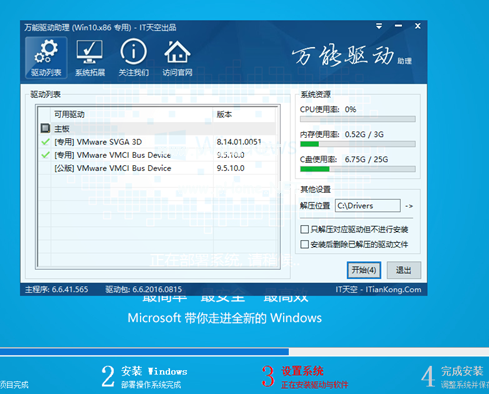
ghost(图15)
安装成功,完成
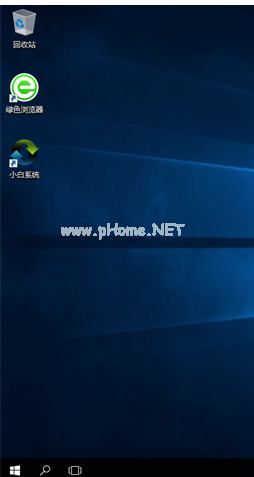
ghost(图16)
以上就是ghost系统之家的安装了。
 有用
26
有用
26


 小白系统
小白系统


 1000
1000 1000
1000 1000
1000 1000
1000 1000
1000 1000
1000 1000
1000 1000
1000 1000
1000 1000
1000猜您喜欢
- 戴尔官方系统安装win7图文教程..2017/02/06
- 电脑设备报废原因分析2022/10/14
- 360一键重装系统详细教程2021/07/03
- 电脑重装系统后文件还能恢复吗的详细..2021/05/15
- 联想笔记本电源键亮但黑屏怎么办..2022/10/01
- 戴尔电脑重装系统要多少钱的详细介绍..2023/04/27
相关推荐
- 联想电脑系统升级流程2022/08/29
- 电脑桌面时钟怎么设置2022/06/23
- 台式机硬盘装系统教程2017/03/14
- 华为笔记本电脑系统怎么重装的教程..2021/11/16
- 惠普重装系统按哪个键进入u盘启动..2022/12/09
- 一键重装系统10软件哪个好2023/01/12

















