小白一键重装系统步骤图解
- 分类:教程 回答于: 2022年06月10日 08:48:05
相信很多小伙伴百度搜索电脑重装系统的时候,都会看到一款小白一键重装系统软件,但是就是不知道好不好用,其实我们可以放心使用的,接下来我们就来看看小白一键重装系统安装步骤。
系统版本:windows10系统
品牌型号:华硕VivoBook14
软件版本:小白一键重装系统v2290
方法
1、打开安装好的小白一键重装系统工具,在线重装栏目下选择需要的win10系统点击安装。
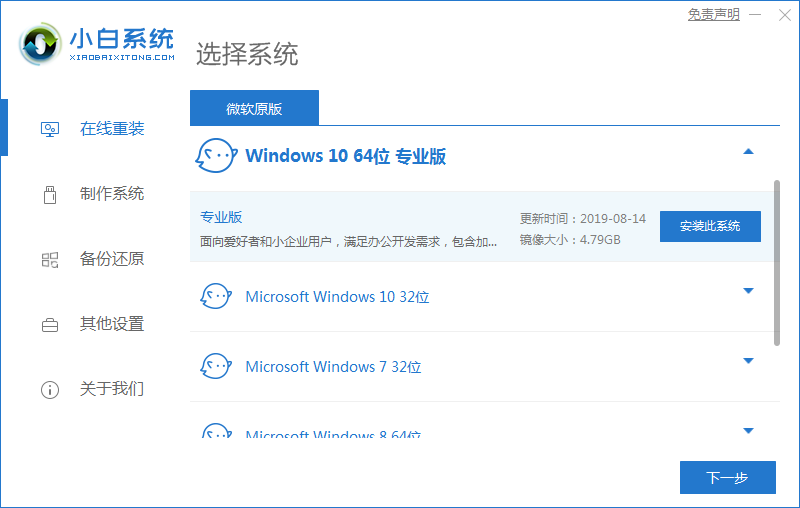
2、软件开始自动下载windows系统镜像文件资料等。
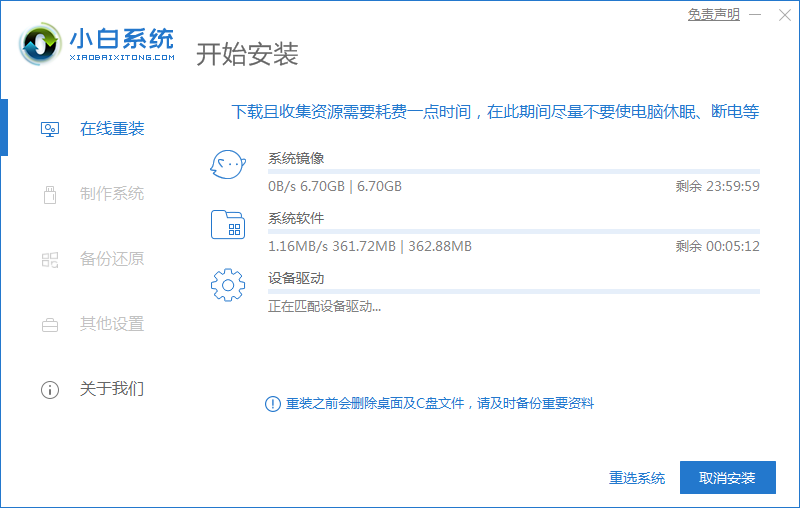
3、部署完成后,选择重启电脑。
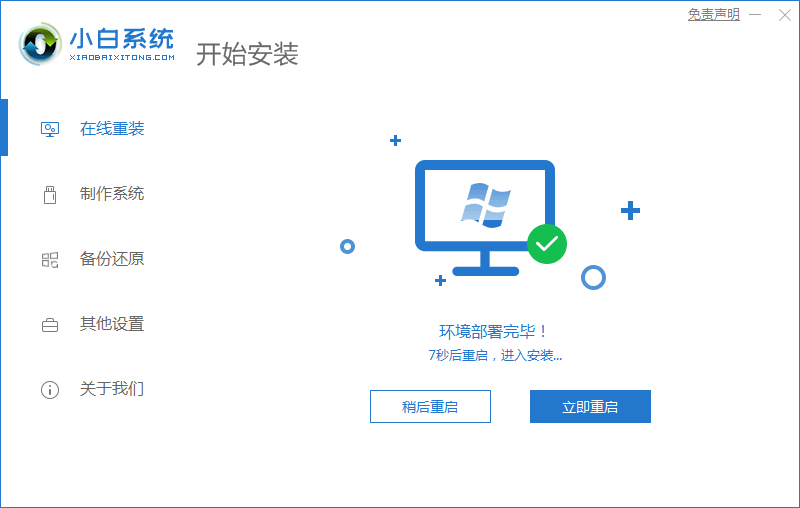
4、重启后进入了开机选项界面,选择xiaobai-pe系统进入。
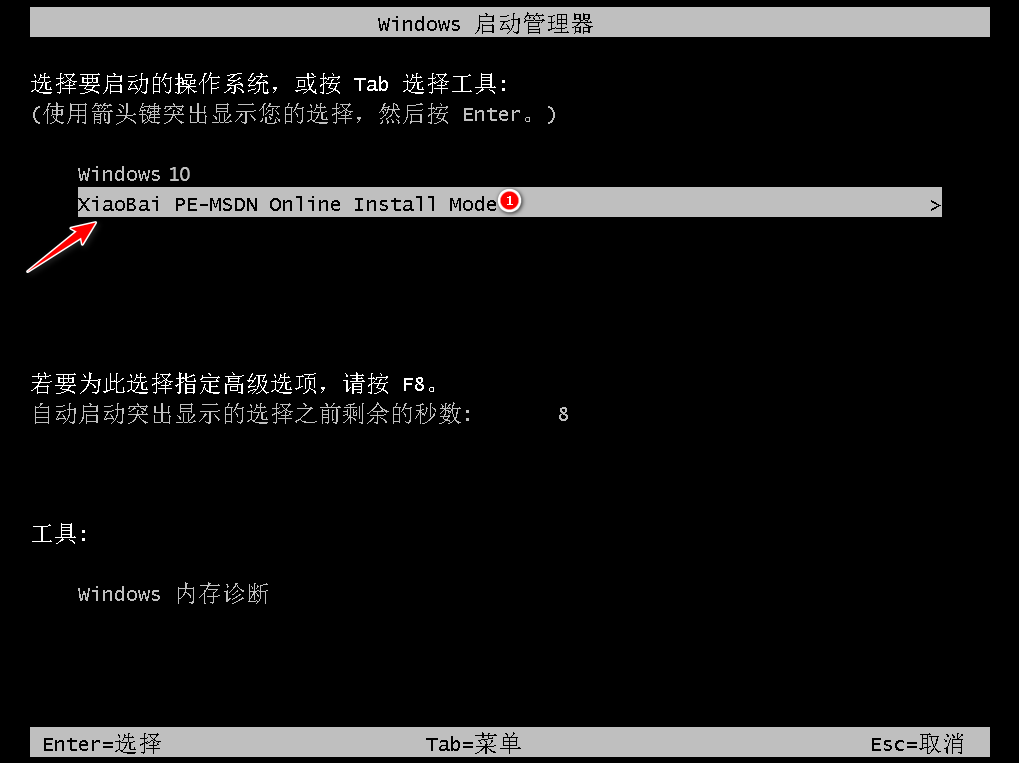
5、进入pe系统后,小白装机工具自动安装win10系统,无需操作。
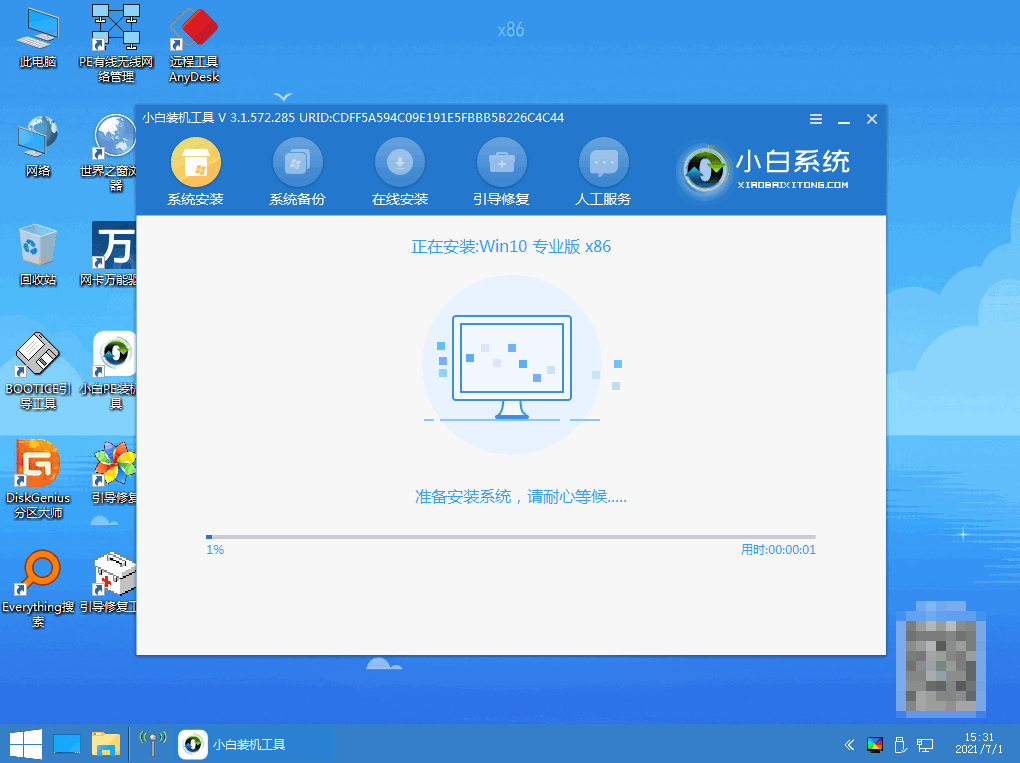
6、安装完成后,点击立即重启。
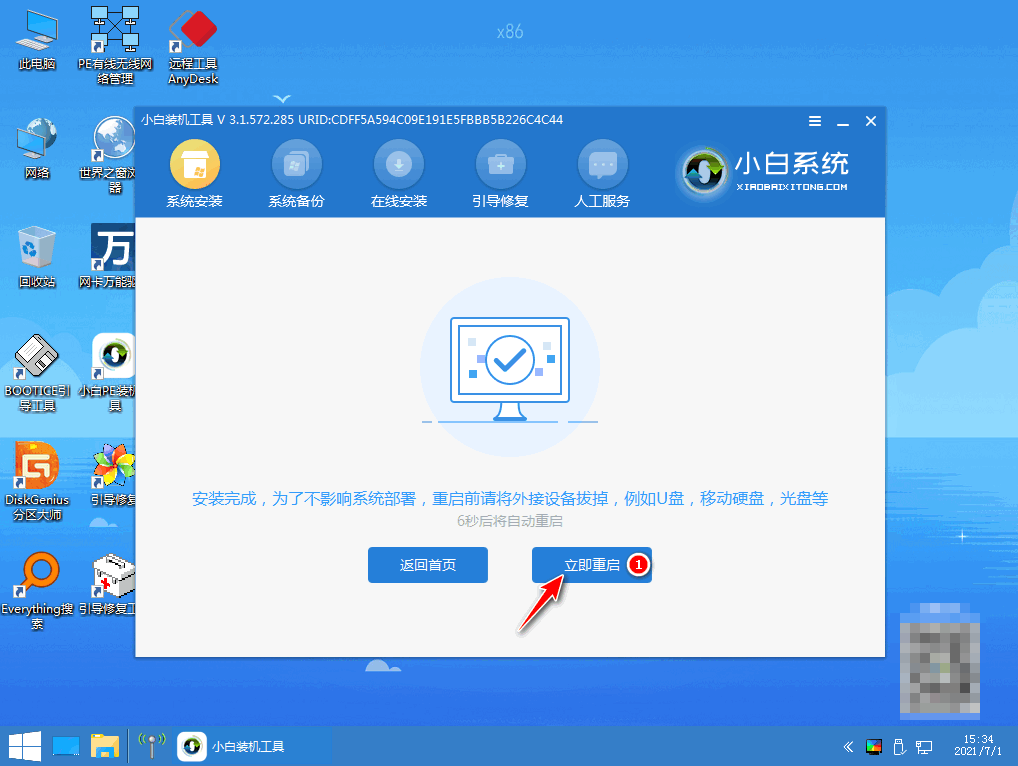
7、期间可能会多次自动重启电脑,最后安装完成后进入新系统桌面即表示安装成功。
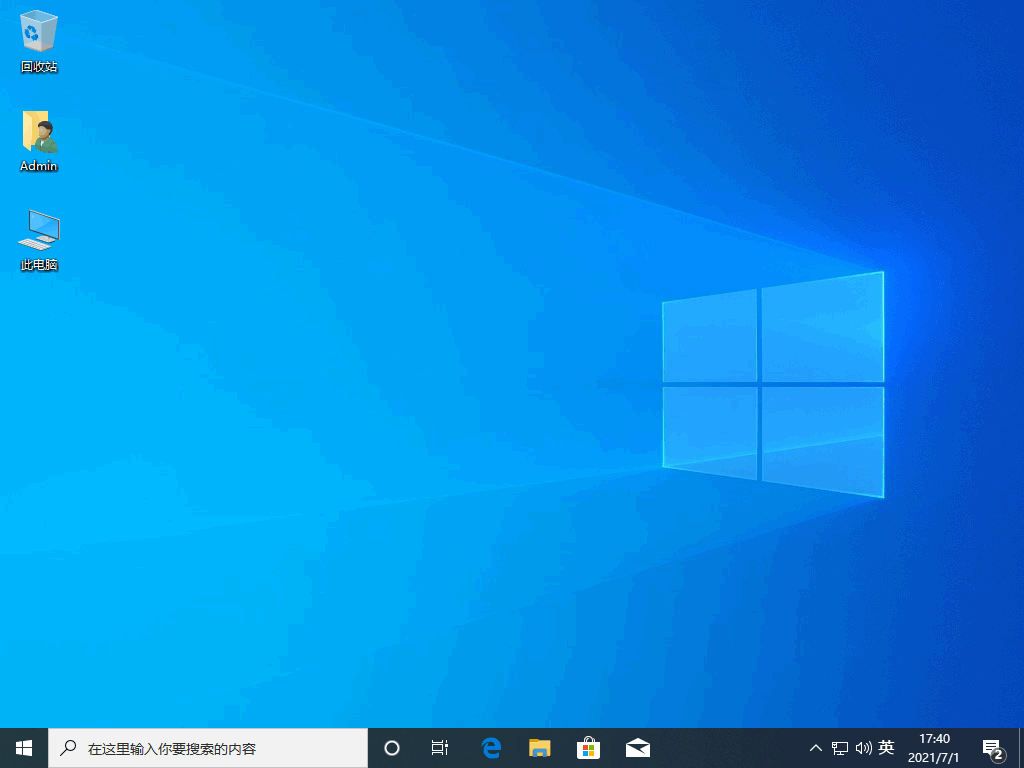
总结
上述便是小白一键重装系统步骤,希望对大家有帮助。
相信很多小伙伴百度搜索电脑重装系统的时候,都会看到一款小白一键重装系统软件,但是就是不知道好不好用,其实我们可以放心使用的,接下来我们就来看看小白一键重装系统安装步骤。
系统版本:windows10系统
品牌型号:华硕VivoBook14
软件版本:小白一键重装系统v2290
方法
1、打开安装好的小白一键重装系统工具,在线重装栏目下选择需要的win10系统点击安装。
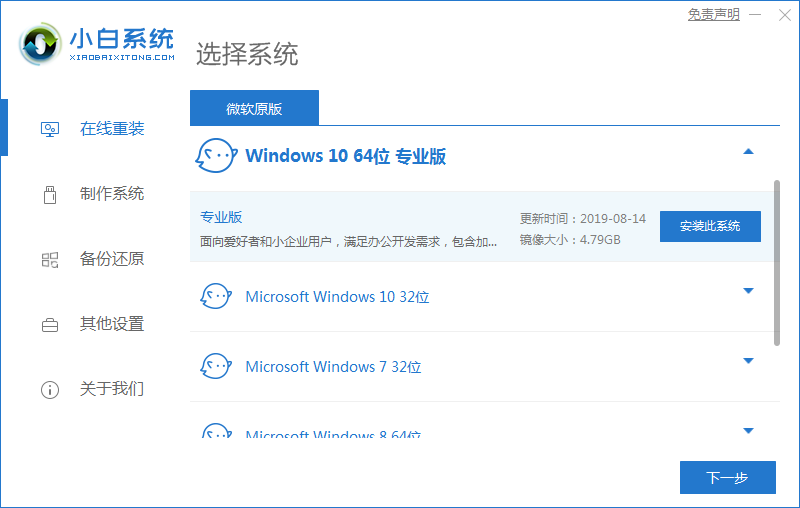
2、软件开始自动下载windows系统镜像文件资料等。
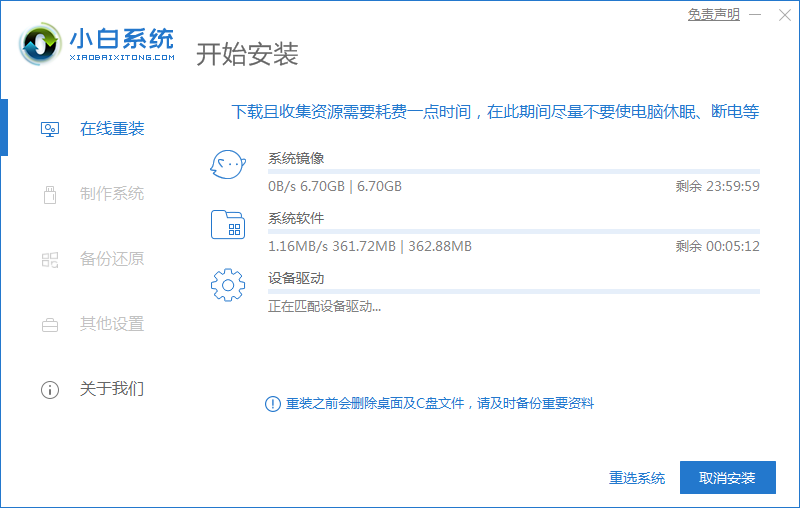
3、部署完成后,选择重启电脑。
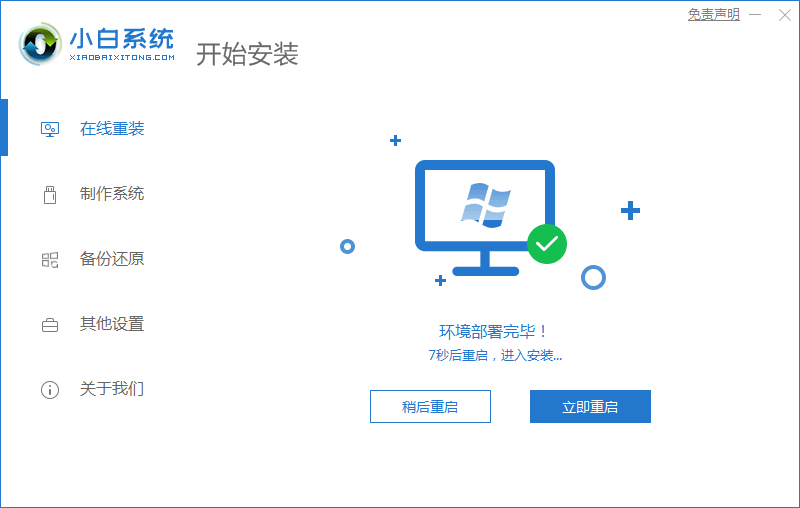
4、重启后进入了开机选项界面,选择xiaobai-pe系统进入。
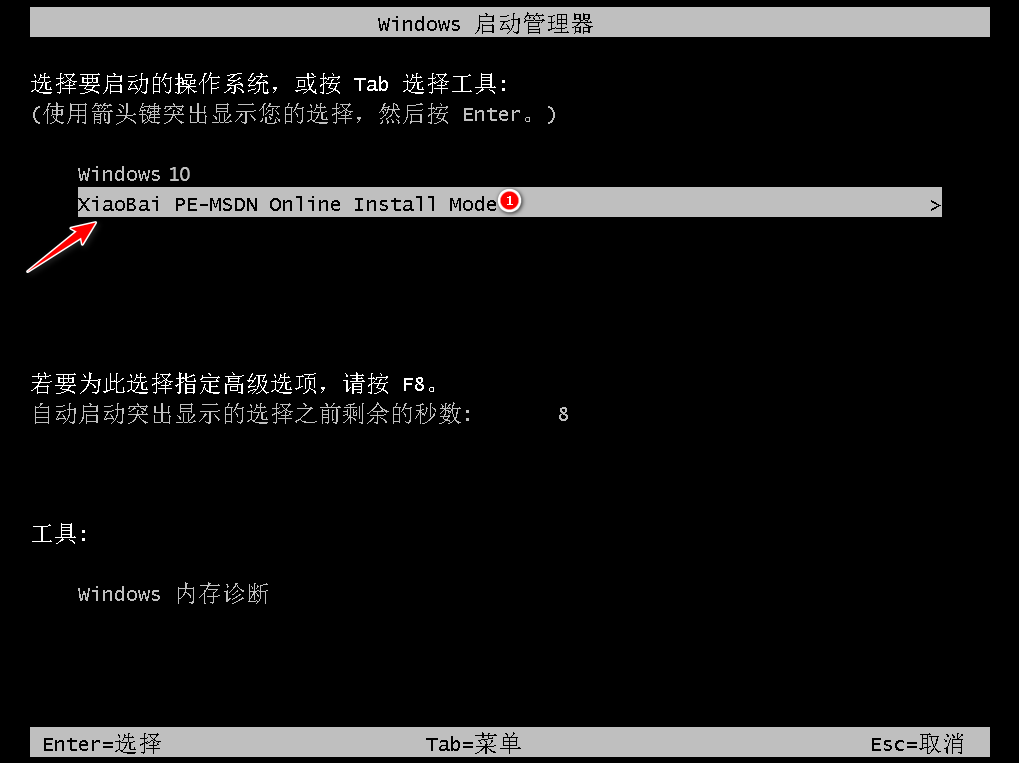
5、进入pe系统后,小白装机工具自动安装win10系统,无需操作。
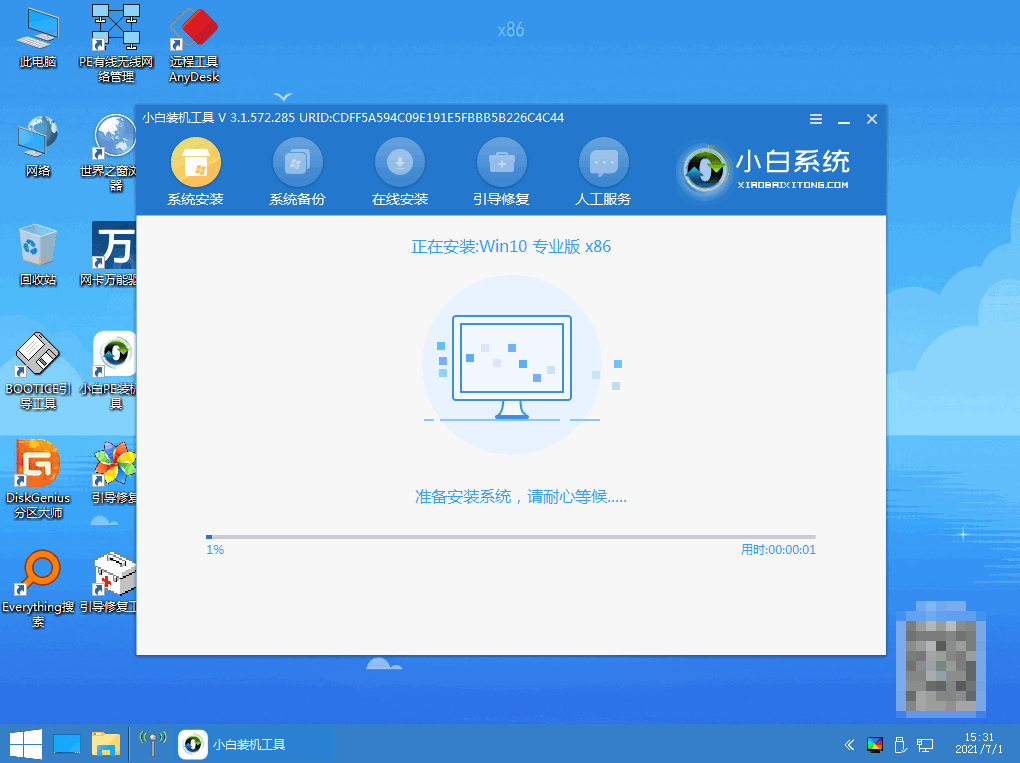
6、安装完成后,点击立即重启。
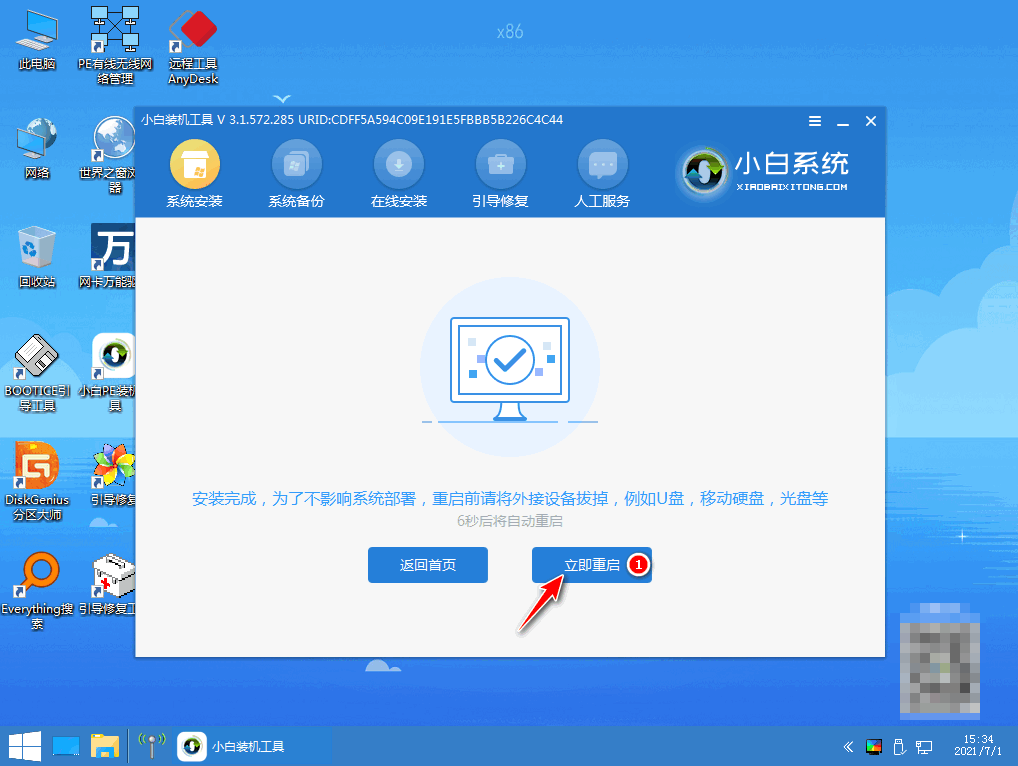
7、期间可能会多次自动重启电脑,最后安装完成后进入新系统桌面即表示安装成功。
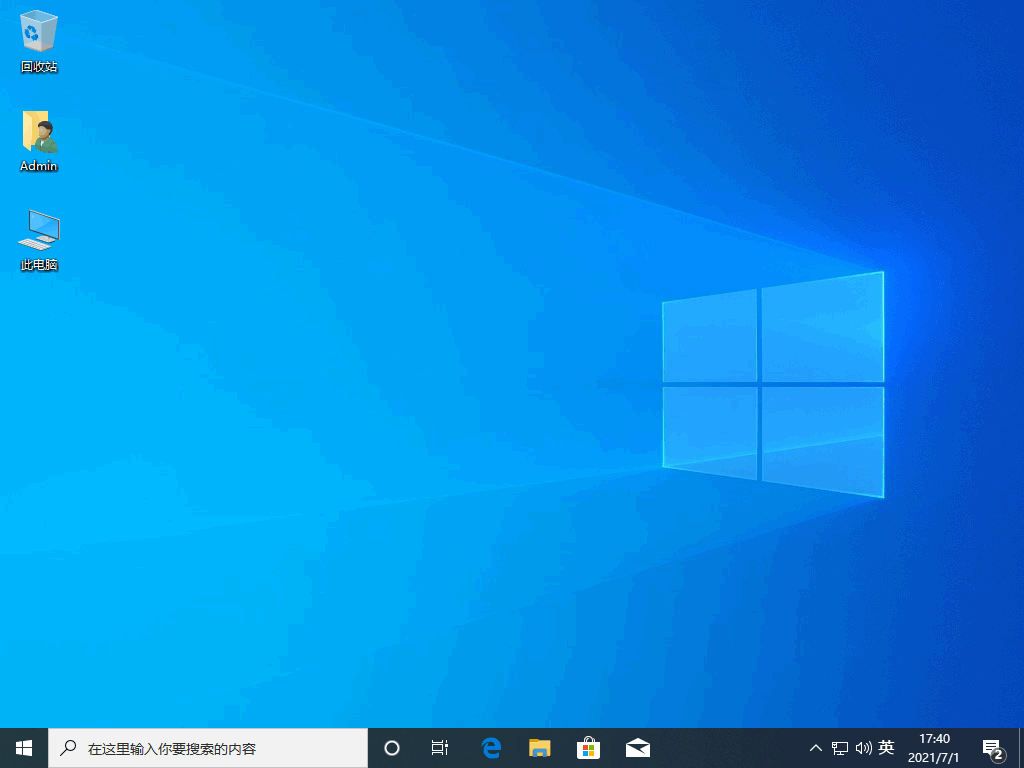
总结
上述便是小白一键重装系统步骤,希望对大家有帮助。
 有用
26
有用
26


 小白系统
小白系统


 1000
1000 1000
1000 1000
1000 1000
1000 1000
1000 1000
1000 1000
1000 1000
1000 1000
1000 1000
1000猜您喜欢
- 重装系统进不去怎么解决2023/02/16
- pdf如何转换成word格式方法2023/03/28
- 联想电脑重装系统教程2022/08/05
- 笔记本独立显卡使用率0怎么办..2022/03/11
- dnf蓝屏怎么办?2022/08/11
- win10系统怎么样|win10系统和win8比哪..2016/07/04
相关推荐
- 小白重装系统怎么修复硬盘数据..2023/04/01
- 借助小鱼工具电脑怎么重装系统..2022/04/12
- 常见硬盘故障的处理方法2015/07/09
- 电脑开机蓝屏怎么办2022/10/28
- win732 64双系统详细步骤说明..2017/05/06
- win7系统如何删除多余的本地连接?..2015/10/31

















