如何制作u盘系统安装盘
- 分类:教程 回答于: 2016年08月21日 00:00:00
有网友问小编关于如何制作u盘系统安装盘?U盘以其容量大、稳定性好和携带方便等特点,正越来越多的被人们所接受。利用U盘制作的系统盘不仅方便使用,同时也克服了部分光盘无法更新数据的技术难题。利用U盘装系统的方法很多,但是选择一种通用性较强、制作过程简单的方法就需要综合考虑各方面的情况,同时还需要保证制作出的系统U盘能有很好的可适用性及可靠性。那怎么制作u盘系统安装盘呢?下面就让小编给大家介绍关于如何制作u盘系统安装盘的方法吧。
1、运行“U大师-U盘启动制作工具 .exe”文件,选择对应的U盘作为启动盘,点击“一键制作USB启动盘”。
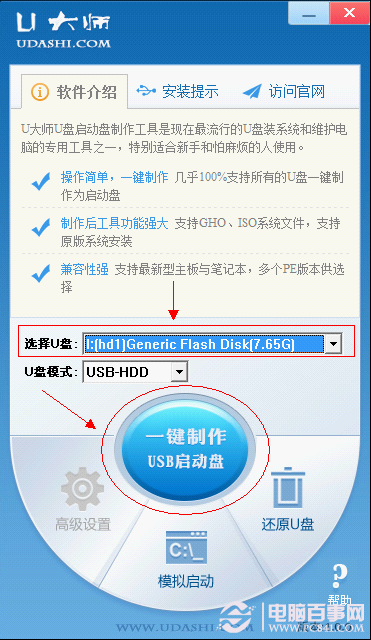
如何制作u盘系统安装盘图1
2、弹出提示框,提示U盘重要数据备份,若U盘有重要数据的可以先单独备份,避免数据丢失,若已经备份则点击“确定”开始制作USB启动盘。
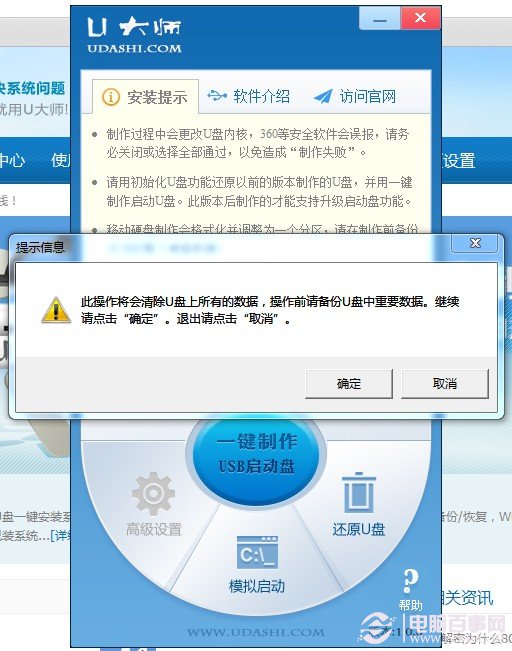
如何制作u盘系统安装盘图2
3、制作USB启动盘的时候会将U盘原先的数据格式化。
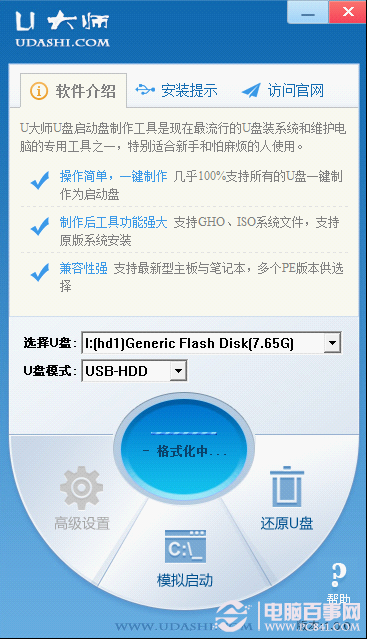
如何制作u盘系统安装盘图3
4、制作完成之后会弹出提示框,点击“确定”即可,将U盘安全删除并拔出重新插上便可用USB当作启动盘来使用。
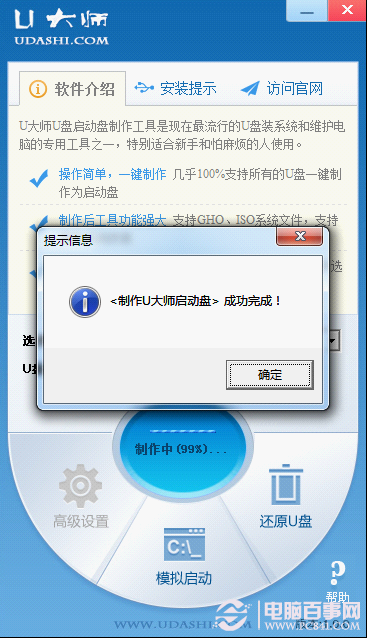
如何制作u盘系统安装盘图4
完成之后,我们就可以将电脑中的系统镜像文件拷贝到U盘当中了,没有的朋友可以网上搜索下载到U盘中均可。

如何制作u盘系统安装盘图5
关于如何制作u盘系统安装盘的方法到这里就全部结束了,相信大家通过上面的描述对如何制作u盘系统安装盘有一定的了解吧,大家能够喜欢这篇文章,大家从上面看可能觉得图文教程有点多,但是实际操作起来没有几步的,好了,如果想了解更多的咨询敬请关注我们的官网吧。
 有用
26
有用
26


 小白系统
小白系统


 1000
1000 1000
1000 1000
1000 1000
1000 1000
1000 1000
1000 1000
1000 1000
1000 1000
1000 1000
1000猜您喜欢
- 简述电子邮箱格式怎么写2022/10/04
- 详细的联想电脑安装win10系统教程..2021/03/31
- 笔记本电脑运行慢加内存条有用吗..2022/12/31
- 纯净基地一键重装系统教程..2016/11/03
- windows自动更新教程2022/09/10
- 怎么更改win8的启动声音?2015/10/28
相关推荐
- 如何使用360系统重装大师重装系统..2021/07/07
- 小编教你安装原版windows7系统镜像文..2017/06/09
- 小编给大家带来详细的电脑系统重装步..2021/06/18
- xp系统重装步骤图解2021/11/02
- 台式电脑键盘打不出字怎么回事..2022/01/25
- 详解电脑装系统多少钱2023/01/28

















