如何给电脑重装系统?(适合新手操作)
- 分类:重装系统 回答于: 2023年03月09日 10:06:10
电脑使用时间久了,无论是正常的系统升级,还是出了故障无法正常使用,都免不了要重装系统。本文是一篇面向小白的「电脑系统安装教程」,图文结合,详细地给大家介绍下如何重装系统,在家就能轻松完成。接下来,小编就为大家一一道来。
工具/原料:
系统版本:Windows 10
品牌型号:惠普ENVY 15-K301TU
软件版本:小白一键重装系统V2290
制作工具:一个大于8G内存的空白u盘
方法一、小白u盘制作装机工具重装系统
1、下载安装小白一键重装系统工具到电脑上,选择制作U盘,点击开始制作。

2、选择需要安装的系统,点击开始制作。

3、制作启动盘之前确定已备份好U盘资料,点击开始制作。
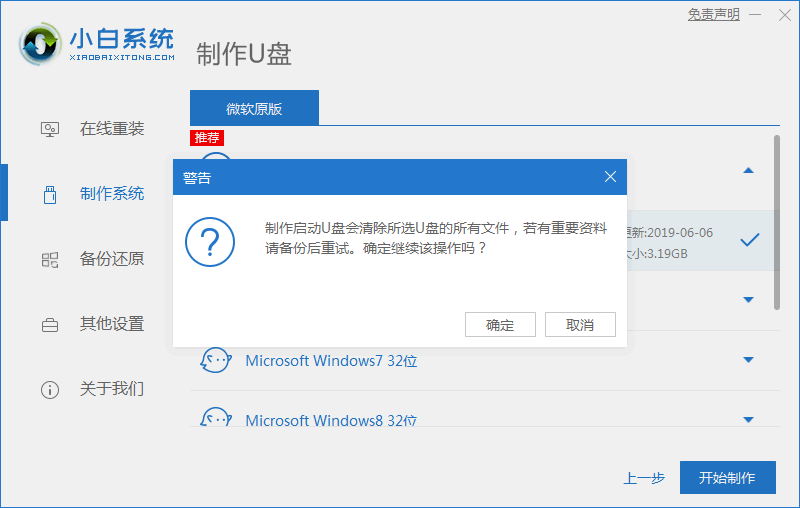
4、等待装机软件下载PE系统等等相关资料。
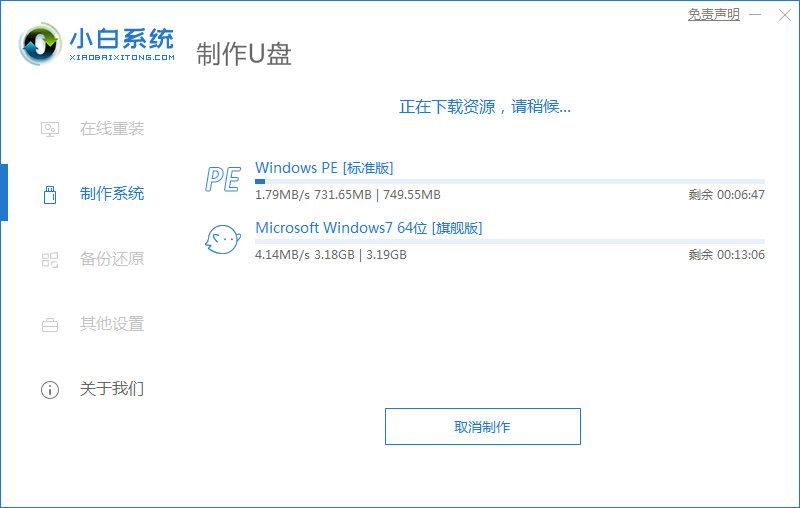
5、提示U盘制作完成之后,点击返回,点击立即重启。
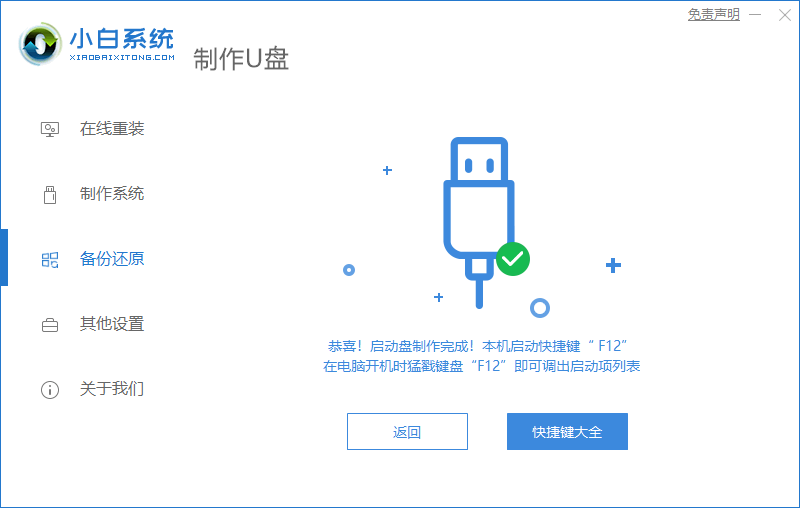
6、重启之后进入启动管理器界面,选第二项按回车。

7、等待系统自动安装,无需手动操作。
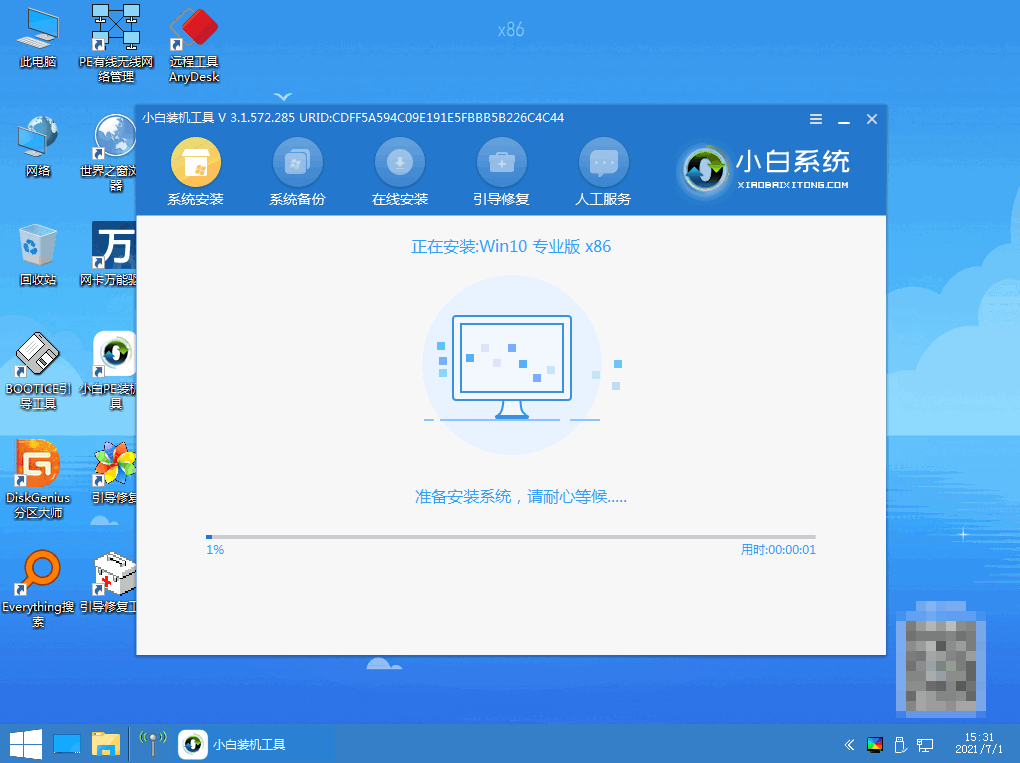
8、当提示安装结束之后,点击立即重启。

9、重启之后进入win10桌面重装系统完成。

方法二:利用小白三步装机版重装win10系统
1、首先点击打开电脑上的小白三步装机版工具,选择需要安装的win10系统,点击立即重装。
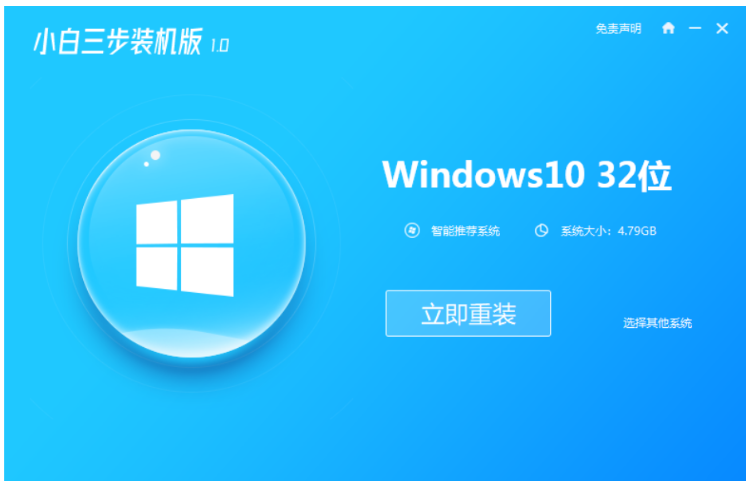
2、耐心等待系统镜像文件以及设备驱动等等各种文件。
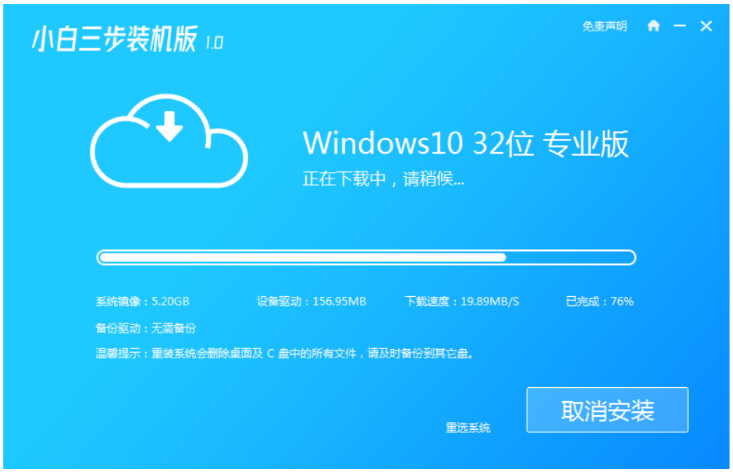
3、系统环境部署完成之后,点击立即重启按钮。
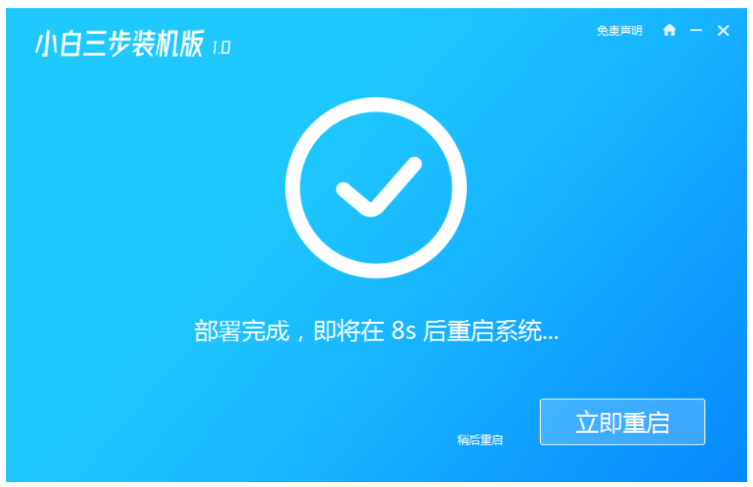
4、重启电脑后进入启动管理器页面,选择XiaoBai PE-MSDN按回车进入PE 系统即可。
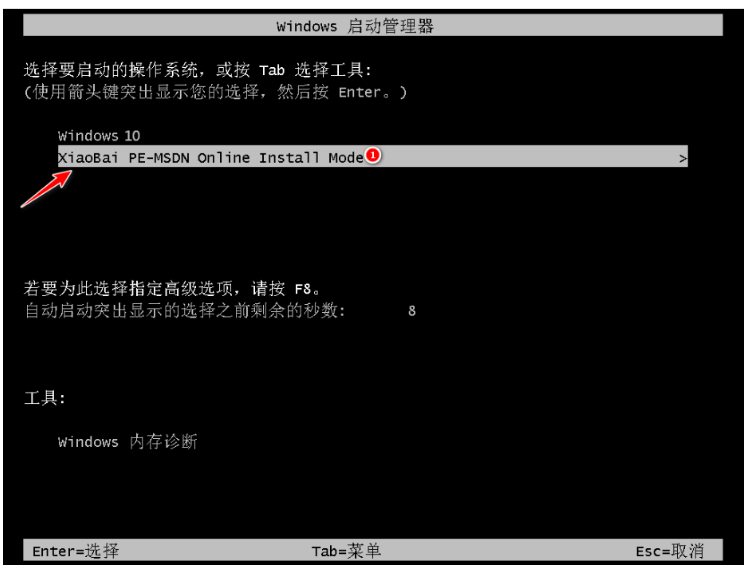
5、电脑进入到 PE 系统中,进行安装win10系统,安装完之成后再次点击立即重启电脑。


6、重启电脑后,耐心等待系统安装完成,直至进入系统桌面即代表重装win10系统成功。

注意事项:
1、如果是新电脑或当前系统无法使用,需要借助另一台可用电脑制作启动U盘。
2、一般3G及以下内存选择32位(x86)系统,4G及以上内存选择64位(x64)系统。
3、重装前请关闭电脑杀毒软件,以及备份电脑上的所有数据以免丢失。
参考资料:
新手重装系统win7怎么操作 新手重装系统win7步骤和详细教程
总结
以上就是小编给大家总结出来的如何给电脑重装系统的全部内容啦,看图文是不是觉得很简单呢?有需要的小伙伴可以参照以上内容去操作,希望以上内容可以帮到大家,更多精彩内容尽在小白一键重装系统官网。
 有用
26
有用
26


 小白系统
小白系统


 0
0 0
0 0
0 0
0 0
0 0
0 0
0 0
0 0
0 0
0猜您喜欢
- 怎样u盘重装系统?小白u盘重装系统教程..2023/03/20
- 电脑win7重装系统教程步骤2023/05/03
- 想知道电脑系统怎么重装win7,电脑重装w..2022/11/28
- 一键重装系统怎么重装win7系统?小白一..2023/03/21
- 如何重装电脑win7系统,重装win7系统..2023/01/30
- 华硕笔记本怎么重装win7旗舰版?华硕笔..2023/04/07
相关推荐
- 电脑系统怎么重装,电脑系统重装win11教..2023/02/17
- windows7旗舰版怎么重装,重装windows7..2023/03/01
- 电脑系统怎么重装xp?电脑重装系统xp步..2023/04/19
- 口袋装机怎么重装系统win7旗舰版?U盘重..2023/03/29
- 怎么重装系统,电脑开不了机怎么重装系..2023/01/14
- 笔记本重装系统,联想笔记本重装系统操..2022/10/29

















