电脑怎么重装系统?三种方法纯净安装!
- 分类:重装系统 回答于: 2023年03月09日 09:06:47
有时候我们的电脑会出现各种问题,比如系统运行缓慢、病毒感染、软件冲突等,这些问题都可能影响电脑的正常使用。这时候,我们就需要给电脑重装系统,让它恢复到最佳状态。那么,电脑怎么重装系统呢?本文将介绍三种常用的纯净方法:系统重置、官方ISO直装和PE安装。
工具/原料:
系统版本:Windows 11
品牌型号:联想(Lenovo)天逸510S
软件版本:小白一键重装系统V2290
方法一、系统重置
如果你的电脑是预装了Windows ,还可以正常进入系统的,那么你可以使用系统自带的功能来进行系统重置。这种方法比较简单方便,不需要额外准备任何东西,只要按照以下步骤操作即可:
首先,在桌面上右键点击“开始”按钮,选择“设置”。然后,在设置界面中选择“更新与安全”/“系统”(win11)。

接着,在左侧菜单栏中选择“恢复”,在右侧找到“此电脑重新启动”选项,并点击下面的“立即重新启动”按钮。
此时,你的电脑会进入高级启动模式,在屏幕上会出现几个选项,请选择“故障排除”。
紧接着,请选择“重置此电脑”,然后你可以根据自己的需求选择保留或删除个人文件,并选择要安装的Windows版本。
最后,请按照提示完成剩余步骤,等待系统重置完成。
注意:这种方法会删除所有已安装的应用程序和驱动程序,请提前备份好重要数据。
方法二、官方ISO直装
如果你想给电脑安装一个全新干净的Windows系统,那么你可以使用官方ISO直装的方法。这种方法需要准备一个空白U盘(8G以上)和一台已经安装了Windows系统(任意版本)的电脑(只有第一次需要),并按照以下步骤操作:
首先,在已经安装了Windows系统(任意版本)的电脑上打开浏览器,并访问微软官网下载Windows 。


点击“创建 Windows 11 安装”或者“Windows10下载工具”,下载并运行它,在弹出窗口中同意许可条款,并在下一步中选择为另一台电脑创建安装介质。
接着,请根据自己想要安装的语言、版本和架构来选择相应选项,并点击下一步。
紧接着,请插入空白U盘,并在界面上选择U盘作为介质类型,并点击下一步。
最后,请等待工具将ISO文件写入U盘中,并制作成可启动U盘。
注意:这个过程会格式化U盘,请谨慎操作!
接下来,请将制作好的可启动U盘插入想要重装系统的电脑,并重启电脑,进入BIOS设置界面,将U盘设置为第一启动项,然后保存退出。
此时,你的电脑会从U盘启动,并进入Windows安装界面,请按照提示选择语言、时间和货币格式、键盘或输入法等选项,并点击下一步。
然后,请点击“安装”按钮,并在弹出窗口中输入你的产品密钥(如果没有可以跳过),并同意许可条款。
接着,请选择“自定义:仅安装Windows(高级)”选项,并在下一步中选择要安装系统的分区(如果没有可以新建一个),并点击下一步。
最后,请等待系统安装完成,并根据提示设置用户名、密码、网络等信息。
注意:这种方法会删除原有分区上的所有数据,请提前备份好重要数据。

方法三、PE安装
如果你想给电脑安装一个非官方定制版的Windows系统,或者你想在不影响原有数据和应用程序的情况下进行系统还原或修复,那么你可以使用PE安装的方法。这种方法需要准备一个含有你想要安装的iso镜像的U盘(8G以上),并按照以下步骤操作:
1、需要先在正常的电脑安装打开小白一键重装系统工具,插入u盘到电脑,选u盘重装系统模式进入。
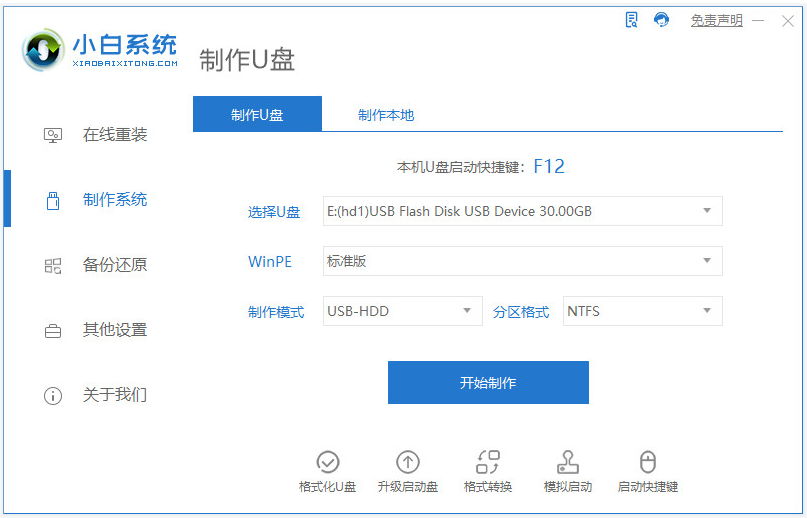
2、选择需要安装的win11系统,开始制作u盘启动盘。
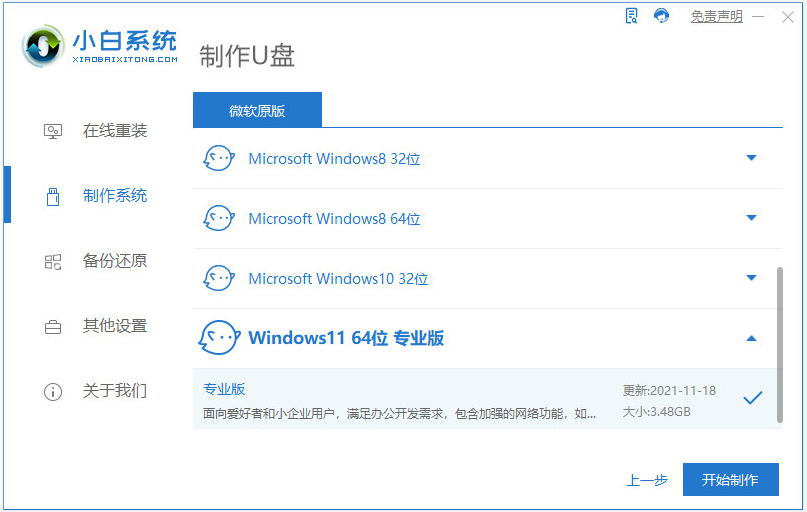
3、制作u盘启动盘成功之后,快速预览需要安装的电脑主板的启动热键,再拔除u盘退出。
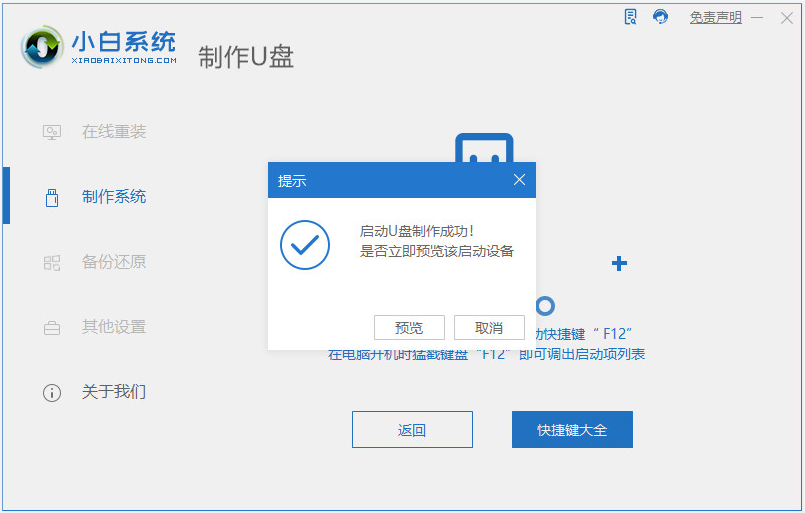
4、插入u盘启动盘进电脑接口中,开机按启动热键进启动界面,选择u盘启动项进入到pe选择界面,选择第一项pe系统按回车进入。

5、打开小白装机工具,选择需要安装的win11系统安装到c盘。
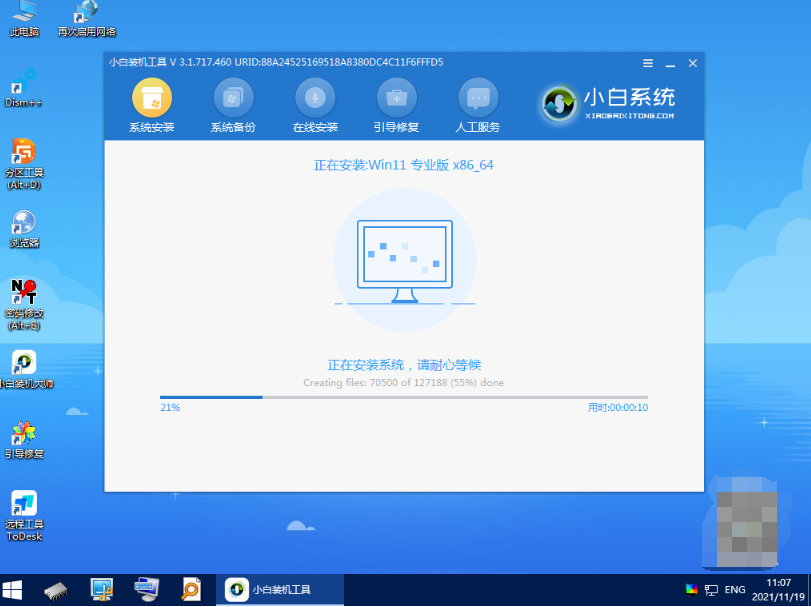
6、安装完成后,拔掉u盘,选择重启电脑。

7、进入到新的win11系统桌面即说明电脑重装win11系统成功。

注意事项:
1、安装win11系统的电脑安装时注意引导模式和分区对应,legacy+mbr或uefi+gpt,否则安装后可能引导不了。
2、电脑必须有网络连接,官网安装要在线下载系统安装文件。重装前请务必关掉所有的杀毒软件,win10自带系统恢复出厂功能,可以先尝试通过重置功能进行系统还原。
3、重装之前请大家务必注意备份重要资料。电脑有价,数据无价——重要数据备份之后,电脑随便折腾都没问题。大不了就是重装不成功。系统软件问题多试几次总能解决的,但重要数据一旦误删想恢复回来就没那么容易了。
参考资料:
总结:
以上就是小编总结出来的三种常用的电脑重装系统的方法,更多精彩内容尽在小白一键重装系统官网,希望以上内容对你有所帮助。
 有用
26
有用
26


 小白系统
小白系统


 0
0 0
0 0
0 0
0 0
0 0
0 0
0 0
0 0
0 0
0猜您喜欢
- 如何重装win7系统,联想笔记本重装win7..2023/03/06
- 台式电脑如何重装win11系统?重装window..2023/04/08
- 怎么用u盘重装系统,戴尔怎么用u盘重装..2023/02/10
- 笔记本怎么重装系统,联想笔记本重装win..2023/01/13
- xp系统怎么快速重装?超简单一键xp系统..2023/04/20
- 电脑开不了机u盘怎么重装系统,u盘怎么..2023/03/10
相关推荐
- 台式电脑坏了怎么办怎么重装?台式电脑..2023/04/03
- 华硕笔记本重装系统win7步骤..2022/12/07
- 戴尔笔记本怎么重装win10?系统之家重装..2023/03/29
- 怎么安装win10,电脑重装系统win10教程..2022/10/28
- 戴尔笔记本重装系统按f几2023/05/04
- 电脑怎么重装系统win10,荣耀电脑重装系..2023/03/15

















