新手自己怎么重装系统?手把手教你快速重装系统
- 分类:重装系统 回答于: 2023年03月09日 11:06:11
相信大家都听说过重装系统。重装系统是在电脑系统出现问题或受到恶意软件、流氓软件的“污染”时可以让电脑满血复活的一种电脑抢救措施。很多小伙伴看到“重装系统”两个字就觉得重装系统非常难。其实并不是,重装系统真的不难,这是有点麻烦。学会重装系统后,我们可以在紧急情况下抢救我们的电脑,让它瞬间满血复活。所以非常建议每一位小伙伴学一学怎么重装系统。今天的重装系统教程写的比较详细,希望它能在紧急情况下给大家提供一些帮助。
工具/原料:
系统版本:Windows 11
品牌型号:微软Surface Pro 8
软件版本:小白一键重装系统V2290
制作工具:一个大于8G内存的空白u盘
方法一:通过小白一键重装系统工具在线重装电脑系统win11
1、自己怎么重装电脑系统呢?首先我们在电脑上下载安装小白一键重装系统工具,然后双击打开,选择需要安装的win11系统,点击安装此系统。
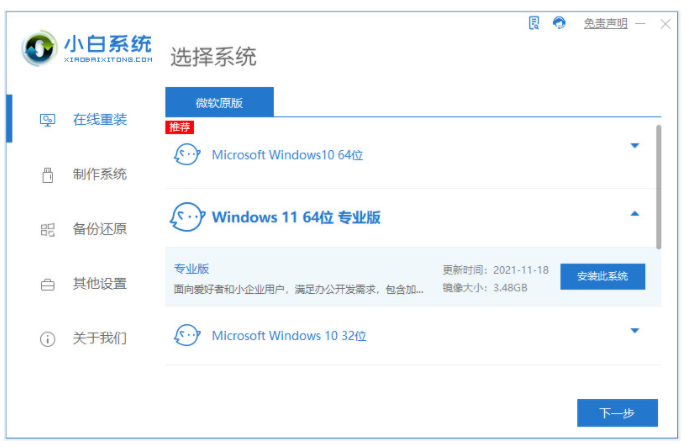
2、大家可以耐心等待,装机软件此时将会开始自动下载win11系统镜像文件资料等等。

3、电脑部署完毕之后,可以点击立即重启电脑。
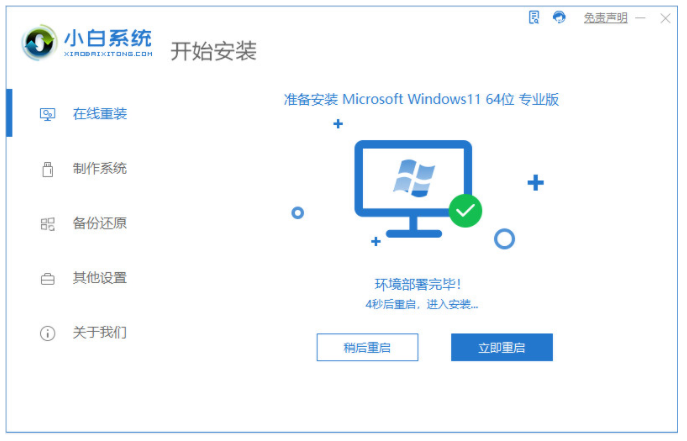
4、电脑进入启动界面,然后选择第二项xiaobai-pe系统按回车键进入pe系统。
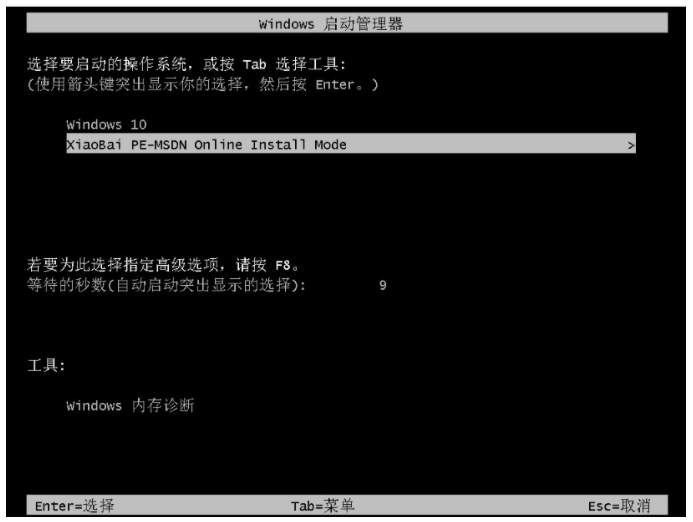
5、电脑小白装机工具将会自动开始进行安装win11系统。

6、电脑安装完成之后,可以点击立即重启电脑。
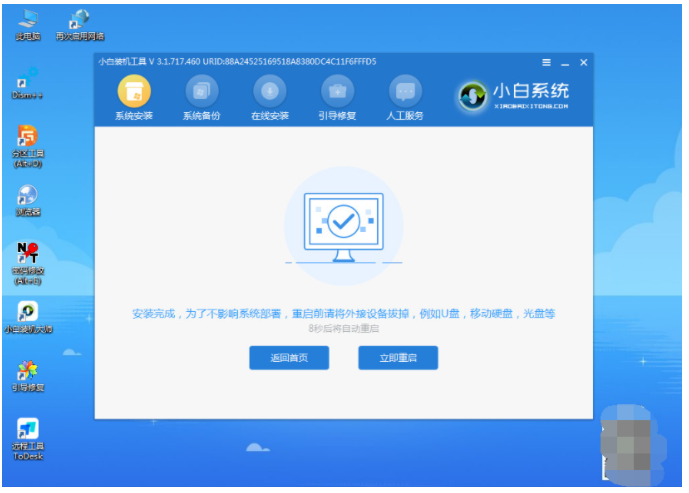
7、大家耐心等待,直至进入到新的win11系统桌面即代表重装电脑系统win11完成。

拓展知识一:Win11原版系统桌面显示此电脑
1、桌面空白处,点击右键,在打开的菜单项中,选择【显示设置】;

2、设置窗口,左侧边栏点击【个性化】,右侧点击【主题(安装、创建、管理)】;

3、当前路径为:个性化 > 主题,点击相关设置下的【桌面图标设置】;

4、桌面图标设置窗口,点击勾选【计算机】,然后点击【确定】,桌面就可以显示此电脑图标了;

方法二:制作u盘重装系统win11(电脑进不了系统也适用)
1、需要先用正常的电脑安装打开小白一键重装系统工具,插入u盘,然后选u盘重装系统模式进入。
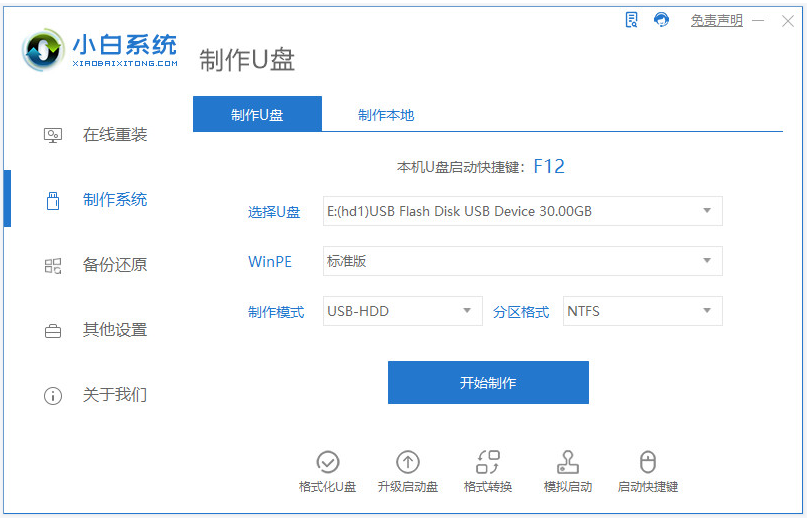
2、接着选择win11系统,开始制作u盘启动盘。

3、制作u盘启动盘成功后,预览需要安装的电脑主板的启动热键,再拔除u盘退出。
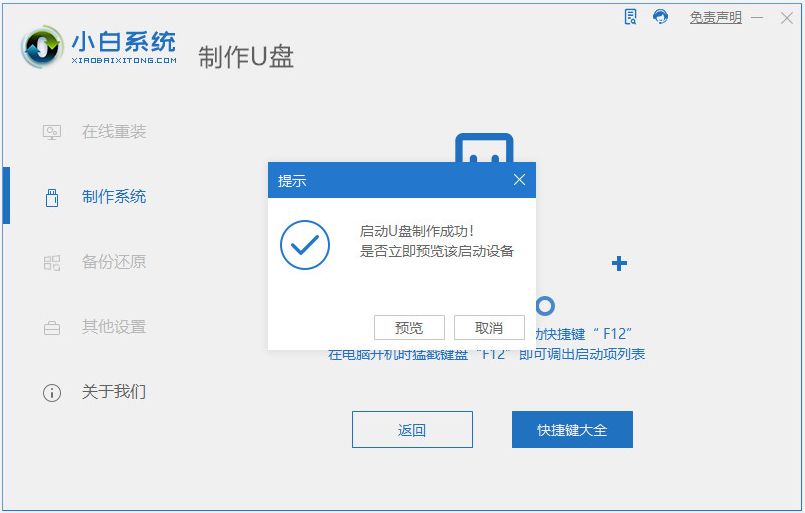
4、插入u盘启动盘进电脑中,开机按启动热键进启动界面,选择u盘启动项进入到pe选择界面,选择第一项pe系统进入。
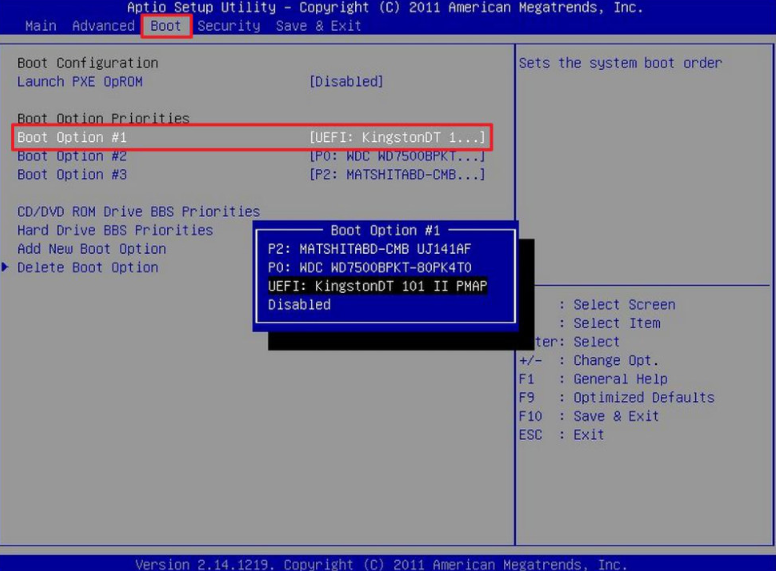
5、打开小白装机工具,选择win11系统安装到c盘。

6、安装完成后,拔掉u盘重启电脑。

7、进入到新的win11系统桌面即安装成功。
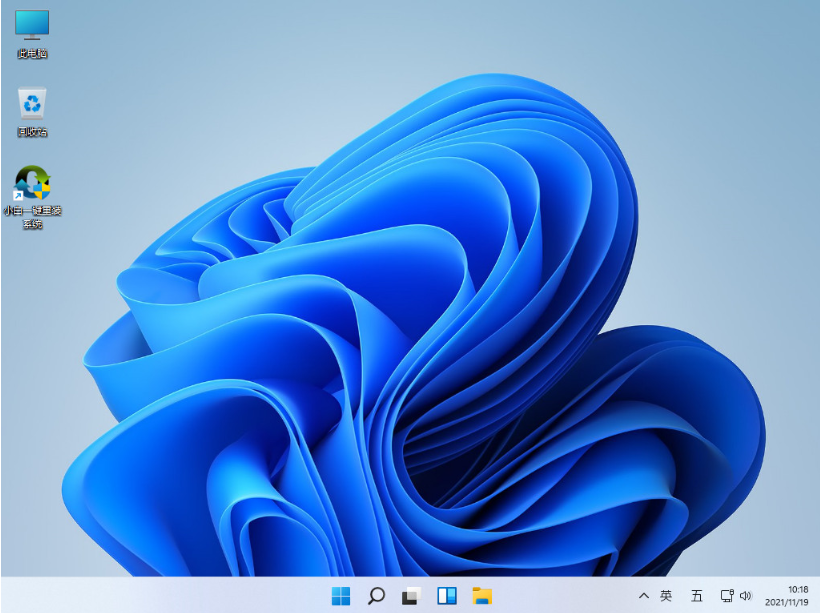
拓展知识二:U盘启动盘恢复成普通U盘步骤
1、首先,将U盘插入电脑,按键盘上的【 Win + X 】组合键,或右击左下角的【Windows开始徽标】,在打开的隐藏菜单项中,选择【磁盘管理】;

2、磁盘管理窗口,找到并选择【U盘】,然后点击【右键】,在打开的菜单项中,选择【删除卷】;

3、删除 简单卷窗口,删除此卷将清除其上的所有数据。请在删除之前备份所有希望保留的数据。你想继续吗?没问题的话,点击【是】;

4、删除卷完成后,接下来需要重新为U盘新建卷,并格式化才能继续使用;

5、选择U盘,然后点击【右键】,在打开的菜单项中,选择【新建简单卷】;

6、新建简单卷向导窗口,点击【下一步】;

7、简单卷大小和分配以下驱动器号,可以保持默认,直接点击【下一步】;

8、接着,选择按下列设置格式化这个卷,保持【默认】即可;

9、最后,点击【完成】,U盘就新建好卷,并格式化了。这时,它就可以像普通U盘一样使用了;

注意事项:
1、先拷贝好C盘和桌面的重要文件,以免数据丢失。
2、一般3G及以下内存选择32位(x86)系统,4G及以上内存选择64位(x64)系统。
3、开机后插入驱动光盘,安装驱动,否则可能无法上网。此方法能安装WIN7、WIN8、WIN10。
参考资料:
新手重装系统win7怎么操作 新手重装系统win7步骤和详细教程
总结
以上就是小白给大家总结出来的新手自己怎么重装系统全部文章内容,如果这篇文章的方法能帮到你,那就收藏小白一键重装系统网站,在这里会不定期给大家分享常用装机故障解决方法。
 有用
26
有用
26


 小白系统
小白系统


 0
0 0
0 0
0 0
0 0
0 0
0 0
0 0
0 0
0 0
0猜您喜欢
- 戴尔电脑怎么重装系统?戴尔电脑重装系..2023/03/15
- 口袋装机怎么重装系统win7旗舰版?U盘重..2023/03/29
- 小白一键重装系统好用吗,小白一键重装..2022/11/01
- 电脑系统如何重装,电脑系统重装win11方..2023/03/06
- 电脑开不了机怎么重装系统,怎么重装系..2023/03/13
- 小白软件怎么U盘重装XP?U盘重装XP系统..2023/04/01
相关推荐
- 如何用u盘重装系统,u盘重装系统win7步..2023/02/07
- 电脑系统怎么重装win11专业版教程..2022/12/09
- 如何重装电脑系统win10,重装电脑win10..2023/02/10
- 怎么用u盘重装系统,戴尔怎么用u盘重装..2023/02/10
- 电脑系统重装u盘怎么用,u盘重装系统教..2022/12/28
- 怎么重装电脑系统,新手怎么重装电脑系..2023/01/29

















