小编教你手把手教你使用virtualbox虚拟机软件
- 分类:Win8 教程 回答于: 2019年04月22日 17:12:00
VirtualBox虚拟机是一款很实用的软件,可以帮助我们在虚拟机里面测试一些软件的稳定性,并且虚拟机可以安装多款操作系统,使用起来非常便捷简易。这么好用的一款虚拟机软件要如何使用呢?下面小编就来教大家如何使用VirtualBox。
VirtualBox是由Sun Microsystems公司出品的虚拟机软件,其能够帮助用户实现多系统的安装的要求,满足您的特殊工作或者是爱好者的需求,而且其具便捷实用、流畅稳定,但部分用户可能不知道该如何使用,小编这里为用户分享了VirtualBox的图文教程,希望能够对大家有所帮助!
以下是VirtualBox详细的使用教程:
1、下载安装好VirtualBox虚拟机后,打开软件,点击左上角的新建,如下图:
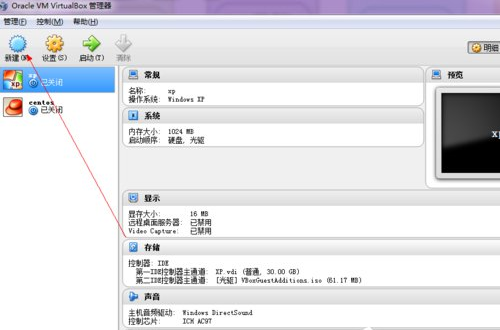
软件图-1
2、输入新建的虚拟机的名字,安装个人习惯命名,选择好系统版本,如下图:
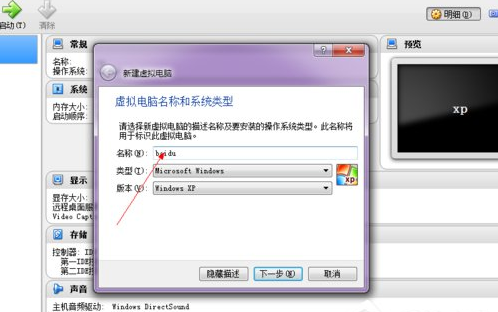
virtualbox图-2
3、尽量设置内存大小512MB以上,如下图:
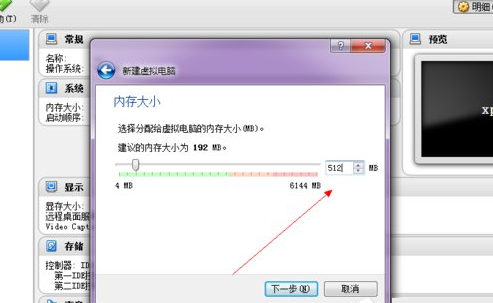
虚拟机图-3
4、选择“现在创建虚拟硬盘”直接点创建即可,如下图:

虚拟机图-4
5、点击选择VDI(VirtualBox硬盘映像),如下图:
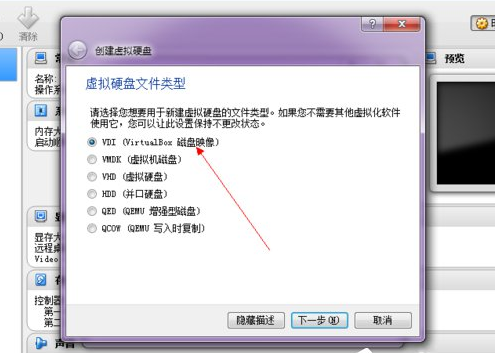
软件图-5
6、点击选择动态分配,下一步,如下图:
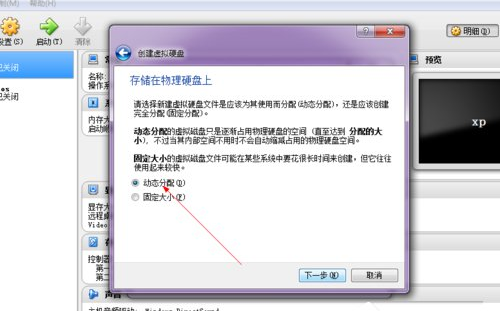
virtualbox图-6
7、设置系统的硬盘大小,可以自己设置文件的保存路径,如下图:
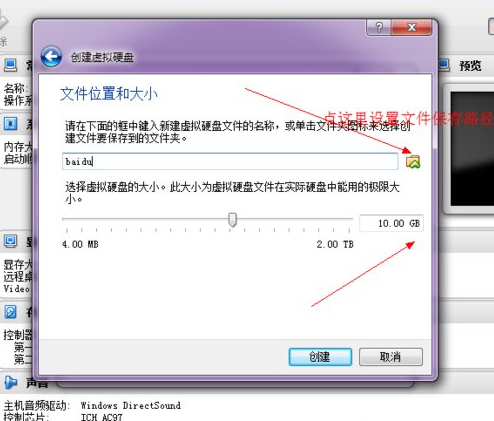
虚拟机图-7
8、点击确定后,一个新的虚拟机就设置好了,如下图:
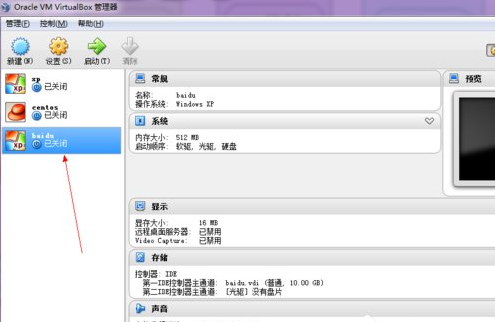
虚拟机软件图-8
9、这里还需要开始为这个虚拟机载入安装光盘了。点击上面的设置,如下图:
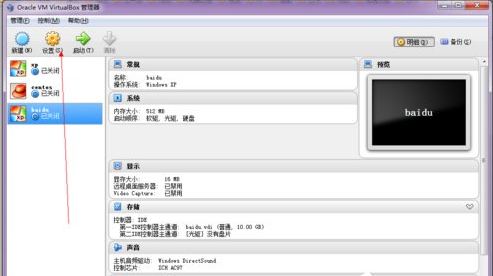
虚拟机软件图-9
10、在设置选择里面,点击左侧的存储,如下图:
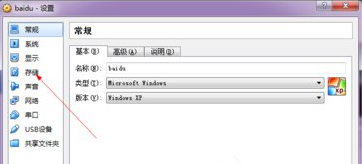
软件图-10
11、这是如图所示,选择载入你的安装光盘:
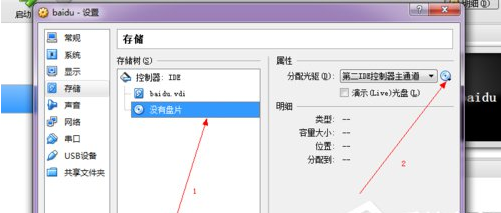
虚拟机软件图-11
12、选择好以后点击确定:
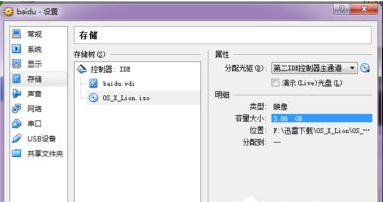
虚拟机软件图-12
13、最后启动:
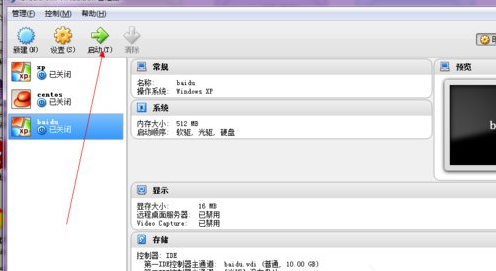
虚拟机图-13
以上是VirtualBox详细的使用教程,上面的教程是在XP系统上进行的。
ps:在新建虚拟机的时候一定要记得选择对应的系统版本,不然运行会出错,在不同的系统上安装虚拟机的方法是一样的,只不过细节设置方面有点小不同。
 有用
26
有用
26


 小白系统
小白系统


 1000
1000 1000
1000 1000
1000 1000
1000猜您喜欢
- 局域网共享打印机,小编教你局域网如何..2018/07/07
- 教你XP纯净版系统安装2019/01/14
- win8系统强制恢复出厂设置方法..2021/11/24
- 细说怎么设置远程桌面2019/01/30
- 一键重装电脑系统win7图文教程..2017/07/21
- 解答如何配置jdk环境变量2019/03/07
相关推荐
- win8系统下载纯净版如何安装..2021/10/17
- 360手机助手,小编教你怎么安装360手机..2018/05/17
- 为你解答win8运行怎么打开2019/01/02
- 笔记本的显卡能换吗,小编教你笔记本怎..2018/01/25
- win 8系统之家推荐2017/07/25
- 神基电脑一键重装系统win8教程..2019/10/08

















