大白菜win8pe安装win7系统教程
- 分类:Win8 教程 回答于: 2021年03月20日 08:01:59
有不少小伙伴想要给自己的电脑重装win7系统,在网上了解到大白菜win8pe装机工具等,不知道大白菜winpe如何安装win7系统。今天小编就给大家演示下大白菜win8pe安装win7系统教程。
具体步骤如下:
1、下载好大白菜u盘启动盘制作工具,并进行解压安装。
2、插入U盘,打开安装好的大白菜U盘启动盘制作工具,如没有特殊的要求,则可以使用默认的模式与格式,点击“一键制作成U盘启动盘”。
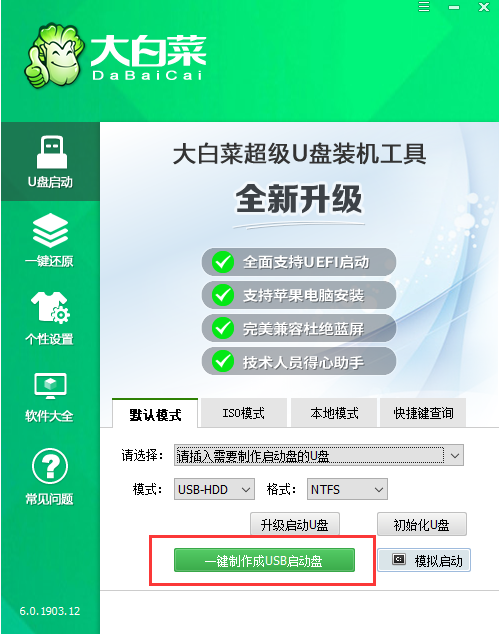
3、若出现制作失败的情况,可以尝试“首选方案”或者使用“备用方案”再次进行制作尝试。
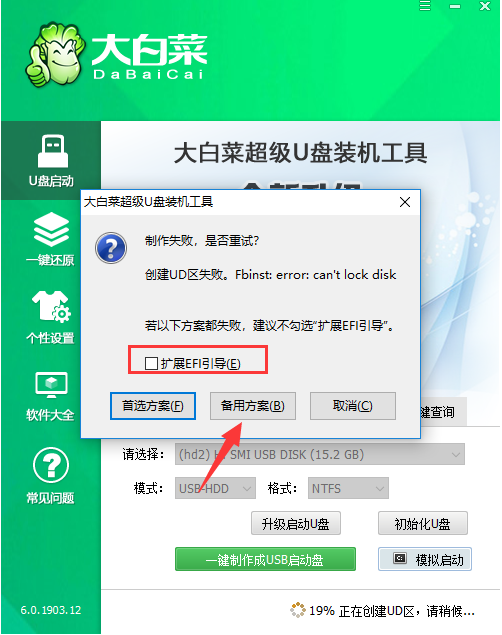
4、制作成功后会有弹框提示。
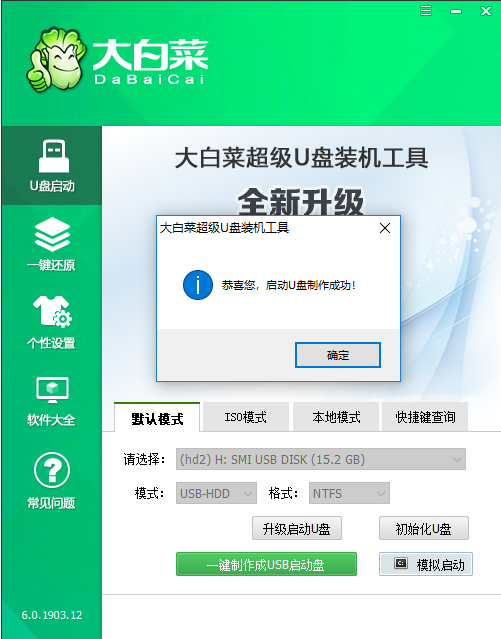
5、将准备好的系统文件复制到U盘中,也可以将该系统文件放到你需要重装的电脑上除了系统盘以外的磁盘上。
三、用U盘启动盘重装系统
1、将需要进行重装系统的电脑重启或开机,开机的同时一直按U盘启动快捷键,U盘启动快捷键可用大白菜工具的“快捷键查询”功能进行查询。
PS:若该机型无法使用快捷键,则可设置BIOS/UEFI启动顺序进入winPE。
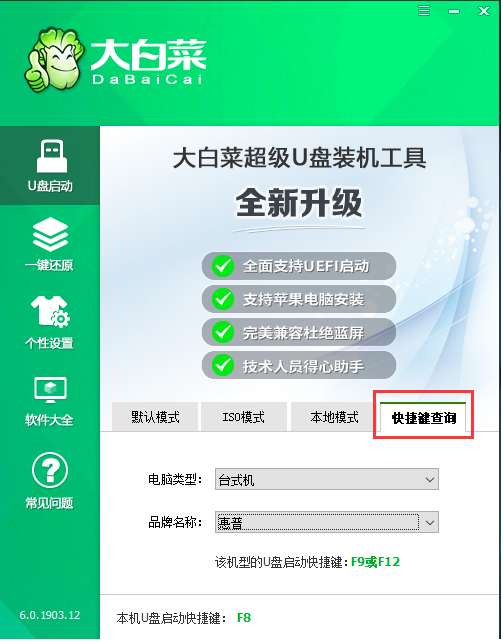
2、使用U盘快捷键进入PE菜单选择界面,选择[1] 启动win10X64PE(2G以上内存)。
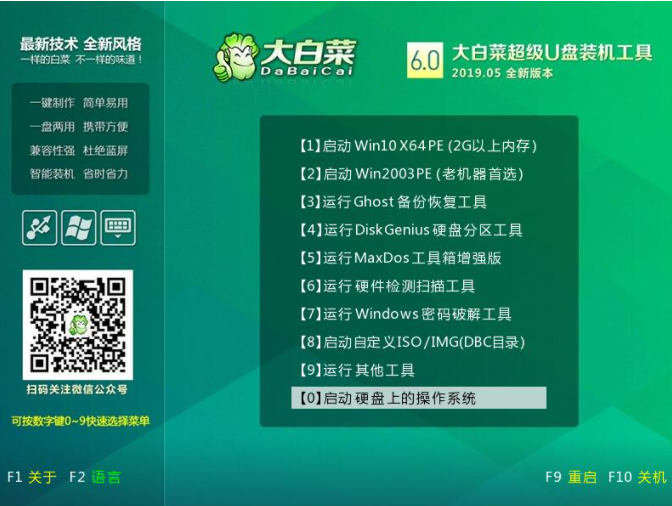
3、进入PE后打开桌面的大白菜一键装机。

4、点击“打开”找到之前放在U盘中或电脑磁盘的系统文件,然后选择“盘符”代表你想要将系统安装到电脑中过的哪个磁盘,选择完毕后,点击执行即可。
PS:若你未准备系统文件,则可以选择“系统下载”功能,下载一个你需要的原版系统文件。
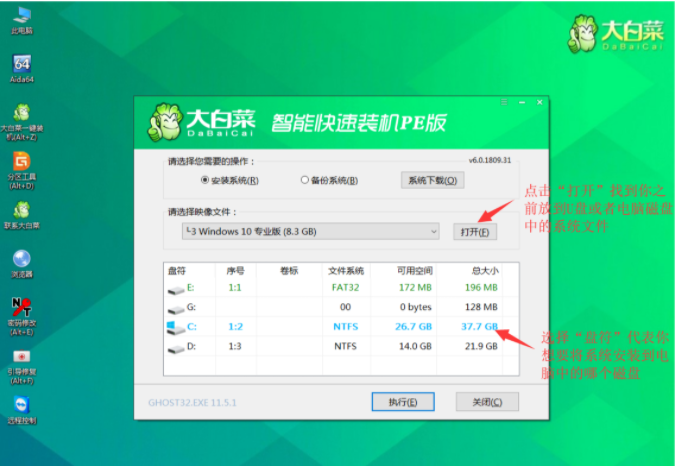
5、选择执行后弹窗提示可选择需要的驱动,若无特殊要求可使用默认勾选项,点击“是”后继续安装。

6、等待还原操作,还原操作完成后,弹框会提示重启,选择重启进行安装系统,等待安装结束进入桌面,即安装成功。
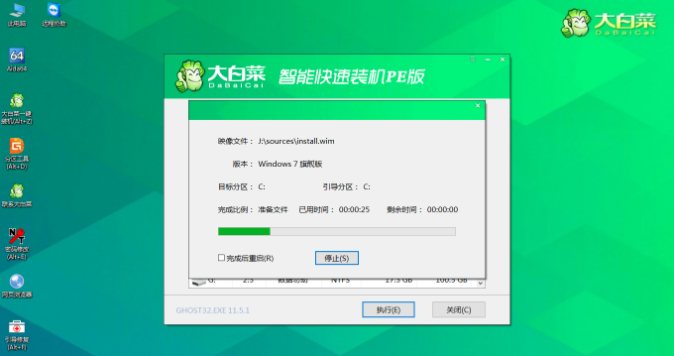
以上便是大白菜win8pe安装win7系统教程,有需要的小伙伴可以按照教程进行操作。
 有用
26
有用
26


 小白系统
小白系统


 1000
1000 1000
1000 1000
1000 1000
1000猜您喜欢
- 打开网页慢,小编教你打开网页慢怎么解..2018/06/09
- win8开始菜单,小编教你Win8系统如何恢..2017/12/22
- 笔记本电池修复软件,小编教你笔记本电..2018/04/10
- 控制面板卸载不了程序,小编教你如何处..2018/01/20
- ghost win8镜像系统下载安装教程..2021/12/01
- 解决win8怎么重装win72019/04/13
相关推荐
- 戴尔笔记本重装系统win8专业版的教程..2022/08/06
- WiFi无线上网,小编教你如何查看WiFi密..2018/03/24
- 笔记本无线网卡开关,小编教你笔记本无..2018/02/27
- 为什么网页打不开,小编教你网页打不开..2018/08/10
- xp蓝屏,小编教你教你怎么修复xp蓝屏问..2018/04/26
- 电脑怎么重装系统windows8的教程-win8..2022/01/15

















