怎么使用win8升级助手
- 分类:Win8 教程 回答于: 2020年12月24日 09:12:00
如果你的操作系统是win7的想升级到win8.1则只需要下载win8.1升级助手就可以直接升级了。也可通过win8.1升级助手购买win8.1的操作系统。接下来让小编告诉大家。
1、Windows8.1升级助手以后直接运行,工具会自动检查你当前的系统与win8.1的兼容性。检查完成以后点击【下一步】
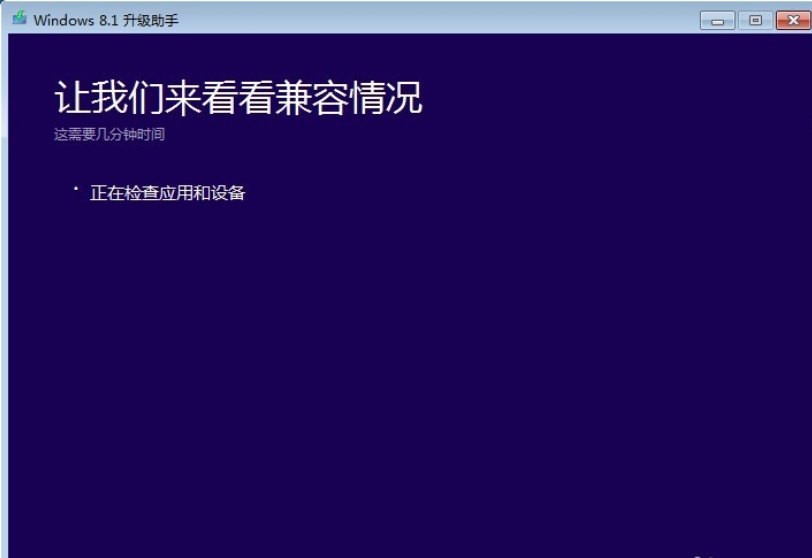
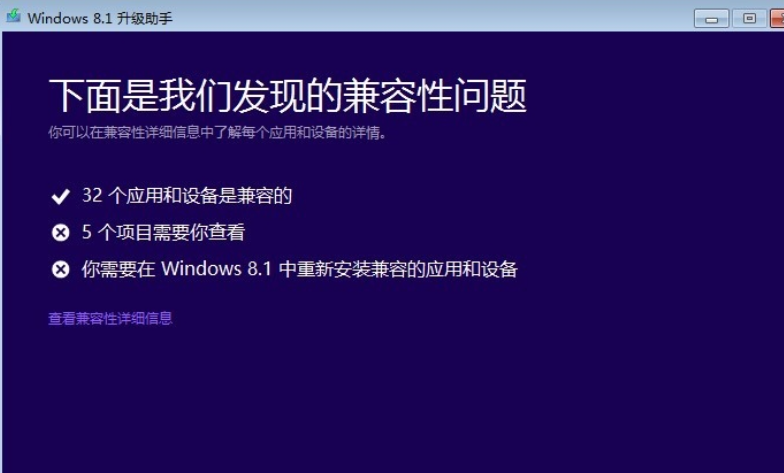
2、升级系统以后是否要留你个人的文件如:我的文档,收藏夹,桌面这一类的个人资料夹。建议保留点击【下一步】
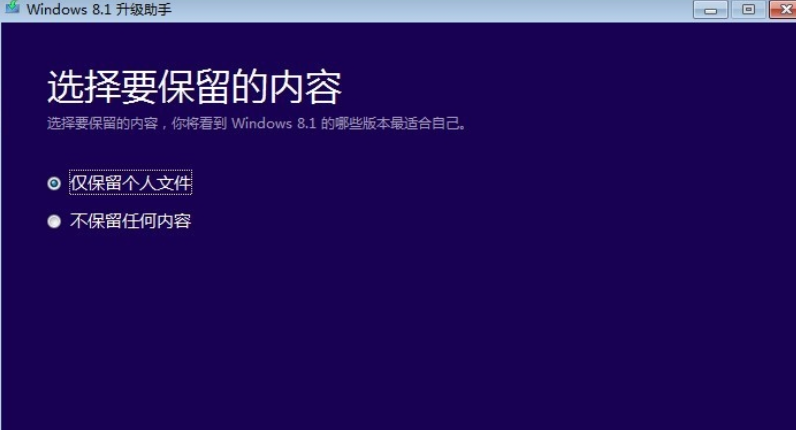
3、此时会提示适合你的Windows8.1的版本。如果没有购买点击【订购】就成了。

4、现在购买win8.1还没有光盘的呢!直接下载就可以了。点击【结账】
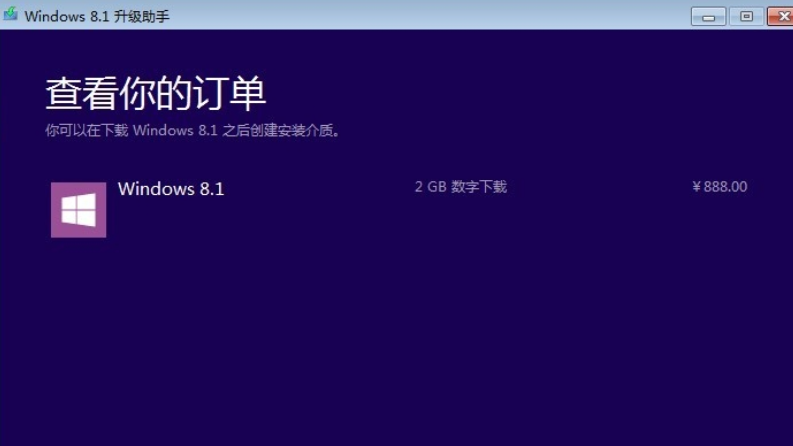
5、再输入账单邮寄地址,微软会快递发票之类的账单给你的。再选择一个支付方式,现在只支持宝贝和信用卡两种支付方式。如果有这两种支付工具的朋友可以继续操作。如果没有的话建议就此打住,另找升级方法吧!

6、确认自己的订单信息
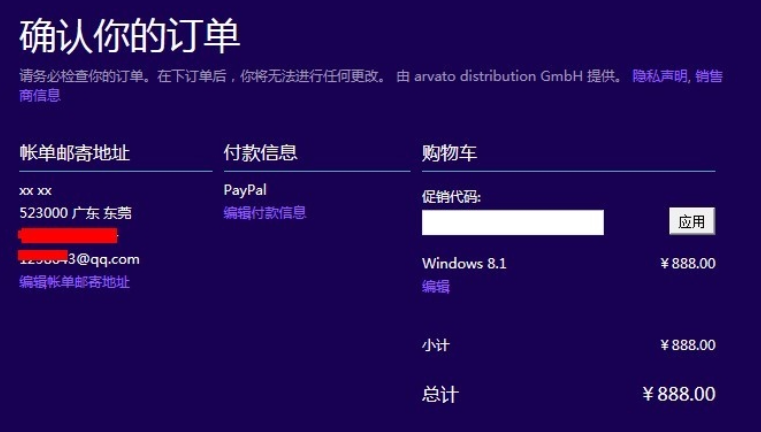
7、再输入宝贝支付的相关信息或是用以前创建过的支付信息支付就可以了。支付成功以后win8.1升级助手会自动检查,然后就会自动下载更新WINDOWS的。

以上就是win8升级助手怎么使用的步骤,希望有帮助到你们。
 有用
26
有用
26


 小白系统
小白系统


 1000
1000 1000
1000 1000
1000 1000
1000猜您喜欢
- 神基电脑一键重装系统win8教程..2019/10/08
- 笔记本系统,小编教你华硕笔记本怎么使..2017/12/30
- 小编教你打开csv文件2018/10/25
- 桌面图标蓝底,小编教你桌面图标蓝底怎..2018/08/31
- win8如何升级win10系统2020/06/06
- 写保护u盘,小编教你写保护u盘怎么处理..2018/09/18
相关推荐
- 打开网页慢是什么原因,小编教你打开网..2018/09/25
- 如何清理缓存,小编教你如何清理微信缓..2018/04/17
- win8关机快捷键,小编教你Win8怎么关机..2018/07/14
- 小米电脑一键重装win8系统教程步骤..2019/11/14
- 小编详解电脑绘图软件有哪些..2019/01/30
- win8系统重装2022/10/09

















