笔记本系统,小编教你华硕笔记本怎么使用U盘安装win8系统
- 分类:Win8 教程 回答于: 2017年12月30日 14:02:27
现在,使用笔记本的用户是越来越多了,这其中就因为其携带方便,操作也方便,加上整体简洁的风格,很多人看后仍然对它纤薄设计非常满意。但是一些用户却遇到了想要安装win18系统,却出于不知道该怎么去操作的尴尬境地,这该怎么去操作呢?为此,小编就来跟大家详解华硕笔记本怎么使用U盘安装win8系统。
在市场上,笔记本的品牌不少,但是能够选用的品牌也就那几个,据调查发现华硕笔记本电脑的大多数价格都不是很高,只是在一个范围内浮动,性价比高,同样配置的其他品牌要比华硕价格高,那么这里就问一句了华硕笔记本怎么使用U盘安装win8系统?下面,小编就来跟大家介绍华硕笔记本U盘安装win8系统的方法。
华硕笔记本怎么使用U盘安装win8系统
准备工作:
1、准备好一个4G以上的U盘,然后下载U盘启动盘制作工具将U盘制作成启动U盘(U盘启动盘制作教程)
2、自行在网上搜索并下载win8系统镜像文件
把制作好并存有win8系统镜像文件的U盘装机大师u盘启动盘插在电脑usb接口上,然后重启电脑,
在出现开机画面时用一键u盘启动快捷键的方法进入到U盘装机大师主菜单界面,
选择:03.启动Windows_8_x64PE(新机器),按回车键确认选择,
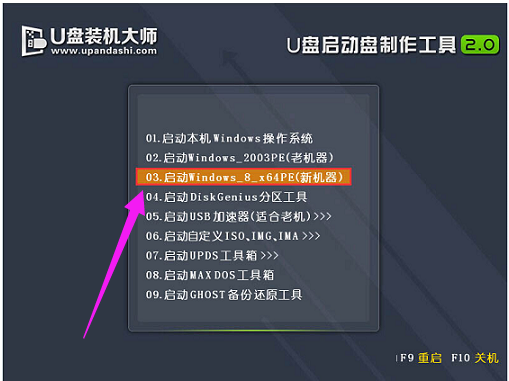
win8图-1
进入到win8PE系统桌面后,双击打开“PE一键装系统”(工具默认自动开启),点击“开始”按钮,
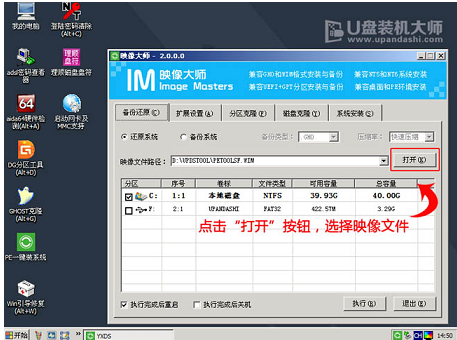
win8图-2
找到并选择U盘装机大师u盘启动盘中的win8系统镜像文件
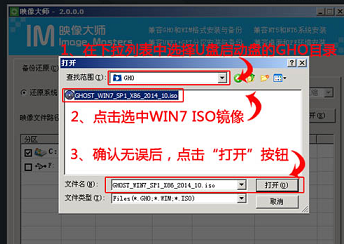
U盘安装图-3
U盘装机大师pe一键装系统会自动加载win8系统镜像文件,点击“确定”
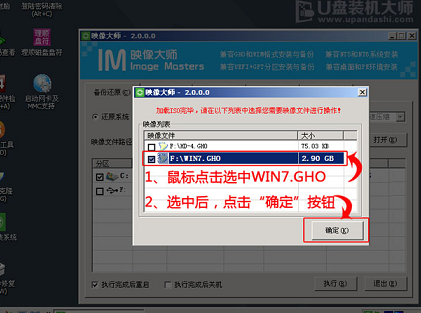
U盘安装图-4
单击选择c盘为系统安装盘,再点击“执行”按钮
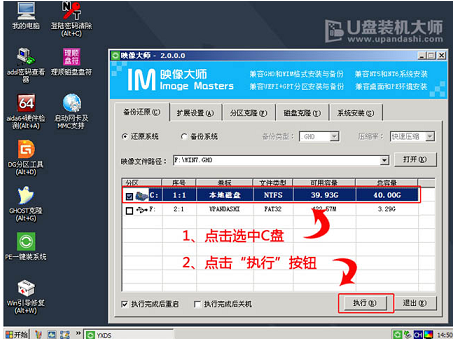
安装系统图-5
随即会弹出一个信息提示窗口,按工具默认选择,点击“确定”按钮
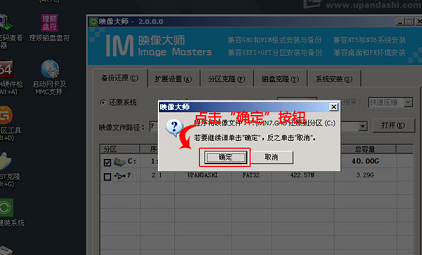
笔记本图-6
耐心等待win8系统镜像文件释放完成,
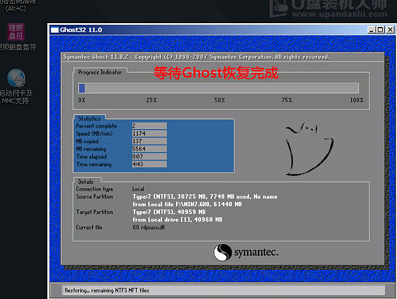
笔记本图-7
点击“立即重启”
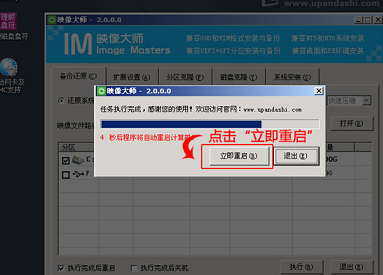
安装系统图-8
电脑重启后,自动安装系统后续程序,直到进入win8系统桌面。
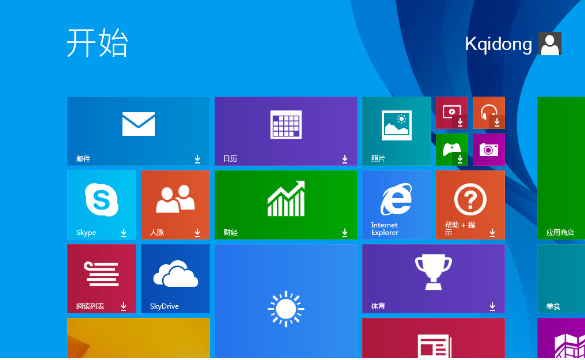
笔记本图-9
关于华硕笔记本U盘安装win8系统的操作方法,小编就跟大家讲到这里了,更多精彩教程尽在“小白一键重装”官网,欢迎前去查阅。
 有用
26
有用
26


 小白系统
小白系统


 1000
1000 1000
1000 1000
1000 1000
1000猜您喜欢
- 重装系统win8教程2022/11/15
- WinXP如何关闭防火墙,小编教你如何关..2017/11/28
- 电脑usb接口没反应,小编教你电脑usb接..2018/05/16
- 演示win8下安装win7系统教程2021/05/03
- sd卡写保护怎么去掉,小编教你怎么去掉..2018/07/27
- ie浏览器不见了,小编教你ie浏览器不见..2018/06/23
相关推荐
- 雷蛇电脑一键重装系统win8详细步骤..2019/10/19
- 电脑系统怎么重装win8系统2022/06/09
- win8改win7怎么操作2021/10/28
- win8.1系统还原的详细步骤2021/06/08
- 小编教你苹果双系统怎么切换..2019/04/13
- 笔记本摄像头软件如何使用,小编教你如..2017/11/25

















