电脑一键装机图文详解
- 分类:Win8 教程 回答于: 2020年01月22日 00:00:40

随着科技的发展,电脑已经成为我们在日常生活中必要的工具之一。但是电脑使用久了就容易出现些系统问题,该怎么办呢?这时就需要通过给电脑重装系统来解决了。下面,小编就过大家介绍一下电脑一键重装系统的操作步骤。
电脑一键装机图文详解
1,提前备份好“桌面和c盘”的重要资料,打开网页搜索引擎搜索“咔咔装机官网”,到官网内下载咔咔装机软件。
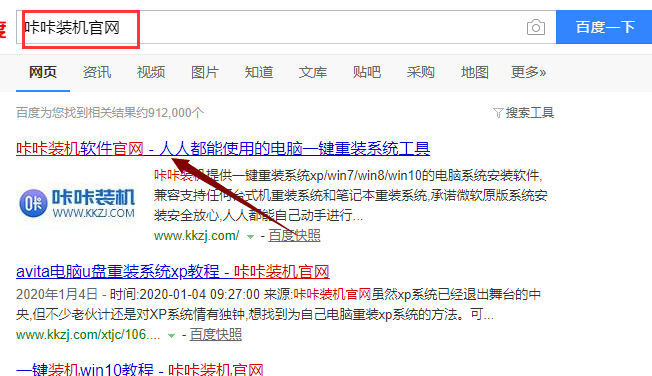
2,关闭杀毒软件,打开咔咔装机,咔咔装机会先对电脑环境进行检测。
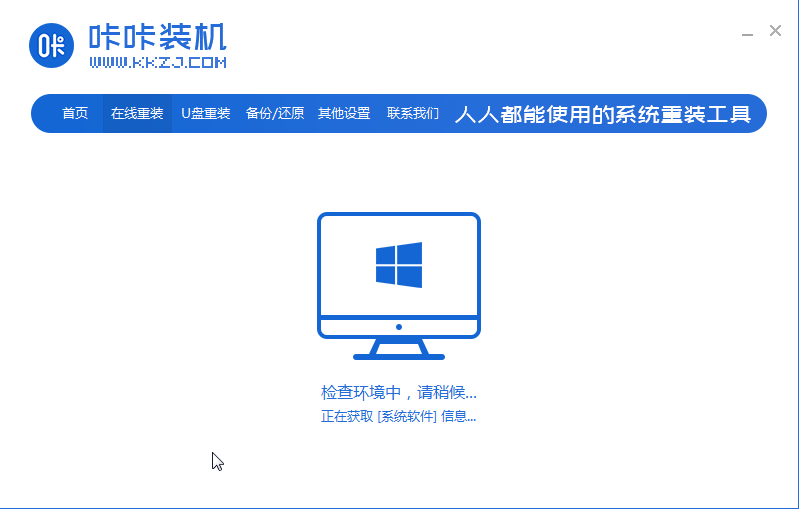
3,等待电脑环境检测完成后,进入系统选择界面,这里选择我们需要重装的系统,下一步。

4,进入装机软件选择界面,这里可以选择一些适用的装机软件一起下载到新系统内。
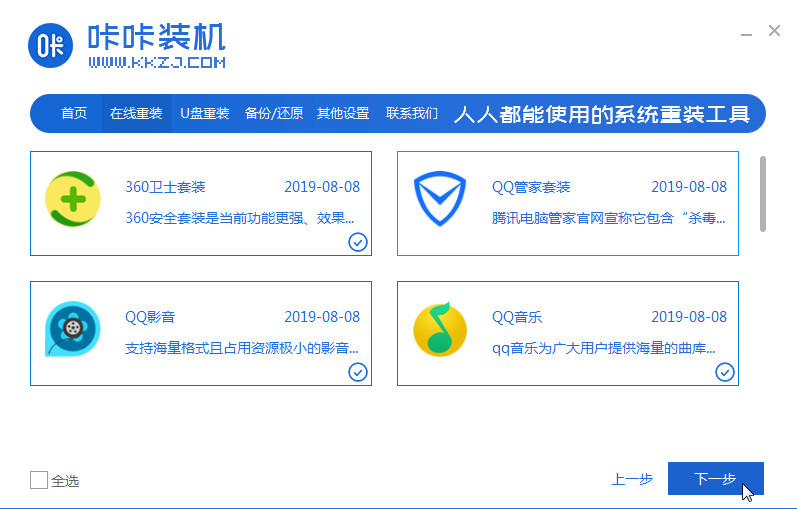
5,以上步骤完成后,咔咔装机开始下载系统镜像,等待下载完成后电脑会自动重启正式执行重装系统。
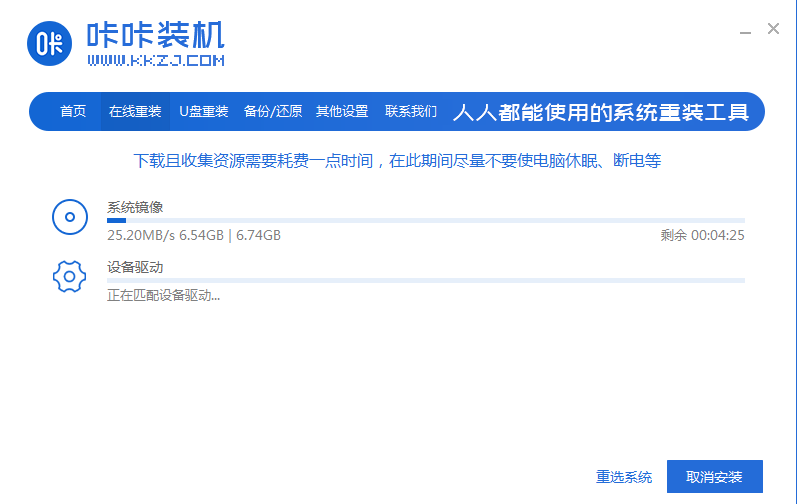
6,系统重装完成后,电脑进入系统桌面。
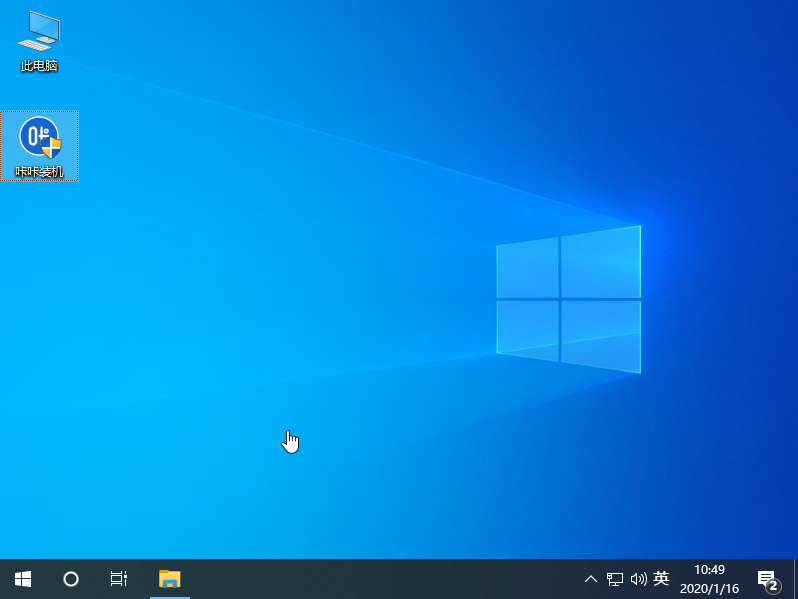
以上就是电脑一键装机的操作流程了。
 有用
26
有用
26


 小白系统
小白系统


 1000
1000 1000
1000 1000
1000 1000
1000猜您喜欢
- windows 8系统如何使用U盘重装..2021/12/14
- 教你电脑开机提示a disk read error o..2019/01/15
- 网络ssid是什么意思,小编教你网络ssid..2018/10/06
- 笔者教你电脑字体模糊怎么办..2019/01/04
- 小编教你电脑开机后蓝屏怎么办..2019/03/13
- 解决电脑截图快捷键如何设置..2019/07/30
相关推荐
- 联想g450无线网卡驱动,小编教你无线网..2018/01/24
- 图文详解win8怎么关机2019/01/05
- 电脑蓝屏如何解决的方法2019/07/08
- 手机远程控制电脑软件,小编教你TeamVi..2018/03/14
- 重装系统win8教程2022/11/15
- win8关机,小编教你Win8快速关机设置方..2018/04/25

















