教你怎么重装xp系统
- 分类:Win8 教程 回答于: 2019年05月11日 08:36:00
还在使用xp系统的您,是否对安装xp系统很不太了解呢?小白也了解这部分还在使用xp系统的用户群体,虽然目前安装系统变得非常简单,不过对于上了年纪的用户来说,还是不够详细的,那么今天小白就给您带来怎么重装xp系统的教程哦。
使用xp系统的用户发现网上有关xp系统的安装包非常少,只能安装微软原版的系统,那么很多用户不清楚xp原版系统如何安装?其实安装并非很难哦,跟随小白一起学习怎么重装xp系统吧,下次就不要麻烦别人了。
相关推荐
一、安装前准备
1、下载小白一键重装系统工具
2、正常能上网的电脑
二、注意事项
1、安装前请确保电脑盘符至少有2个
2、请确保系统盘资料备份哦
3、请先关闭电脑上面的杀毒软件哦
三、详细安装步骤
1、双击打开小白一键重装系统工具,下图所示:

一键重装电脑图解1
2、出现选择系统的界面,我们选择需要安装的xp系统,然后点击 安装此系统,下图所示:
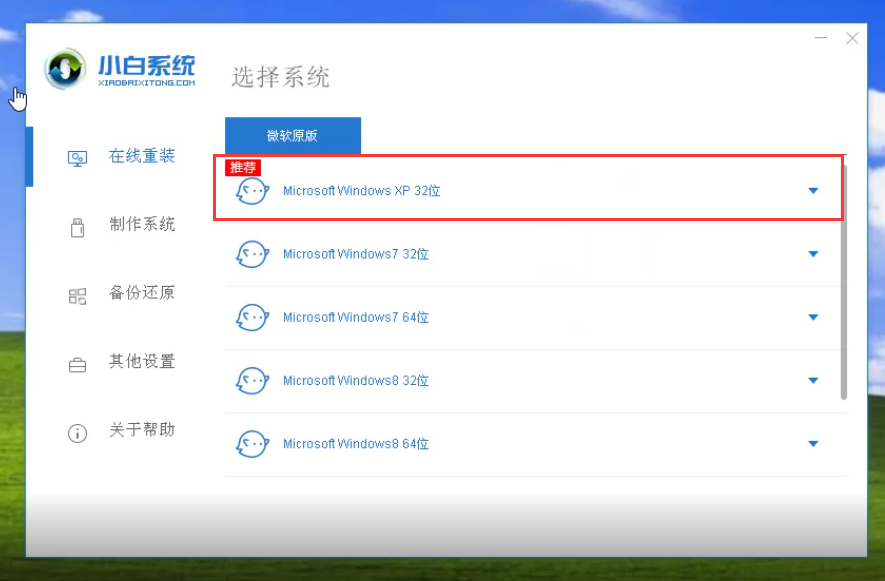
怎么重装xp系统电脑图解2
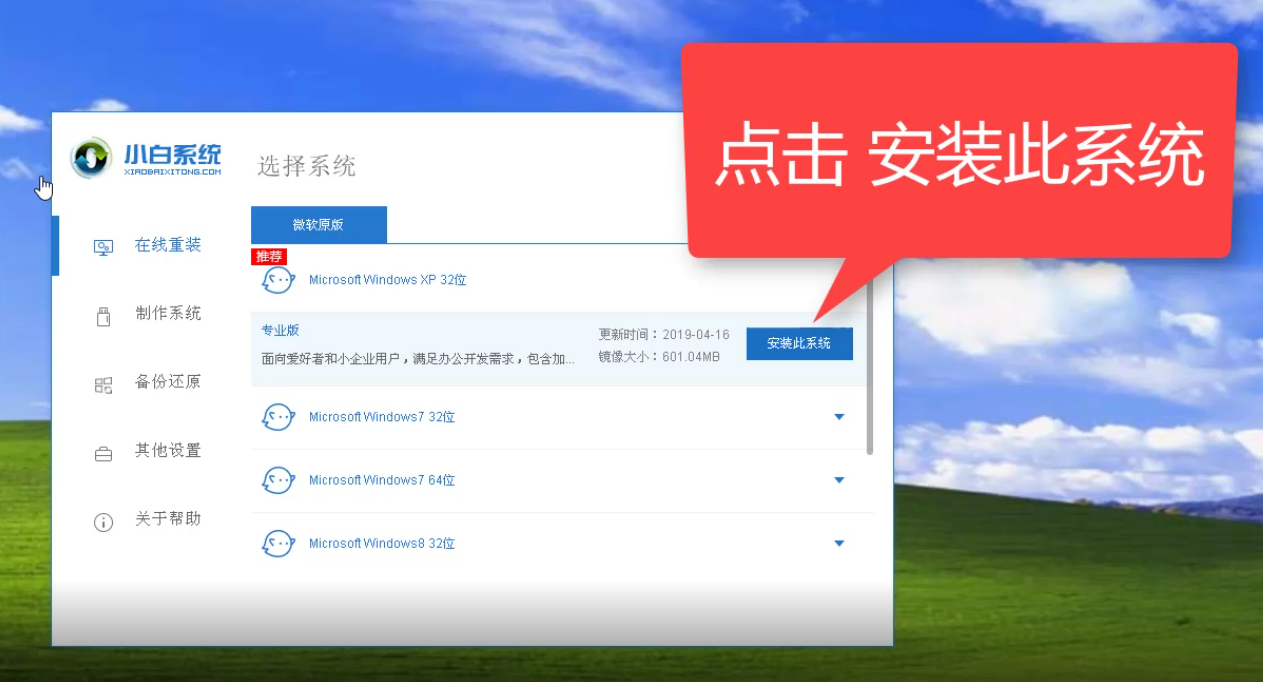
重装系统电脑图解3
3、接着选择需要选择安装的软件,然后点击下一步,下图所示:
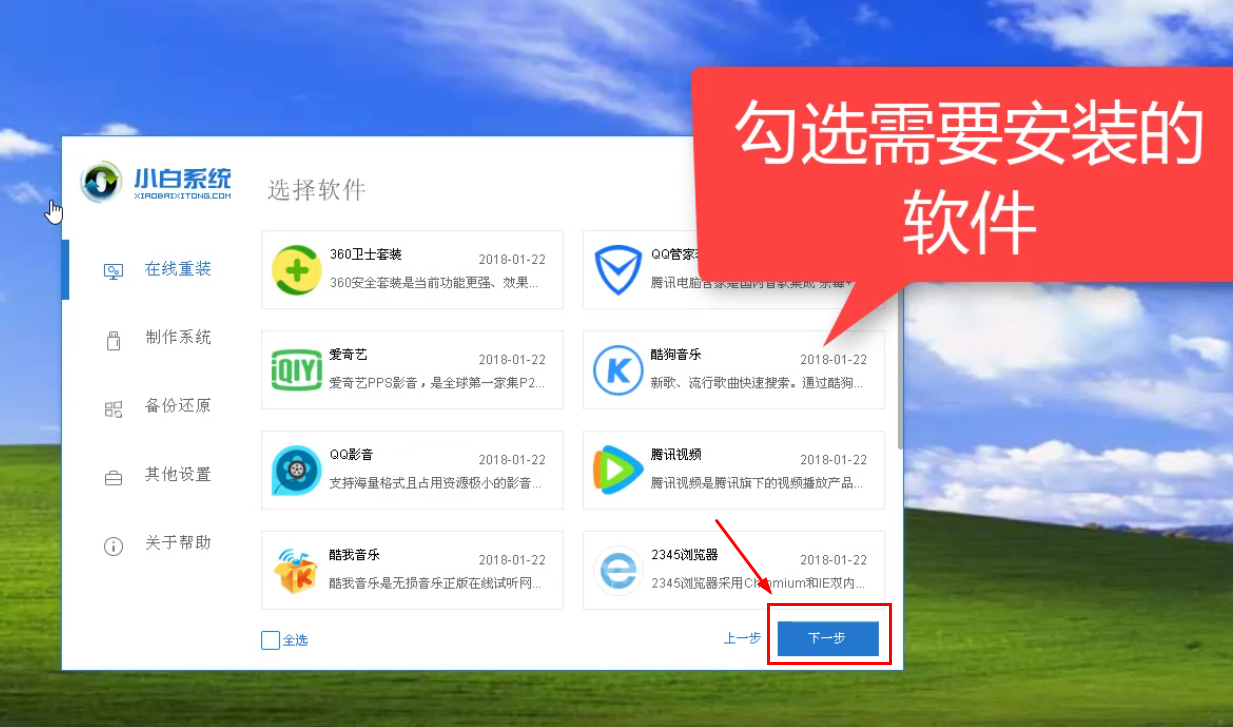
一键重装电脑图解4
4、开始下载系统,请耐心等候,下图所示:
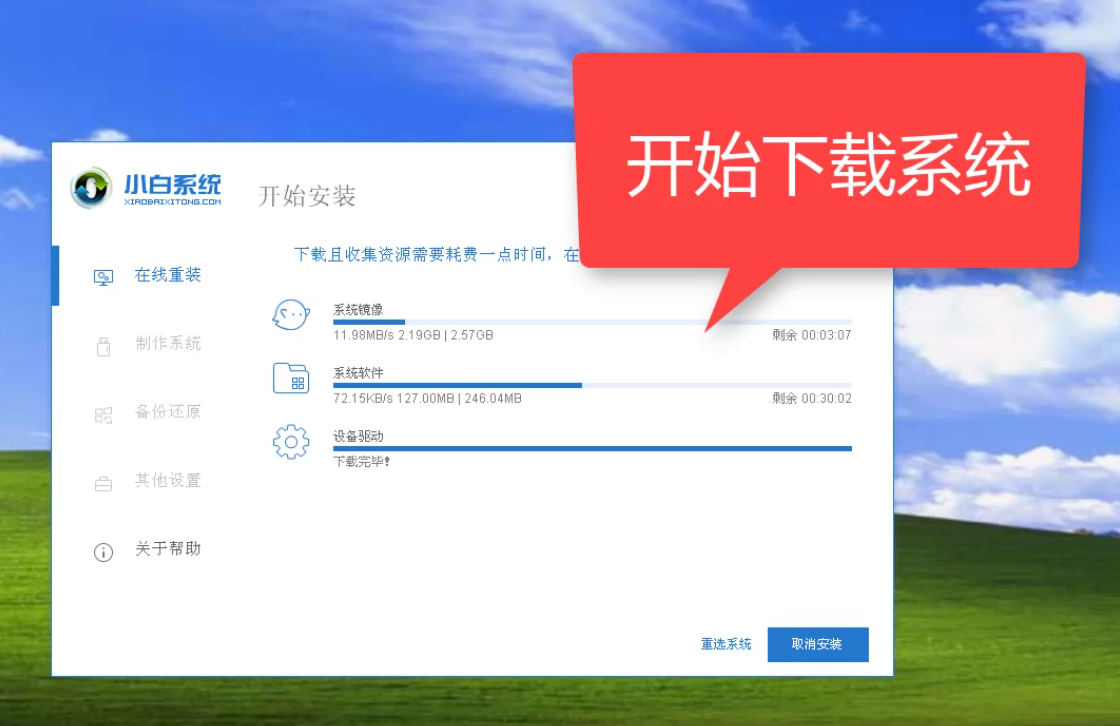
怎么重装xp系统电脑图解5
5、接着电脑会自动重启,或者点击 立即重启,下图所示:

怎么重装xp系统电脑图解6
6、重启电脑出现开机选项,我们选择PE-MSDN选项,按回车键直接进入,下图所示:
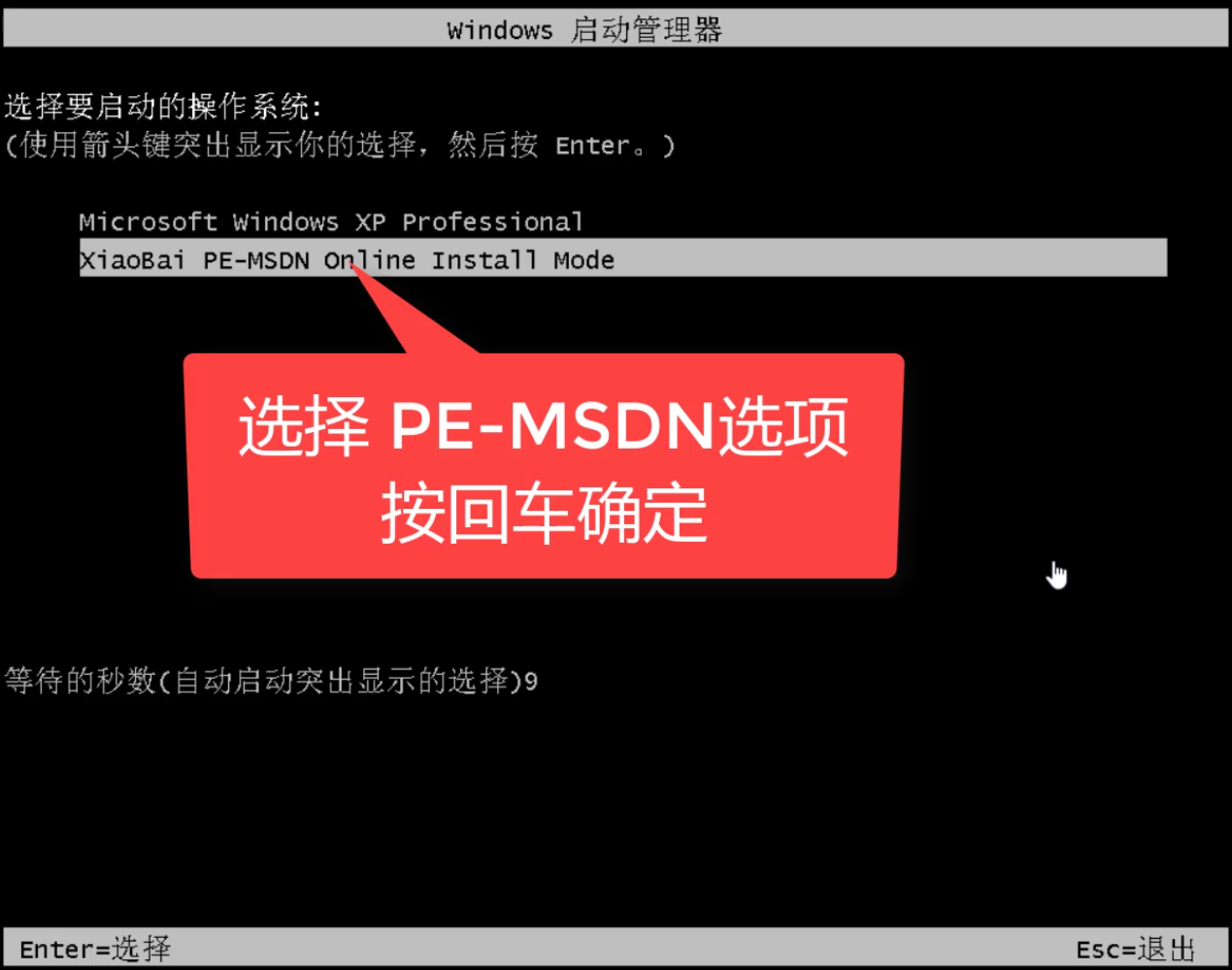
xp电脑图解7
7、进到PE系统界面,我们的小白装机工具会自动开始安装系统,请耐心等候,下图所示:
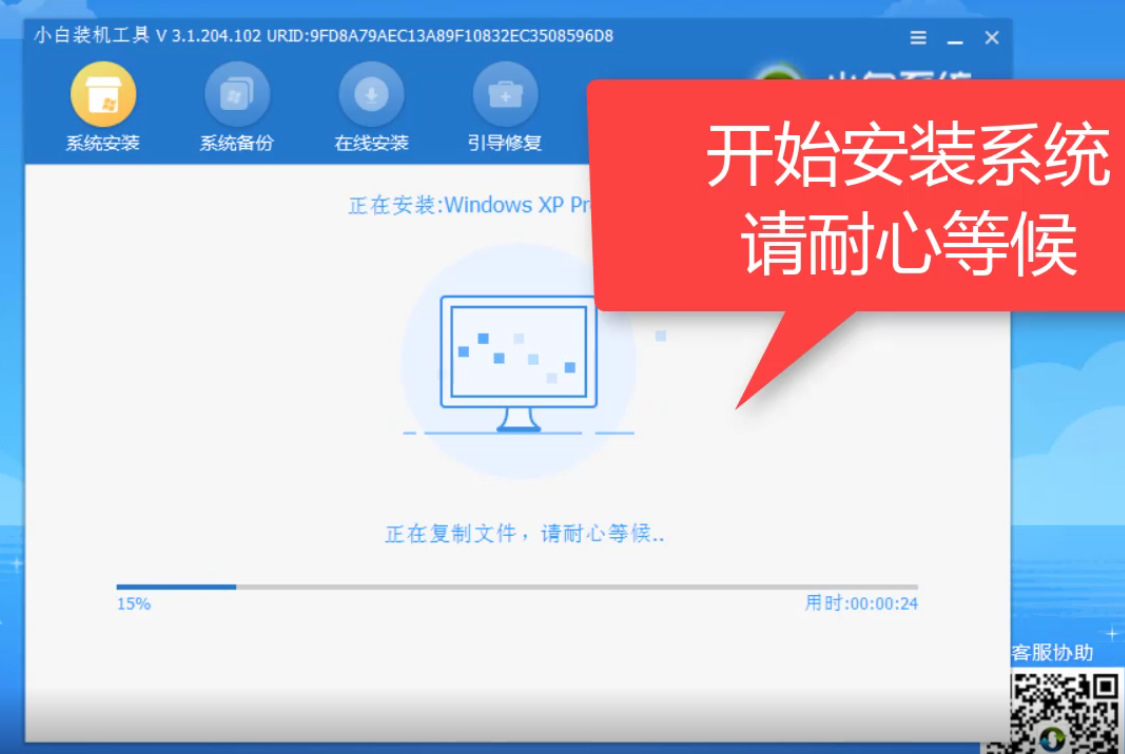
一键重装电脑图解8
8、安装完成后会提示10秒后自动重启,或者手动点击 立即重启,下图所示:
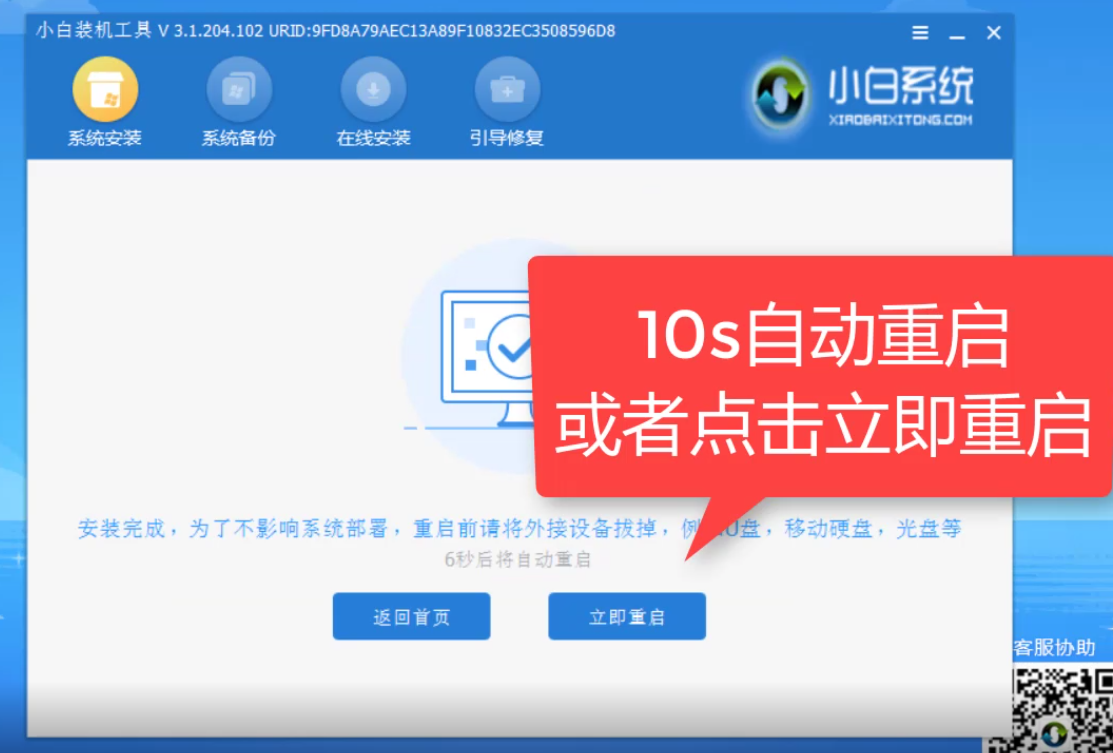
怎么重装xp系统电脑图解9
9、开始安装windwos系统,安装完成后会自动进系统,无需操作电脑哦,下图所示:
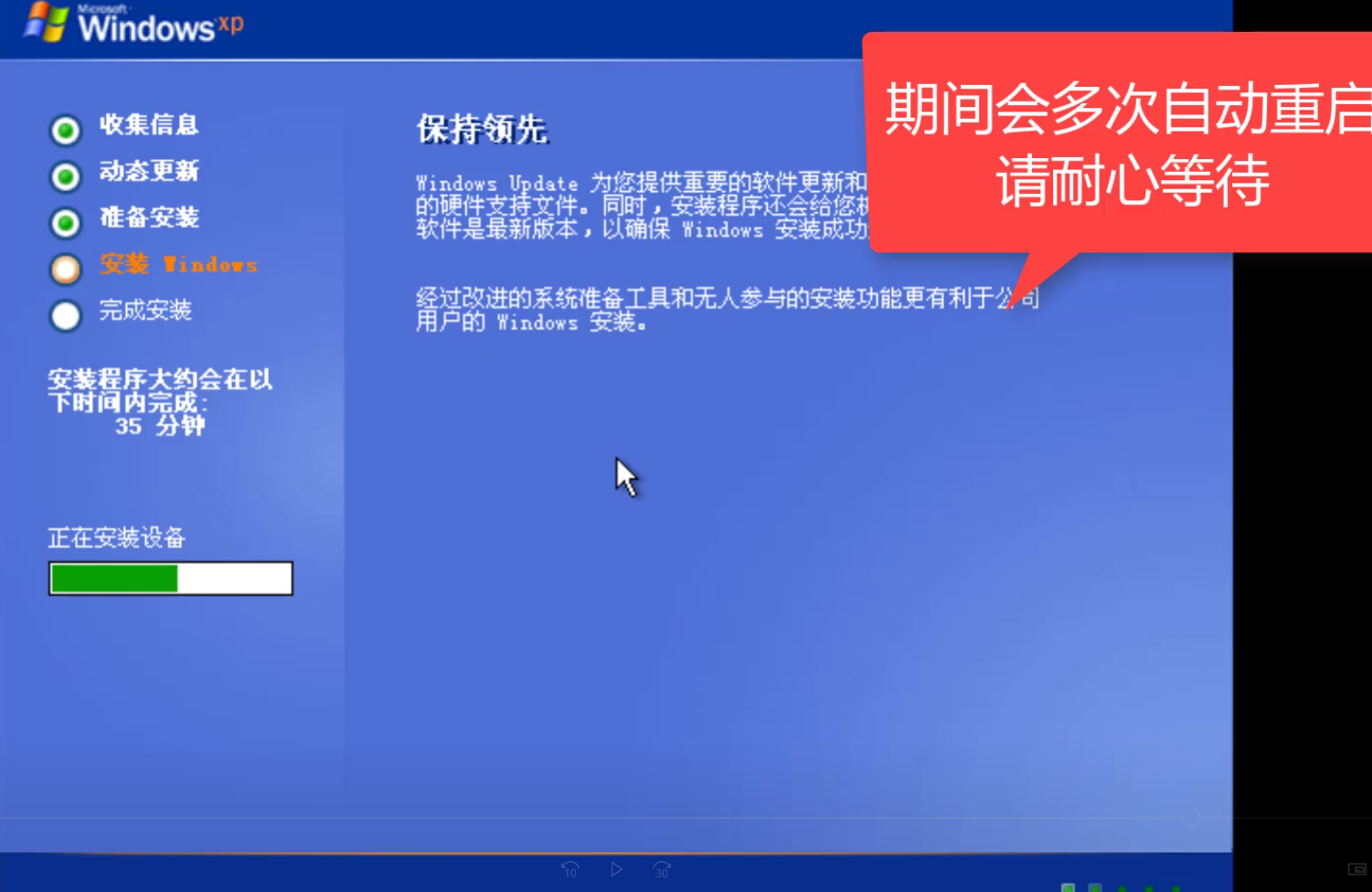
怎么重装xp系统电脑图解10
10、安装完成后正常进入系统,接着可以放心的使用了,下图所示:
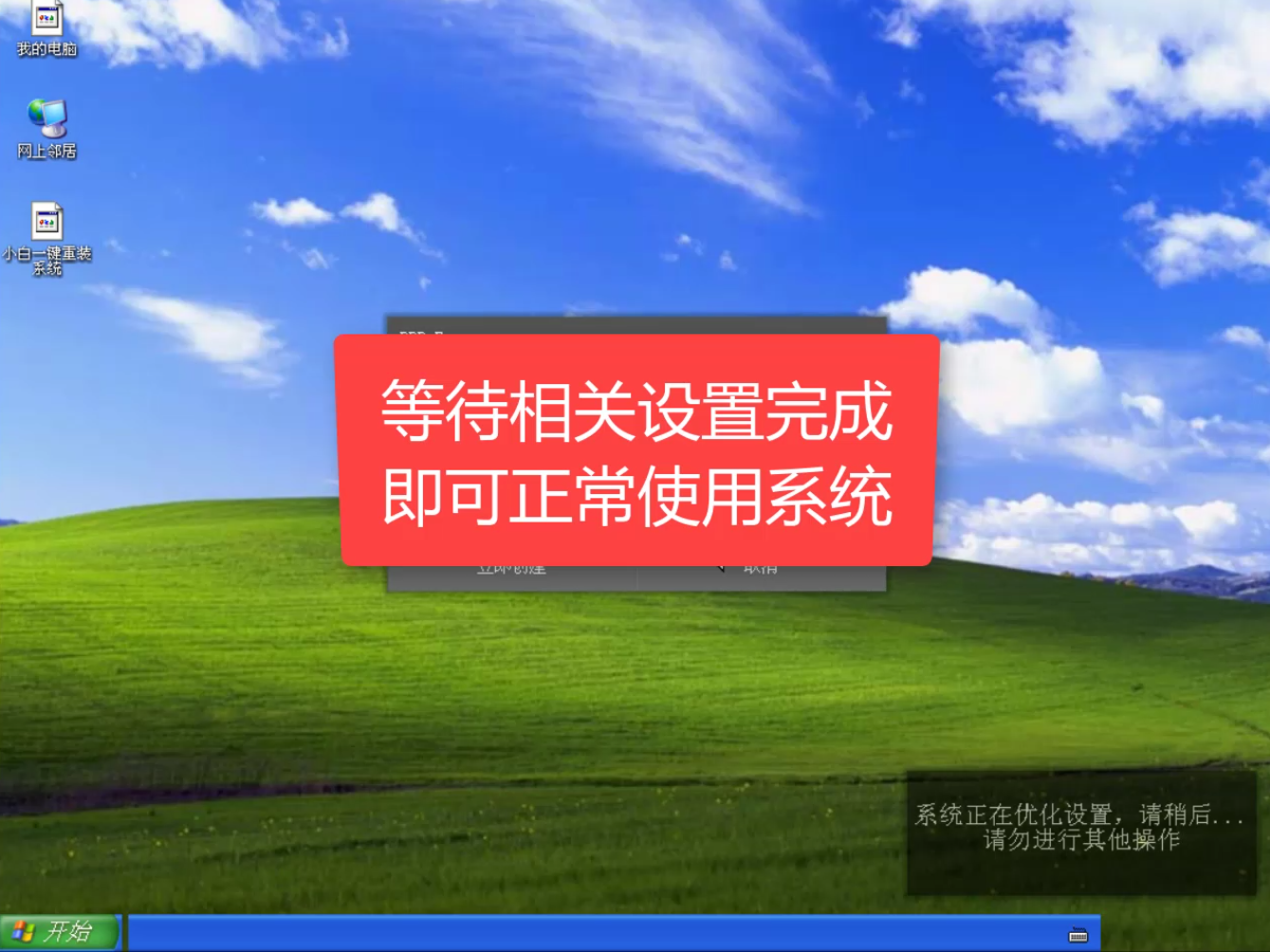
一键重装电脑图解11
以上就是小白一键重装xp系统的详细教程哦。
 有用
26
有用
26


 小白系统
小白系统


 1000
1000 1000
1000 1000
1000 1000
1000猜您喜欢
- ie浏览器不见了,小编教你ie浏览器不见..2018/06/23
- 安装操作系统win8的方法步骤..2022/09/26
- win8怎么升级win102022/09/29
- 电脑主机启动不了怎么办?2019/07/04
- 演示小白装机大师安装win8流程..2022/07/16
- avita电脑一键重装系统win8教程..2019/09/04
相关推荐
- 小编教你如何设置ie为默认浏览器..2019/05/04
- msconfig打不开,小编教你msconfig打不..2018/08/30
- win8系统下载教程2021/09/25
- 小白在线一键重装系统win8教程..2022/07/05
- 非常简单的小白三步装机版 Win8 在线..2021/02/28
- 深度技术win8.1纯净版64位镜像文件下..2017/06/22

















