演示小白如何一键重装XP系统
- 分类:教程 回答于: 2019年05月06日 19:22:00
小白一键重装软件如何安装XP系统呢?不少老伙计使用习惯了XP系统,当电脑预安装其他系统时就想要重装XP系统。但是不知如何操作。对此,小编给大家整理了小白一键重装XP系统的图文教程,希望能帮助大家成功安装
小白一键重装系统一款非常简单易用的系统重装工具,帮助了很多小伙伴成功安装了系统。但是我们小白精益求精,更陈出新,强力推出v12.6.48.1800版本,下面,我就带大家了解一下使用方法。
1、下载小白一键重装软件后将其打开,根据提示关闭杀毒软件
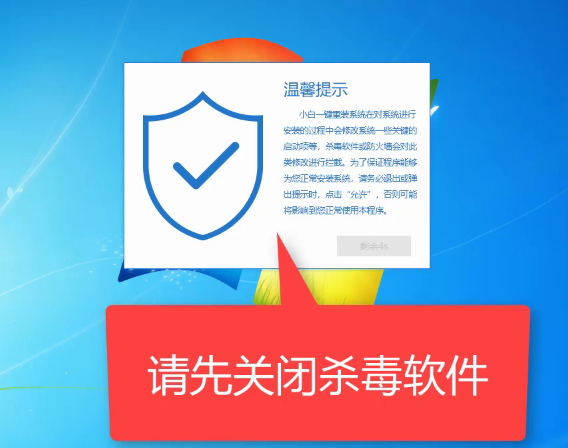
小白一键重装电脑图解1
2、本着认真负责的态度,小白首先会检查本地环境是否支持系统的安装
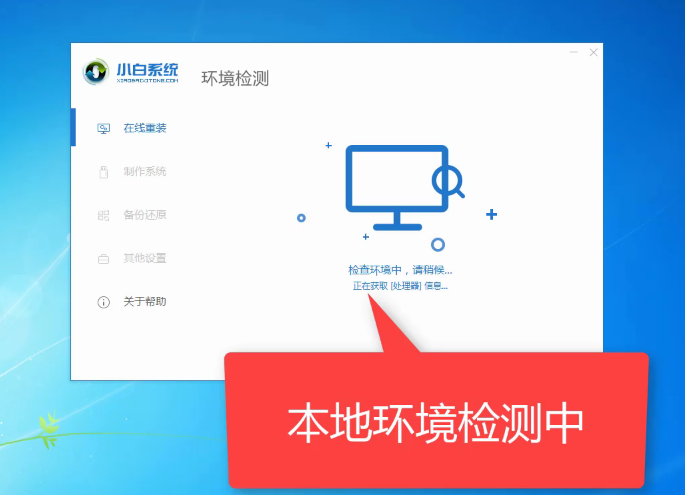
一键重装系统电脑图解2
3、之后我们就可以选择想要安装的XP系统啦,有些新电脑的主板可能不支持XP系统的安装,看,小编的电脑就不支持。如果支持就会出现蓝色的安装此系统按钮,我们点击即可
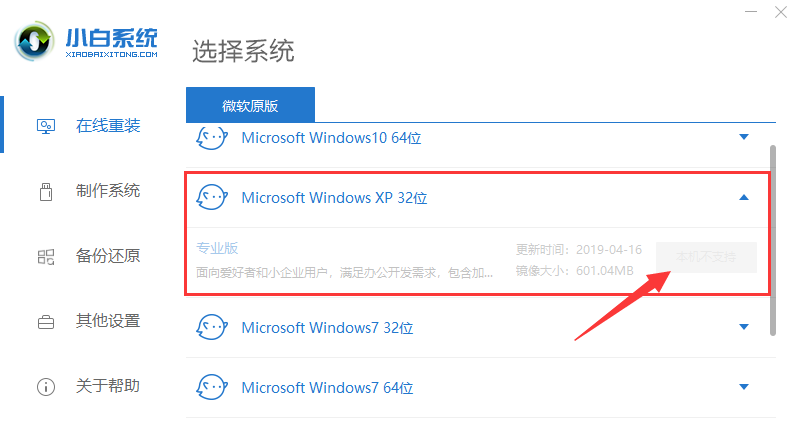
XP系统电脑图解3
4、选择需要安装的第三方软件,点击下一步
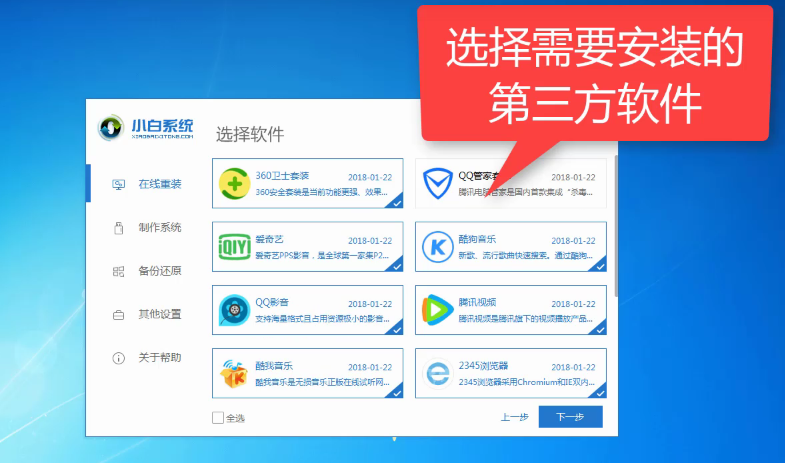
小白一键重装XP电脑图解4
5、出现提示窗口,没有安装外部设备的话就直接点击继续
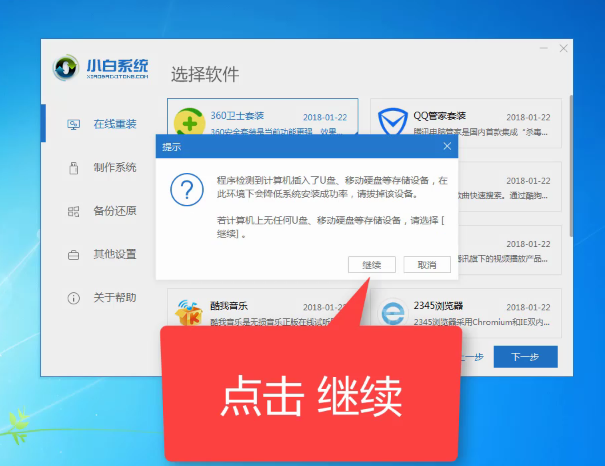
小白一键重装XP电脑图解5
6、然后等待系统、软件,驱动的下载,下载时间就看大家的网速给不给力了。之后小白系统软件会自动进行安装系统,无需我们动手,等待就好
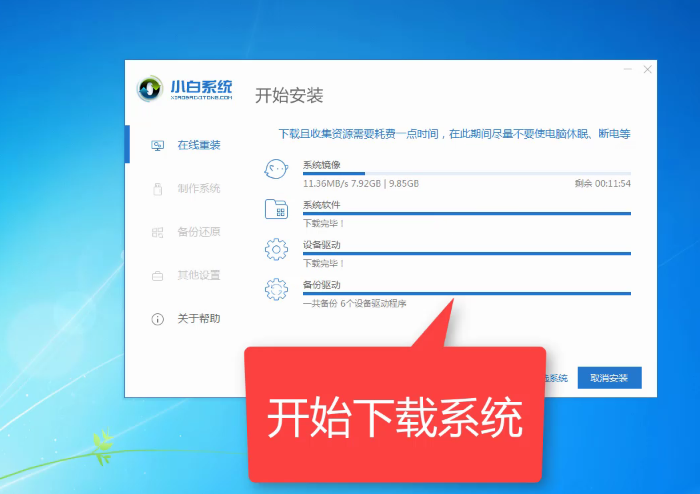
一键重装系统电脑图解6
7、系统即将安装完成,熟悉的XP系统界面近在眼前啦

一键重装系统电脑图解7
9、难以相信!XP系统就这么安装成功啦!!

小白一键重装XP电脑图解8
以上就是小白一键重装系统软件安装XP系统的方法啦,如果在安装过程中遇到问题可以联系我们的人工客服哦!
 有用
26
有用
26


 小白系统
小白系统


 1000
1000 1000
1000 1000
1000 1000
1000 1000
1000 1000
1000 1000
1000 1000
1000 1000
1000 1000
1000猜您喜欢
- 360系统重装大师使用教程2023/04/11
- 系统错误代码0xc000014c修复不重装的..2022/07/05
- 台式重装系统教程2023/01/30
- windows电脑重装系统教程图解..2023/02/24
- 电脑重装系统步骤教程2022/05/06
- 系统重装后没有声音怎么解决..2022/09/17
相关推荐
- 联想小新14突然开不了机2022/08/16
- 水星路由器设置步骤图解2023/05/13
- win8系统降级win7系统教程2016/12/20
- 镜像重装系统教程2022/08/01
- 光盘映像文件怎么安装系统..2022/09/15
- 没有光驱如何重装系统2020/08/06

















