展示联想笔记本如何一键恢复
- 分类:Win8 教程 回答于: 2019年03月23日 10:02:00
联想笔记本如何一键恢复呢?无论使用什么电脑,总会出现一些乱七八糟的问题,不想重装系统时就可以使用一键恢复功能。我给大家整理了联想笔记本一键恢复的图文教程,赶紧来瞧瞧吧
联想是中国一家信息科技公司,以品质著称世界,销量一直处于国内市场首位,很多朋友都在使用联想笔记本。下面我就给大家介绍一下联想笔记本一键恢复的详细步骤,有需要就一起来了解一下吧
1、将电脑关机,按下一键恢复按钮(需确保笔记本屏盖在打开状态),不同的联想笔记本机型按钮位置不同,操作也不一样
1)如果是此按钮,按住5秒钟等待出现还原界面

一键恢复电脑图解1
2)针孔式按钮就找个曲别针按一下,电源灯亮起的时候就进入恢复选择界面

联想笔记本一键恢复电脑图解2

联想笔记本一键恢复电脑图解3

联想笔记本一键恢复电脑图解4

一键恢复电脑图解5
Normal Startup:正常启动
Bios Setup:进入BIOS
Boot Menu:启动菜单
System Recovery:系统恢复
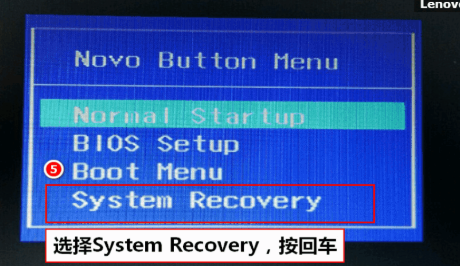
一键恢复电脑图解6
3、进入恢复界面,选择“疑难解答”
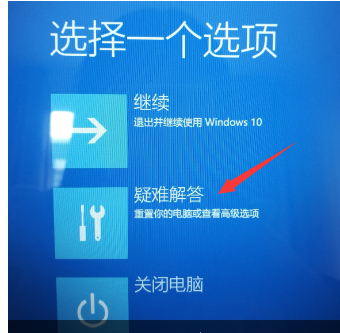
联想电脑图解7
4、点击“重置此电脑”

联想笔记本一键恢复电脑图解8
5、选择“删除所有内容”
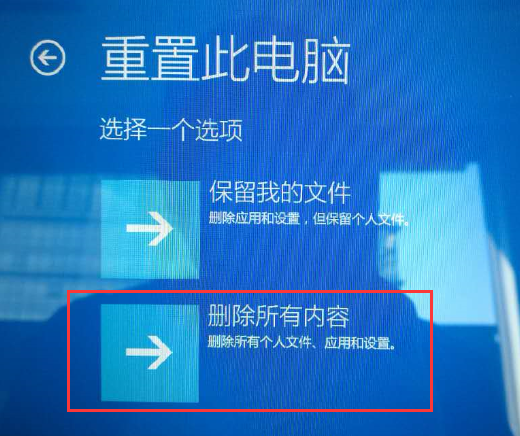
联想笔记本一键恢复电脑图解9
6、进入初始化电脑界面, 选择“仅限安装了Windows的驱动器”
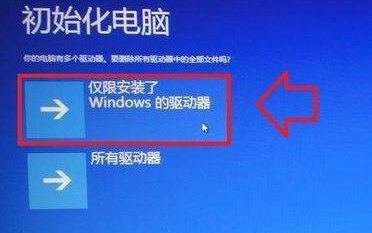
联想笔记本一键恢复电脑图解10
7、这时候出现了两种选择,根据自己需要进入选择
1)仅删除我的文件:重置用户相关的所有数据、设置。
2)完全清理驱动器:重置到出厂状态
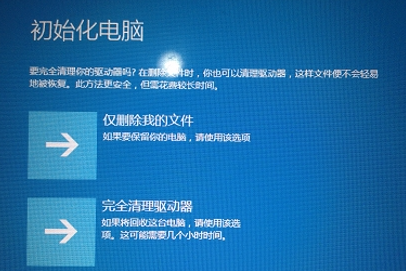
联想电脑图解11
8、选好之后点击“初始化”等待电脑的重置
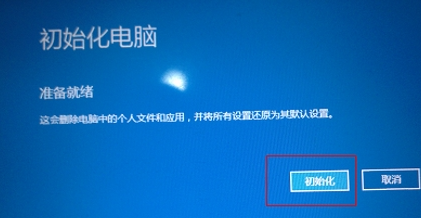
笔记本电脑图解12

一键恢复电脑图解13
 有用
26
有用
26


 小白系统
小白系统


 1000
1000 1000
1000 1000
1000 1000
1000猜您喜欢
- 主板电池没电,小编教你主板电池没电的..2018/09/12
- win8激活工具,小编教你激活工具怎么激..2018/05/02
- 小编教你win10怎么关闭防火墙..2018/02/26
- 技术编辑教您u盘怎么安装win8系统..2019/01/11
- aspx文件怎么打开,小编教你如何打开as..2018/07/16
- 电脑怎么重装系统win82022/11/23
相关推荐
- win8专业版如何重装的方法介绍..2022/02/03
- weu8一键重装系统图文教程2017/07/19
- 笔记本电脑如何重装win10系统..2019/06/05
- win8一键还原在哪设置的教程..2021/11/18
- 小白一键重装系统win8教程步骤..2021/11/30
- 鼠标驱动,小编教你怎么更新鼠标驱动..2018/02/03

















