笔记本电脑如何重装win10系统
- 分类:Win8 教程 回答于: 2019年06月05日 08:36:00
笔记本电脑如何重装系统呢?随着大家对于电脑的了解,很多朋友开始自己动手安装系统了。刚入门的朋友选择一款简单好用无污染的重装系统工具就很有必要了。我给大家整理了魔法猪一键重装系统的图文教程,一起来了解一下吧
笔记本电脑大家都不陌生,它将电脑硬件,屏幕融为一体,体积小,重量轻,携带方便。但是和台式电脑相比,其散热性和扩展性就有点美中不足。下面,我就给大家介绍一下笔记本电脑重装win10系统的详细步骤
最近小编在网上看到有好多的粉丝小伙伴给小编我留言询问说笔记本电脑重新安装系统,接下来我们一起来学习一下吧。

win10系统电脑图解1
相关教程
台式机重装win10系统
电脑重装win10系统视频教程
笔记本电脑重装win10系统准备工具:
魔法猪系统重装大师,官方下载地址:http://www.mofazhu.com/
可以上网的电脑一台,此电脑需要至少两个磁盘分区
笔记本电脑重装win10系统详细教程
1、打开魔法猪系统重装大师,退出全部的杀毒软件,点击我知道了

电脑电脑图解2
2、出现主菜单,直接点击系统重装
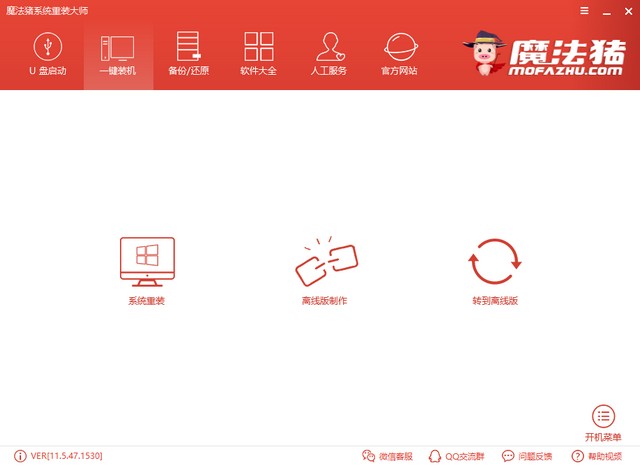
笔记本电脑图解3
3、开始检测本地安装环境,

电脑电脑图解4
4、选择需要安装的微软官方原版系统
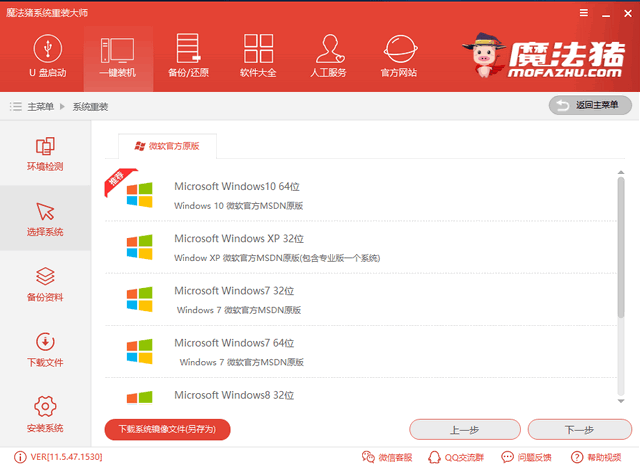
笔记本电脑图解5
5、选择需要备份的C盘资料,如果没有重要数据直接点击下一步,选择安装系统。之后步骤就无需我们动手操作啦。为了避免出现意外情况,可以继续了解一下魔法猪自动安装系统过程
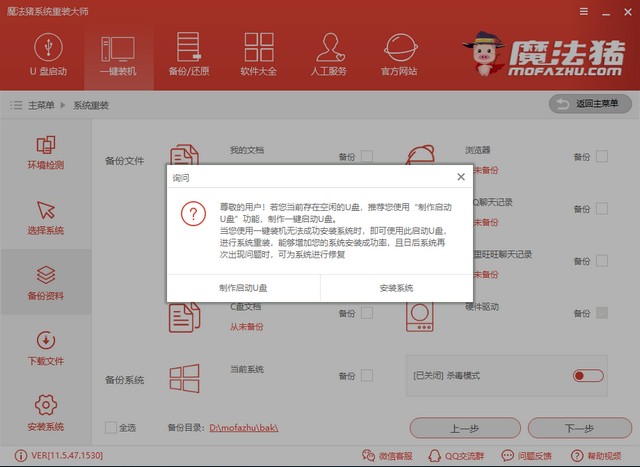
笔记本电脑重装win10电脑图解6
6、等待系统下载完成后,等待自动重启

笔记本电脑重装win10电脑图解7
7、这个界面会自动选择魔法猪系统重装大师PE-Windows原版系统安装模式进入

电脑电脑图解8
8、进入PE后就开始系统的正式安装啦
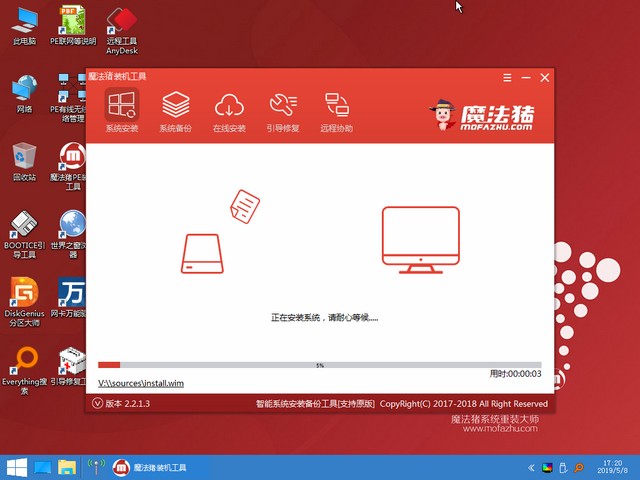
笔记本电脑重装win10电脑图解9
9、安装完成后重启电脑进入系统就可以正常使用啦

电脑电脑图解10
10、笔记本电脑重装win10系统大功告成
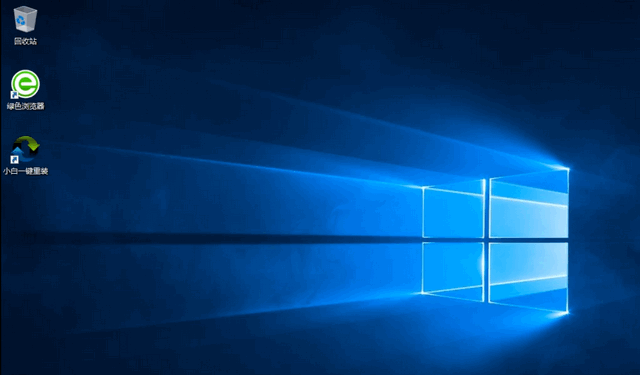
win10系统电脑图解11
以上就是笔记本电脑重新安装系统的详细步骤啦,学会了就赶紧动手试试吧。如果在安装过程中遇到问题可以联系我们的人工客服哦
返回首页,查看更多精彩教程
 有用
26
有用
26


 小白系统
小白系统


 1000
1000 1000
1000 1000
1000 1000
1000猜您喜欢
- 处理电脑怎么安装打印机驱动..2019/04/03
- 如何给电脑重装windows8系统的步骤教..2021/11/01
- 电脑怎么重装系统win82022/11/23
- 小编教你win10怎么关闭防火墙..2018/02/26
- 笔者教你win8产品激活序列号..2019/01/30
- 小编详解win8怎么设置默认输入法..2018/12/30
相关推荐
- 教您电脑网速慢怎么办2019/03/19
- 小编教你手机百度贴吧怎么清空浏览历..2019/05/13
- 联想小新 潮7000-14重装系统win8教程..2023/04/18
- 华硕主板怎么设置u盘启动?小编教你设..2018/04/23
- 远程桌面连接命令,小编教你电脑如何设..2018/04/08
- 电脑死机怎么重装系统win82022/06/16

















