练习win8系统怎么安装
- 分类:Win8 教程 回答于: 2019年03月20日 10:02:00
现在进行安装系统的方法可以说是非常之多的,像硬盘、光盘、一键重装软件、u盘等都可以进行安装win8系统。不过,小编今天主要针对u盘给你们说说安装win8系统的方法。有兴趣的朋友赶紧来了解一下吧!
随着社会的不断发展,不管是生活娱乐还是工作需要,电脑已成为我们密不可分的合作伙伴。但是,它毕竟是电子产品等使用时间久了就会出现各种问题,而这个时候如果找不到具体原因的话,最好的解决办法就是重装系统。所以,今天小编就以win8为例给大家说说怎么重装系统。
准备工具:
1、8G以上U盘
2、小白U盘启动盘制作工具,下载地址:www.xiaobaixitong.com
3、win8系统镜像文件,下载地址:http://www.kkzj.com/
操作步骤:
1、 插入U盘打开运行U盘启动盘制作工具,切换到“U盘启动-ISO模式”
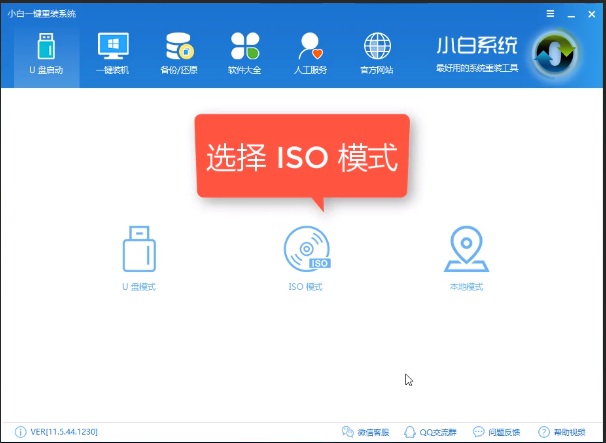
电脑电脑图解1
2、首先生成点击“生成ISO镜像文件”,“选择高级版PE”,生成完成后点击制作ISO启动盘,硬盘驱动器选择你的U盘之后点击写入,等待写入完成后启动盘就制作好了。

系统安装教程电脑图解2
3、制作完成后将下载好的系统镜像文件复制到U盘里面。
4、重启电脑开机时不停按一键U盘启动快捷键,一般是(F12、Del、F11、F2等)不同的电脑主板快捷键可能不一样,很多电脑开机出现logo画面时下方会有短暂的按键提示。

win8电脑图解3
5、打开启动选择界面后一般带usb字样或U盘品牌的选项就是U盘了,用方向键“↑↓”选择,回车键确认即可进入PE选择界面。

u盘电脑图解4
6,上面的步骤后进入到PE选择界面,这里一般选择“02 WindowsPE/RamOS(新机型)”回车键确定即可。

u盘电脑图解5
7,进入PE桌面后会自动弹出PE装机工具,这里首选勾选需要安装的系统镜像,然后左下角选择“目标分区”,一般默认即可,为避免意外最好确定一下选择的是不是系统盘(C盘),之后点击“安装系统”。

系统安装教程电脑图解6
8,装机执行系统安装过程中一般4-5分钟就可以完成。

u盘电脑图解7
9,完成后重启电脑完成最后的安装,直到进入全新的系统。

电脑电脑图解8

u盘电脑图解9
以上陈述就是安装win8系统的操作方法啦~
 有用
26
有用
26


 小白系统
小白系统


 1000
1000 1000
1000 1000
1000 1000
1000猜您喜欢
- windows8产品密钥,小编教你激活win8的..2018/08/22
- 系统之家win8.1 64位系统下载..2017/06/25
- 如何删除文本框,小编教你怎么去掉Word..2018/07/30
- 笔记本配置怎么看,小编教你怎么查看笔..2018/01/16
- 暴风激活工具,小编教你暴风激活工具激..2018/04/03
- 小编教你Ghost win8企业版系统激活密..2017/05/19
相关推荐
- 细说iphone连接电脑无反应怎么办..2019/02/26
- 雨林木风64位win8纯净版系统下载..2017/07/15
- 教你电脑启动项如何设置2019/02/26
- 电脑屏幕分辨率,小编教你电脑屏幕分辨..2018/04/02
- lol更新失败,小编教你lol英雄联盟更新..2018/03/22
- outlook怎么用,小编教你outlook使用方..2018/09/13

















