xp系统安装版,小编教你电脑怎么安装xp系统
- 分类:Win8 教程 回答于: 2018年08月10日 12:45:00
作为Windows史上最经典的一代操作系统,XP系统如今依旧比较常见,而在现在,利用U盘安装系统已经成为了一种趋势,那么,u盘怎么装XP系统呢?其实,u盘装XP系统非常简单,只要准备一个U盘,然后下载一个xp系统镜像就可以搞定,下面,小编给大家分享安装xp系统的经验。
使用过电脑的人都清楚,电脑上是必须要安装系统的。只有在电脑上面安装了系统之后,才能正常的使用。当我们购买了电脑之后,一般都是已经安装好系统了的。但是有时候,我们会想重新安装一个系统。其实,电脑重装系统也不是那么困难。下面,小编教大伙安装xp系统的操作流程。
电脑怎么安装xp系统
工作准备:
1、下载安装大白菜装机版v8.0,并且制作一个大白菜u盘启动盘。
2、从网上下载xp系统,并将系统镜像包放在大白菜u盘启动盘根目录。
3、更改硬盘模式为IDE。
开始:
将大白菜u盘启动盘插入电脑,重启按快捷键引导u盘进入大白菜主菜单,选择第二项进入win8pe系统。

电脑图-1
打开大白菜pe装机工具,点击“浏览”
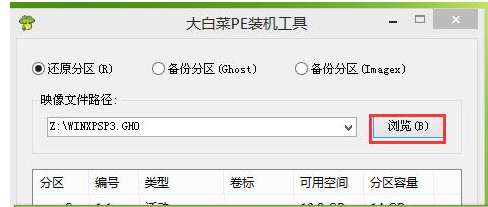
电脑图-2
将xp系统镜像文件载入。
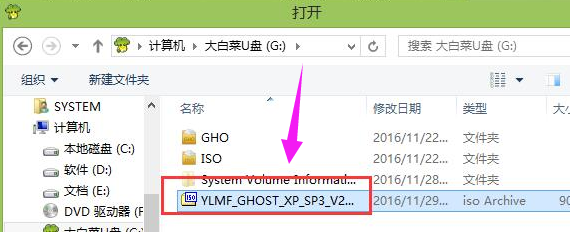
电脑图-3
选择一个安装盘,通常为c盘,点击确定。
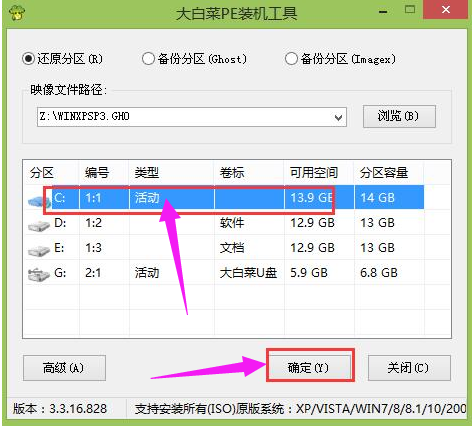
xp系统图-4
弹出提示窗口时点击确定,然后等待系统还原过程。
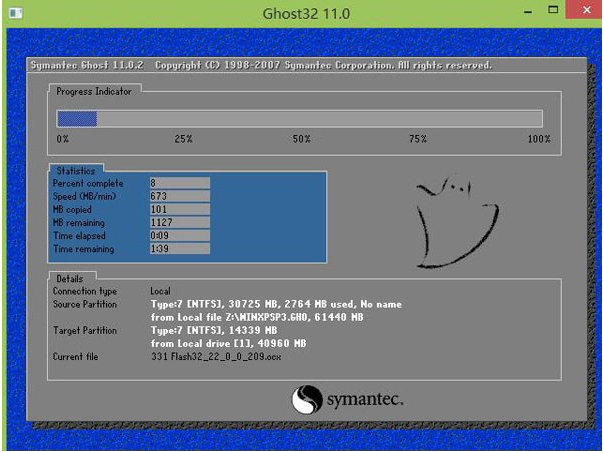
xp系统图-5
最后重启进入自动安装阶段。
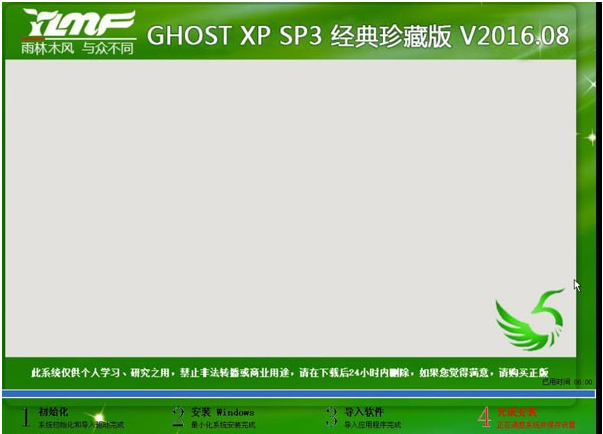
电脑图-6
以上就是安装xp系统的操作流程。
 有用
26
有用
26


 小白系统
小白系统


 1000
1000 1000
1000 1000
1000 1000
1000猜您喜欢
- 小白三步装机版下载以后如何重装系统w..2022/11/08
- 技术编辑教您win8系统下怎么更新网卡..2018/12/28
- 教你什么牌子的电脑好2019/03/05
- ssid广播是什么,小编教你ssid是什么意..2018/08/29
- win8双系统安装教程2021/01/19
- win8重装系统步骤2020/07/24
相关推荐
- 激活工具,小编教你win8专业版激活工具..2018/06/19
- win8系统安装教程图解2020/07/19
- 联想笔记本电脑win8怎么升级win10..2022/09/03
- win8系统下载安装步骤2022/01/20
- 快捷键大全,小编教你键盘快捷键大全..2018/04/02
- windows8系统镜像文件iso下载2017/06/18

















