win8双系统安装教程
- 分类:Win8 教程 回答于: 2021年01月19日 08:01:21
操作系统不断发展,win8系统已经推出系统有不短时间了,使用win8系统的用户也有不少人在,对于那些刚刚使用win8系统的时候,操作起来还是不习惯,但是又不愿意放弃win8系统,所以想在电脑安装双系统,但是win8双系统安装怎么操作呢?小编在下文教你win8怎么安装双系统。
win8双系统安装教程具体如下:
1、需要到网上下载Win7系统镜像ISO文件,下载地址如下:
2、由于Win8自带有虚拟光驱功能,可以直接打开镜像文件,因为需要直接双击打开IOS镜像文件,之后即可进入IOS文件夹,在里面找到运行文件“Setup”,直接点击运行。
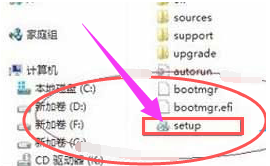
3、双击Setup运行文件,开始安装Win7系统了,和安装普通软件一样,一步步按照提示安装即可,首先进入的第一步的安装。在安装第一步的选项时,记得选择第二项,选择“不获取最新安装”,更简单快捷。
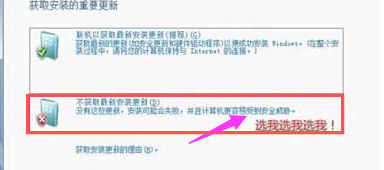
4、点击下一步,下面安装选择就简单了,首先点击“我接受许可条款”再点下一步,这些和普通软件安装都差不多了。
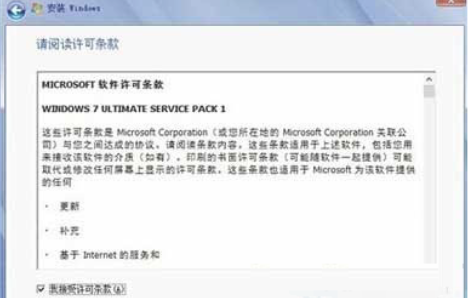
5、建议大家选择“自定义安装”。
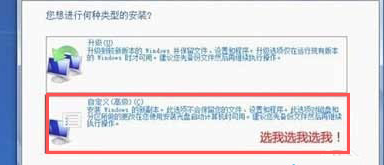
6、选择将Win7安装在哪个盘了,最好选择一些可用空间较大的盘,建议大家还是选择一个里面没有放文件,并且具有一定剩余空间。
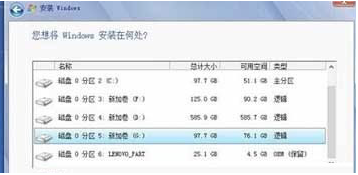
7、选择好安装盘符后,再下一步就是系统正式安装了,等待Windows7安装完成即可,安装完成后,系统会自动重启,直到完成。
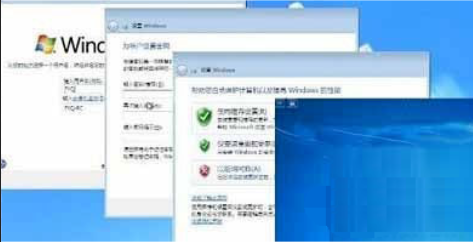
8、接下来还可以设置一个默认系统,可以进入系统的引导设置,按Win+R组合键,打开运行对话框,
然后在运行对话的文本框里输入“ msconfig ”,然后按回车键进入系统配置了,
然后切换到“引导”菜单下,选择一下引导系统的顺序即可,排在第一的就为默认启动的系统,设置完了,点击:确定。
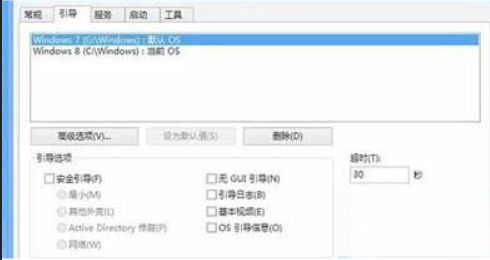
9、在Win8下安装Win7后,电脑开机启动菜单变为非WINDOWS UI的老样式。
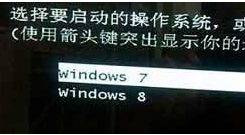
以上就是小编带来的win8双系统安装教程全部内容,希望可以提供帮助。
 有用
26
有用
26


 小白系统
小白系统


 1000
1000 1000
1000 1000
1000 1000
1000猜您喜欢
- 电脑总是蓝屏,小编教你如何将系统恢复..2018/01/24
- win8怎么进安全模式,小编教你浏览新最..2017/11/15
- 笔记本连接投影仪,小编教你笔记本怎么..2018/03/17
- 共享文件夹,小编教你win8怎么设置共享..2018/01/29
- 金属大师电脑一键重装系统win8教程..2019/10/08
- 电脑日志怎么看,小编教你电脑日志怎么..2017/11/07
相关推荐
- 小编教你电脑已禁用ime怎么办..2018/12/08
- 电脑如何重装系统win8专业版..2022/11/25
- 如何设置加密文件夹,小编教你怎么给电..2018/04/20
- 在线打字练习,小编教你如何提高打字速..2018/03/02
- msi电脑一键重装系统win8详细步骤..2019/10/22
- cad2008激活,小编教你cad2008激活码..2018/08/08

















