win8系统安装教程,小编教你浏览u盘安装win8专业版
- 分类:Win8 教程 回答于: 2017年11月17日 11:15:00
现在,Win8系统的使用成为主流之一了,因为win8带来界面不同的体验,其中以平板模式界面为著称,因此很多用户还是想体验win8系统的,但是对于新手而言如何用u盘安装win8系统是他们头疼的问题,莫慌,小编这就向大家分享win8系统安装教程。
与传统Windows系统不同的是,win8系统采用全新的metro操作界面,使整个界面更加清爽,启动速度快则是很多用户看重的地方,但是有些用户在下载了win8的镜像后,不知道要如何操作安装,别急,下面小编就教大家win8系统的安装步骤。
win8系统安装教程
准备工作:
1.制作u启动u盘启动盘
2.下载ghost版win7系统镜像并存入u启动u盘启动盘
3.硬盘模式更改为ahci模式
将准备好的u启动u盘启动盘插在电脑usb接口上,然后重启电脑,在出现开机画面时通过u盘启动快捷键进入到u启动主菜单界面,选择【02】U启动Win8PE标准版(新机器)选项
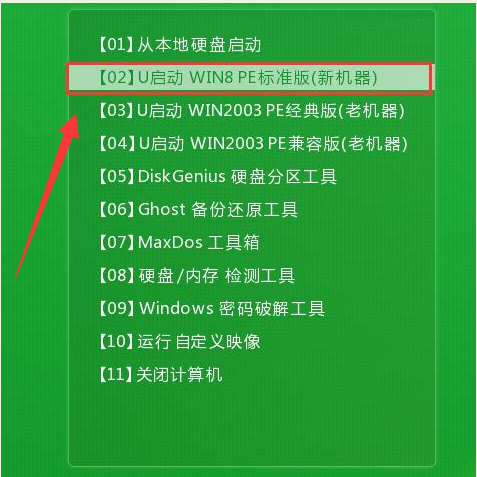
win8图-1
进入pe系统u启动pe装机工具会自动开启并识别u盘中所准备的win8系统镜像,可参照下图的方式选择磁盘安装分区,接着点击“确定”
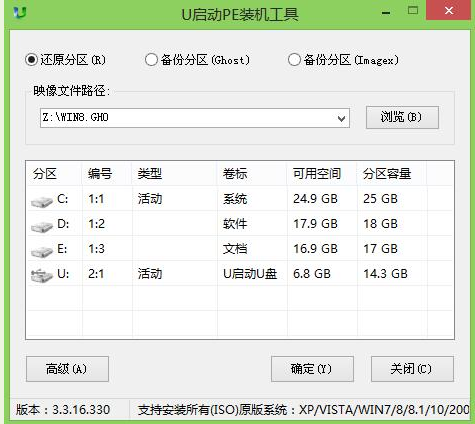
系统图-2
弹出的确认提示窗口中点击“确定”开始执行操作
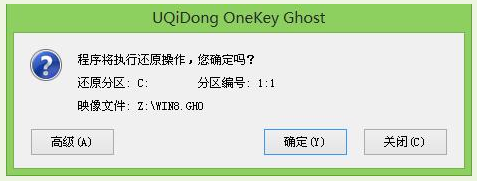
系统安装图-3
静待过程结束后自动重启电脑
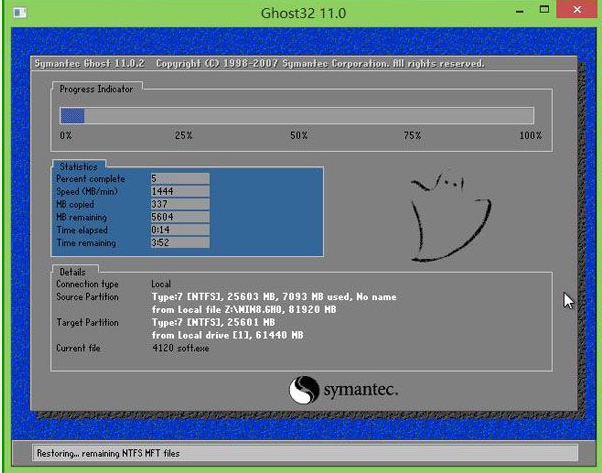
系统安装图-4
重启过程之后将会继续执行安装win8系统的剩余过程
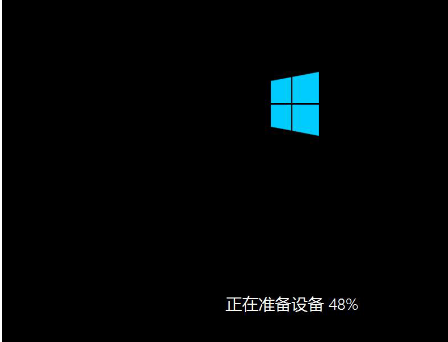
安装图-5
安装结束后可以进入到win8系统桌面
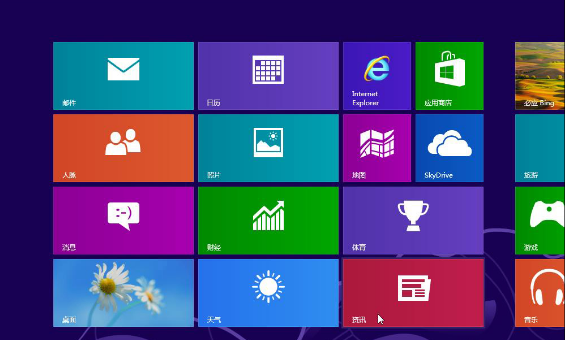
安装图-6
以上就是win8系统安装教程了。
 有用
26
有用
26


 小白系统
小白系统


 1000
1000 1000
1000 1000
1000 1000
1000猜您喜欢
- win7怎么升级win8步骤2023/01/21
- 上网速度太慢了?手把手教你恢复上网速..2019/03/09
- 笔记本配置怎么看,小编教你怎么查看笔..2018/01/16
- vfs文件更新失败,小编教你天涯明月刀v..2018/03/09
- 系统之家一键重装ghost win8系统图文..2017/06/09
- 视频没声音怎么回事,小编教你视频没声..2018/07/26
相关推荐
- 笔记本电脑重装windows8系统教程..2021/11/12
- 处理电脑怎么安装打印机驱动..2019/04/03
- 小编详解一键重装win8系统2018/12/24
- 老司机教你电脑总是自动重启怎么办..2018/12/25
- 360文件恢复,小编教你360怎么恢复已删..2018/02/07
- tplink无线路由器怎么设置,小编教你安..2017/11/18

















