例举如何安装电脑系统
- 分类:Win7 教程 回答于: 2019年03月28日 09:55:00
如何安装电脑系统呢?以前都是运用光驱驱动盘来装系统,可是安装起来实在麻烦。不过现在有了小白一键重装系统,安装系统那是秒秒钟的事。下面,我就给大家介绍一下使用小白重装工具安装系统的小方法
随着数字化的发展,电脑以惊人的速度渗透各行各业,各个家庭,给我们的生活带来了极大的便利,对人类的发展产生了深远的影响。今天,我就给大家聊一聊如何安装电脑系统。
1、 打开下载好的小白一键重装系统,选择主界面上方的U盘启动,点击U盘模式。然后将U盘插入电脑
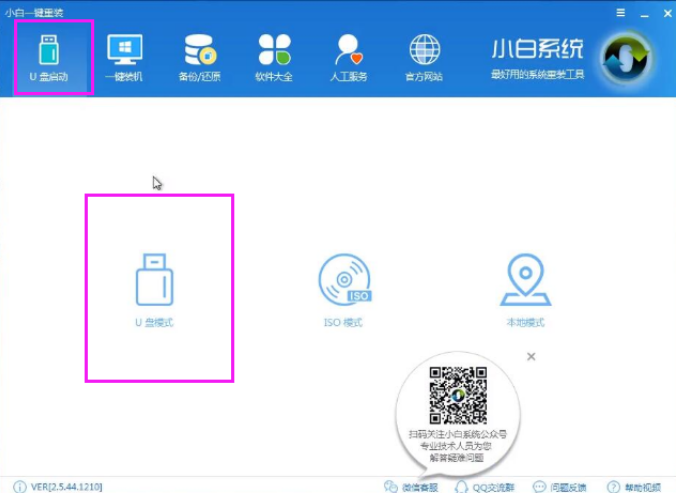
如何安装电脑系统电脑图解1
2、选择U盘后点击一键制作启动u盘
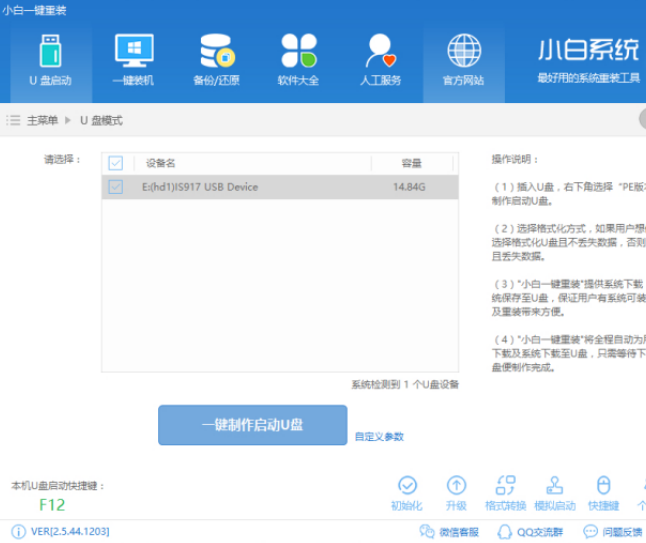
电脑电脑图解2
3、根据自己需要选择格式化U盘的方式,点击确定
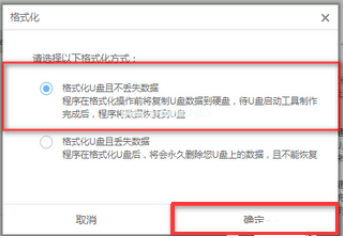
系统电脑图解3
4、选择需要安装的系统镜像,点击下载系统且制作U盘
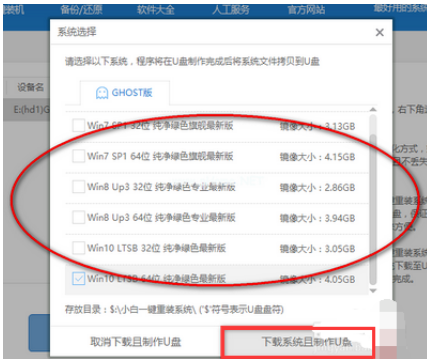
电脑电脑图解4
5、开始了系统镜像的下载,U盘启动盘的制作
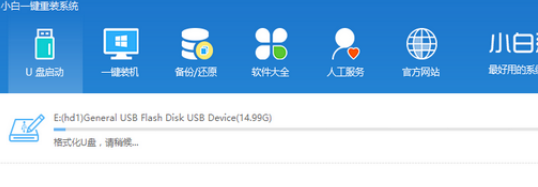
如何安装电脑系统电脑图解5
6、制作完成后重启电脑,开机时不停的点按启动热键进入bios设置
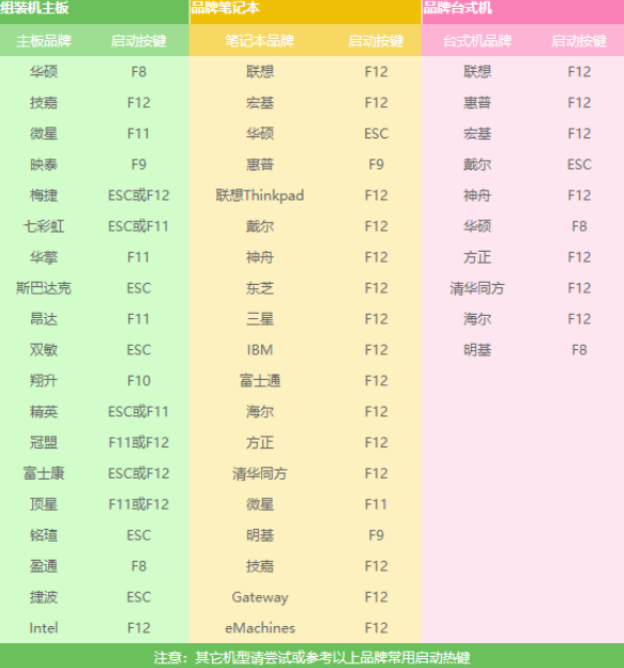
系统电脑图解6
8、进入boot选择界面,选择U盘选项点击回车
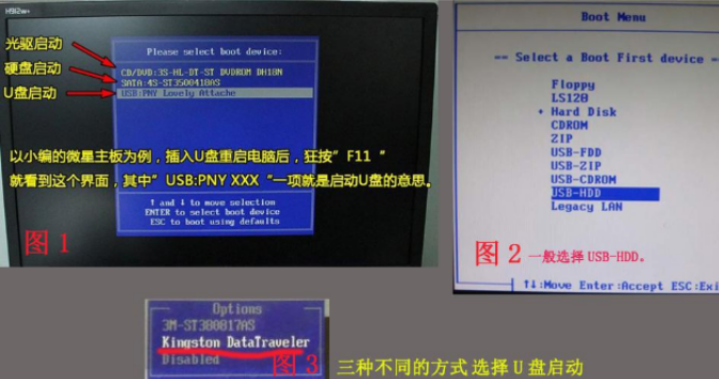
如何安装电脑系统电脑图解7
9、PE选择界面,选择“02 WindowsPE/RamOS(新机型)”回车
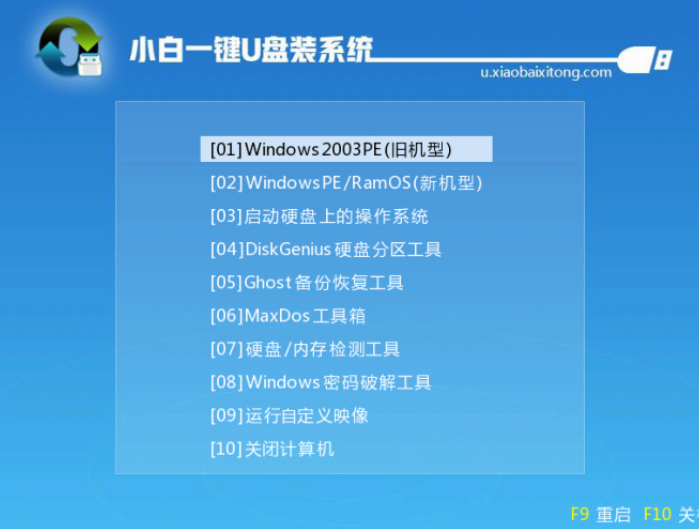
系统电脑图解8
10、进入到PE系统弹出小白装机工具,选择U盘内的系统,目标选择系统盘,一般默认即可。之后点击安装系统进行安装。
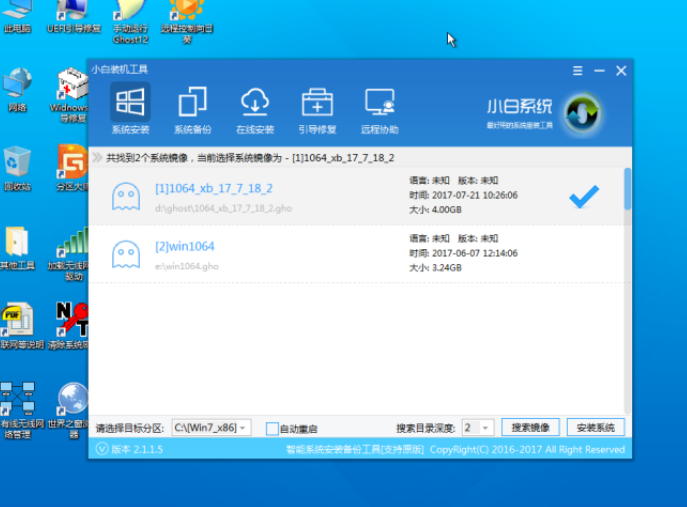
电脑电脑图解9
11、等待系统的安装,完成后退出U盘,重启电脑
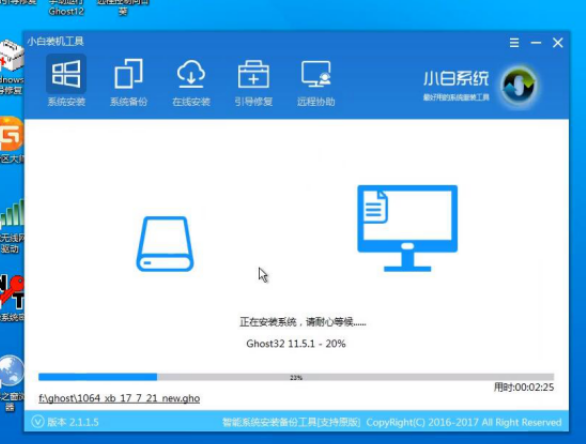
如何安装电脑系统电脑图解10
12、进入最后的系统安装

电脑电脑图解11
13、进入系统桌面,安装成功

安装电脑系统电脑图解12
以上就是安装电脑系统的方法了,你学会了吗?
 有用
26
有用
26


 小白系统
小白系统


 1000
1000 1000
1000 1000
1000 1000
1000 1000
1000 1000
1000 1000
1000 1000
1000 1000
1000 1000
1000猜您喜欢
- 华硕一体机怎么安装win7系统..2020/06/04
- 电脑进不了系统的情况下如何重装win7..2021/11/27
- 怎么在线重装系统win7旗舰版..2023/01/29
- img文件,小编教你img文件怎么打开..2018/10/17
- win7旗舰版重装系统教程2023/02/10
- 正版win7系统怎么下载2022/11/11
相关推荐
- 笔记本win7系统重装教程图解..2022/11/22
- 压缩文件损坏,小编教你压缩文件损坏怎..2018/06/28
- 电脑蓝屏是怎么回事,小编教你如何修复..2018/03/05
- 如何进入安全模式,小编教你win10如何..2018/03/17
- word,小编教你怎么解决word向程序发送..2018/06/26
- win7电脑没声音怎么调出来2021/11/25

















