示例xp系统重装教程
- 分类:Win7 教程 回答于: 2019年03月27日 11:20:02
随着win10系统的出现,安装XP系统的朋友是越越来少,网上很少可以看到XP系统的重装教程了。对此,我给想要安装XP系统的小伙伴们整理了图文教程,有需要就一起来了解一下吧
xp系统占用空间小,运行速度快,是微软延续时间最长的操作系统。喜欢怀旧,用旧的软件的朋友都喜欢xp系统。但是很多人对于怎么安装xp系统却不太了解。下面,小编就教大家用u盘安装xp系统。
1、 下载小白一键重装系统软件后关闭所有杀毒软件,原因查看下图。
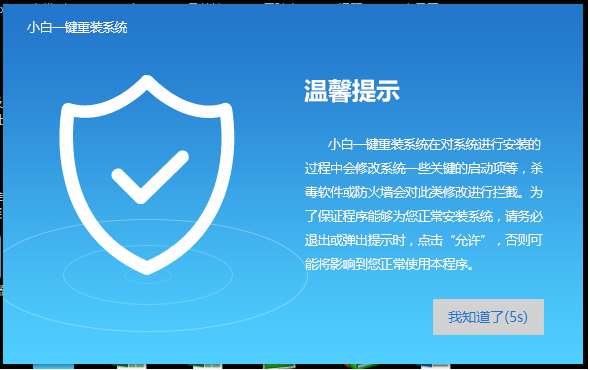
xp电脑图解1
3、 打开软件后默认打开一键装机界面,选择系统重装
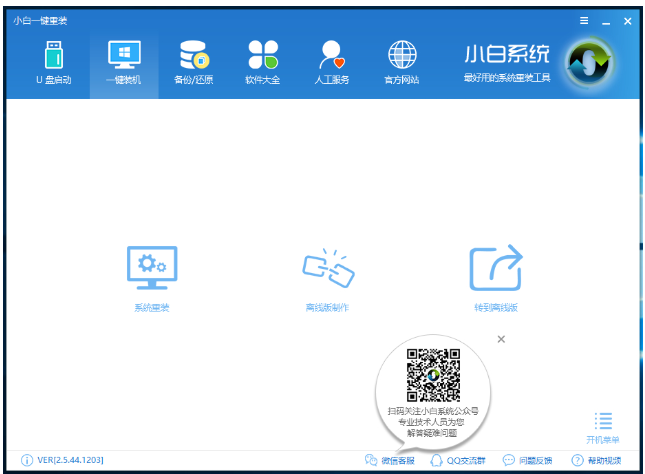
系统电脑图解2
4、 安装之前检测电脑环境是否符合安装
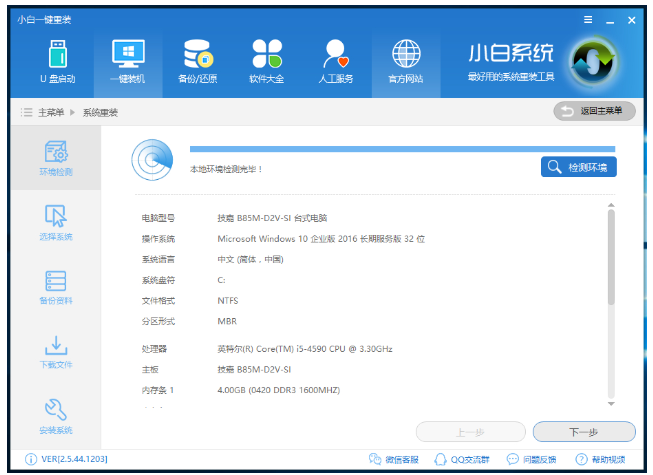
系统电脑图解3
5、 这里选择xp系统,点击下一步。
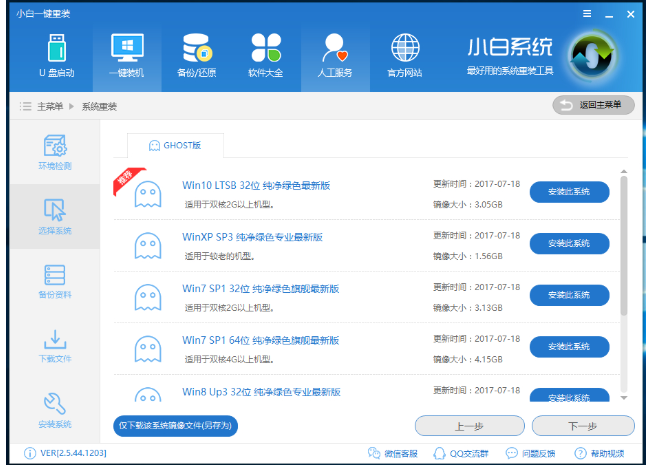
xp电脑图解4
6、 资料备份,没什么重要文件直接下一步
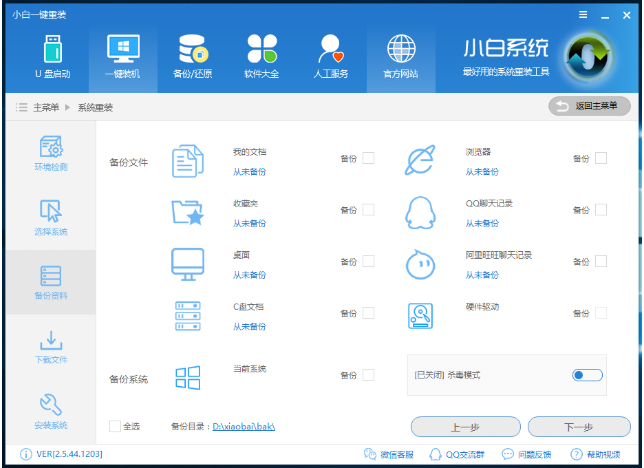
xp系统重装教程电脑图解5
7、 等待系统的下载(我安装的是win7系统,XP系统同样步骤)
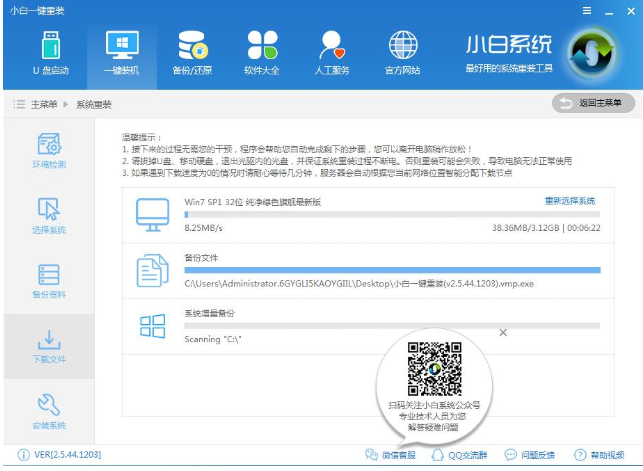
系统电脑图解6
8、 下载完成后,将会校验系统文件MD5值,检测文件的正确性,完成后会自动重启电脑
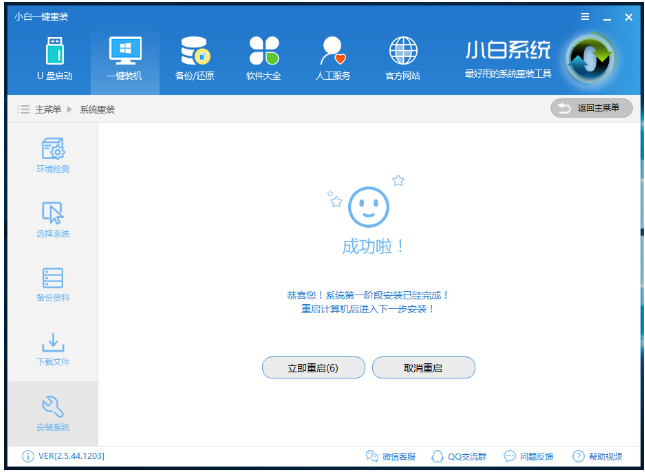
重装xp系统电脑图解7
9、 此界面出现两种安装模式,随便选择一个,点击回车
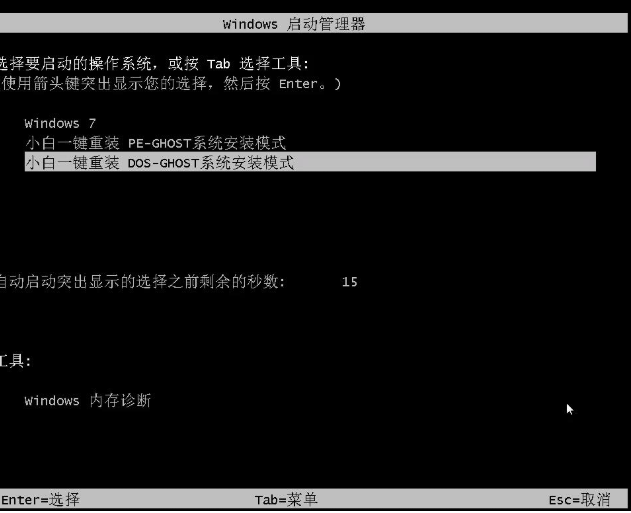
系统电脑图解8
10、 之后进入Ghost还原系统过程
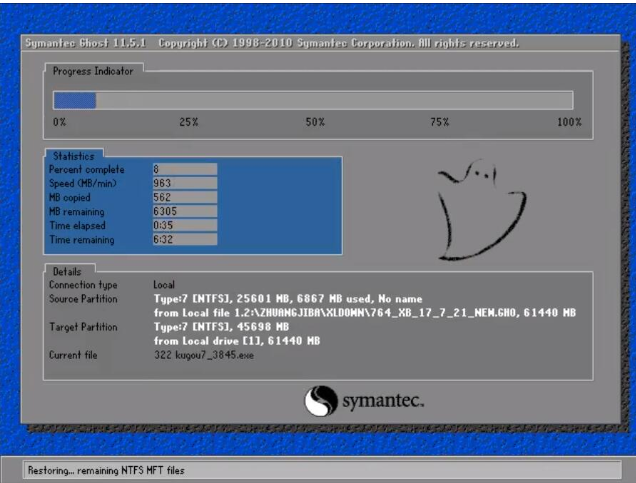
重装xp系统电脑图解9
11、 系统最后的部署

系统电脑图解10
12、XP系统安装成功

xp系统重装教程电脑图解11
 有用
26
有用
26


 小白系统
小白系统


 1000
1000 1000
1000 1000
1000 1000
1000 1000
1000 1000
1000 1000
1000 1000
1000 1000
1000 1000
1000猜您喜欢
- 解答一键u盘重装系统win72019/07/30
- Ghost windows7系统LOADER激活工具下..2017/06/12
- 教你如何在线一键重装系统win7系统..2021/06/08
- win7操作系统是怎么安装的2022/12/19
- 移动硬盘无法访问,小编教你移动硬盘无..2018/08/04
- win7优化配置的方法2022/07/18
相关推荐
- 局域网共享设置,小编教你电脑怎么设置..2018/01/05
- 小编教你各版本Ghost windows7系统64..2017/06/12
- 老司机教你电脑麦克风没声音怎么办..2018/12/25
- win7系统纯净版下载安装教程..2022/12/23
- win7设置开机密码操作方法2023/01/22
- 手把手教你电脑开机进不了windows系统..2019/02/16

















