华硕一体机怎么安装win7系统
- 分类:Win7 教程 回答于: 2020年06月04日 10:00:20
现在品牌电脑型号这么多,许多的用户不知道如何选择,华硕品牌电脑在大家脑海里是不是也比较了解呢?华硕一体机电脑跟华硕笔记本电脑一般是用一键在线安装和U盘重装两种方式最为常见的,流程操作下面的结果是安装好win7系统,下面小编整理了华硕一体机用U盘安装win7系统的讲解过程。
工具/原料:
系统版本:windows7系统
品牌型号:华硕一体机电脑
软件版本:小白一键重装系统2290
方法/步骤:
借助小白工具制作u盘安装win7系统:1,去官网下载个小白一键重装的软件,准备个8G以上的空U盘,先制作个带win7系统的U盘启动器。可参考教程:制作u盘启动盘的方法。
2,自行先查找华硕一体机的U启动快捷键,如图:
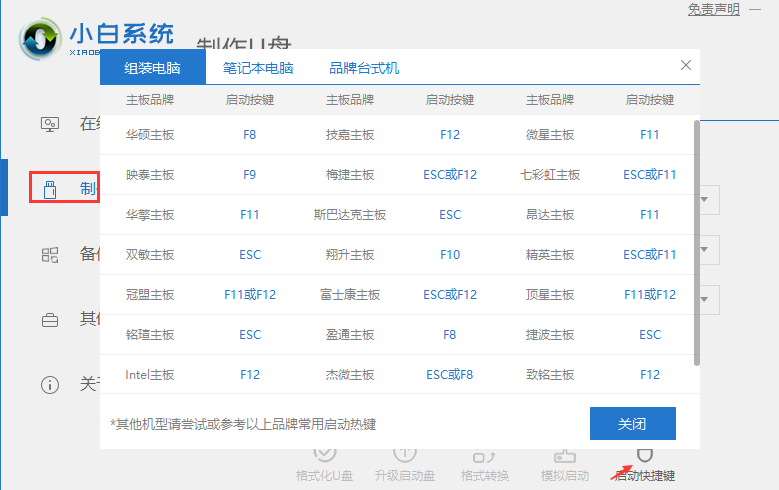
3,把U盘插入电脑USB接口,开机或者重启电脑,快速按F8启动键,自动跳转到小白PE菜单。需要进入bios设置U盘启动项,参考教程:bios设置U盘启动项。
4,跳转的PE菜单,一般都选1回车进入,1进入不了,再选2进入小白PE。
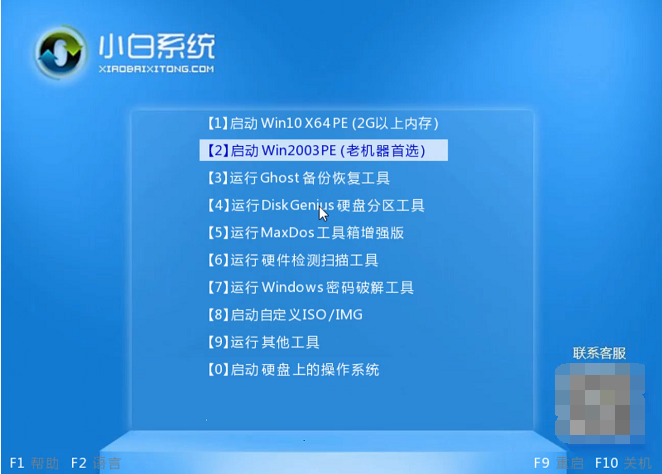
5,一般进入PE,会自动弹出小白装机工具,没有弹出,可自行打开桌面的小白装机大师软件,搜索一下U盘的系统文件。再选择win7旗舰版的安装。
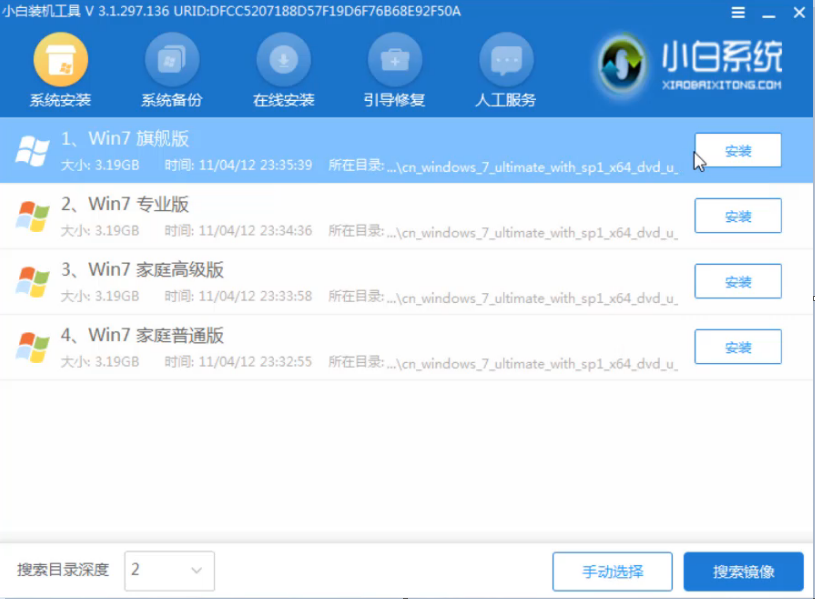
6,出现这步,先拔掉U盘再重启电脑。
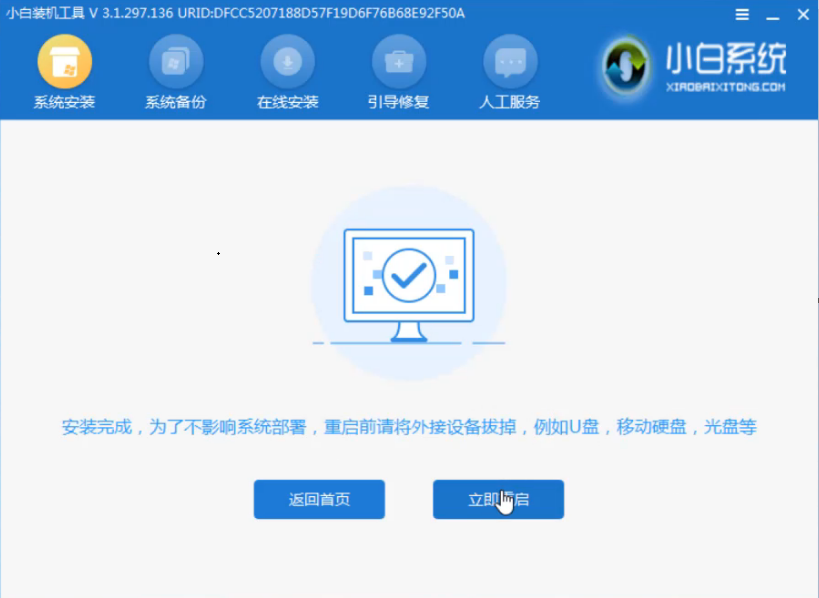
7,耐心等电脑和系统全部部署完成进入的界面。
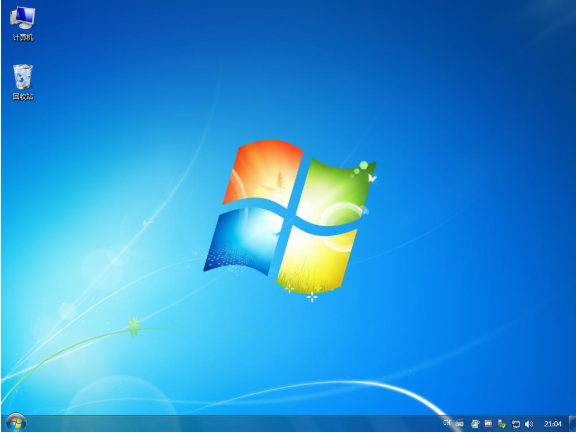
拓展资料:更多电脑安装系统的方法
笔记本电脑安装系统的步骤教程
电脑安装系统win10的步骤教程
hp电脑安装系统步骤详解
总结:以上是华硕一体机安装win7旗舰版系统的教程,更多的系统重装操作也可以关注小白一键重装的官网了解一下,希望可以帮到大家。
 有用
26
有用
26


 小白系统
小白系统


 1000
1000 1000
1000 1000
1000 1000
1000 1000
1000 1000
1000 1000
1000 1000
1000 1000
1000 1000
1000猜您喜欢
- windows7激活软件怎么用2022/12/16
- 如何清除历史记录,小编教你如何删除浏..2018/02/07
- 下载win7专业版和旗舰版的区别..2017/08/15
- windows7重装系统教程2022/07/19
- win7注册表如何打开2023/01/03
- 怎么显示隐藏文件?小编教你最新方法..2017/11/28
相关推荐
- 电脑重装系统win7步骤和详细教程..2023/03/02
- 联想电脑gpt格式安装win7系统方法..2021/03/01
- 小编教你笔记本怎么连接投影仪..2018/10/23
- 手把手教你联想笔记本系统重装win7系..2021/04/29
- 电脑系统怎么重装win7 64位2022/11/05
- 演示电脑开机显示器黑屏怎么办..2019/03/26

















