u盘怎么重装系统win10
- 分类:U盘教程 回答于: 2022年12月29日 11:16:30
工具/原料:
系统版本:windows10系统
品牌型号:华硕VivoBook14
软件版本:石大师装机大师 1.3.0.0
方法/步骤:
准备工作
1、U盘一个(尽量使用8G以上的U盘)。
2、一台正常联网可使用的电脑。
3、下载U盘启动盘制作工具:石大师(http://www.xitongzhijia.net/soft/243542.html)。
U盘启动盘制作步骤
注意:制作期间,U盘会被格式化,因此U盘中的重要文件请注意备份。如果需要安装系统的是C盘,重要文件请勿放在C盘和桌面上。
1、运行“石大师一键重装”点击“我知道了”。

5、选择自己想要安装的系统镜像,点击“下载系统并制作”,本软件提供的系统为原版系统(也可选择取消下载系统制作)。
10、选择“模拟启动”,点击“BIOS”。
11、出现这个界面,表示石大师U盘启动工具已制作成功。
U盘装系统:
1、查找自己电脑主板的U盘启动盘快捷键。
2、制作好的U盘启动盘依然插在电脑上,重启电脑按快捷键选择U盘进行启动,进入后,键盘↑↓键选择第二个【02】启动Windows10PE x64(网络版),然后回车。(这个PE系统只是方便用户进行操作的,跟用户要安装什么系统无关)
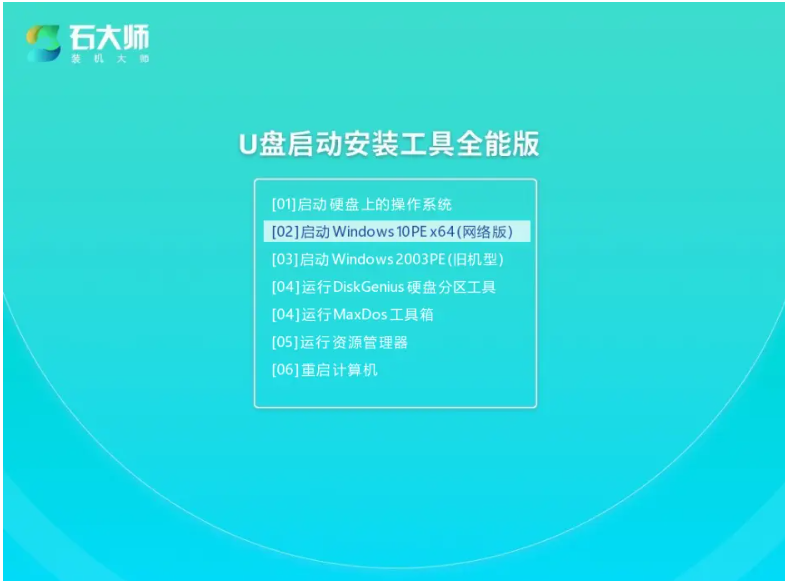
3、进入PE界面后,点击桌面的一键重装系统。
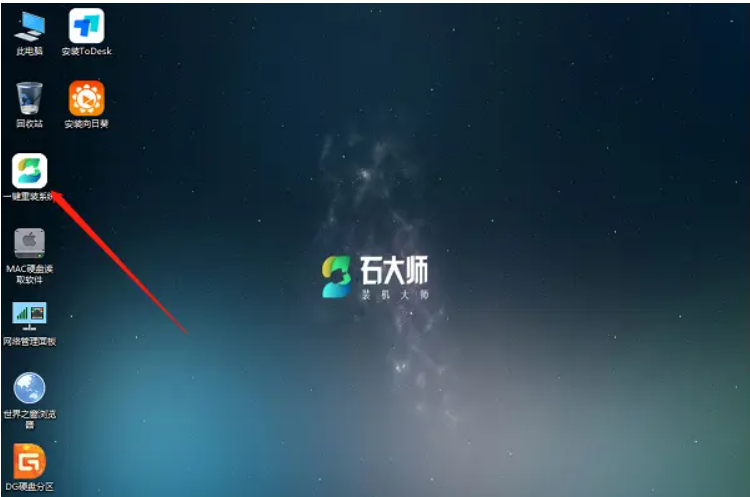 4、打开工具后,点击浏览选择U盘中的下载好的系统镜像ISO。
4、打开工具后,点击浏览选择U盘中的下载好的系统镜像ISO。
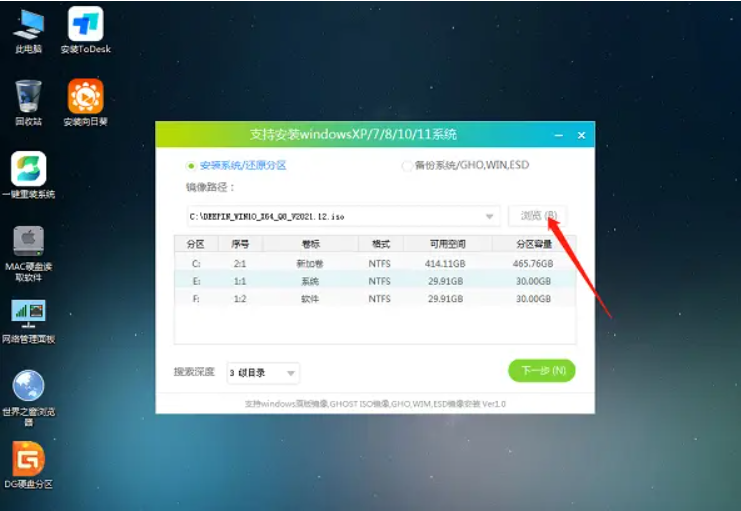 5、选择后,再选择系统安装的分区,一般为C区,如若软件识别错误,需用户自行选择。选择完毕后点击下一步。
5、选择后,再选择系统安装的分区,一般为C区,如若软件识别错误,需用户自行选择。选择完毕后点击下一步。
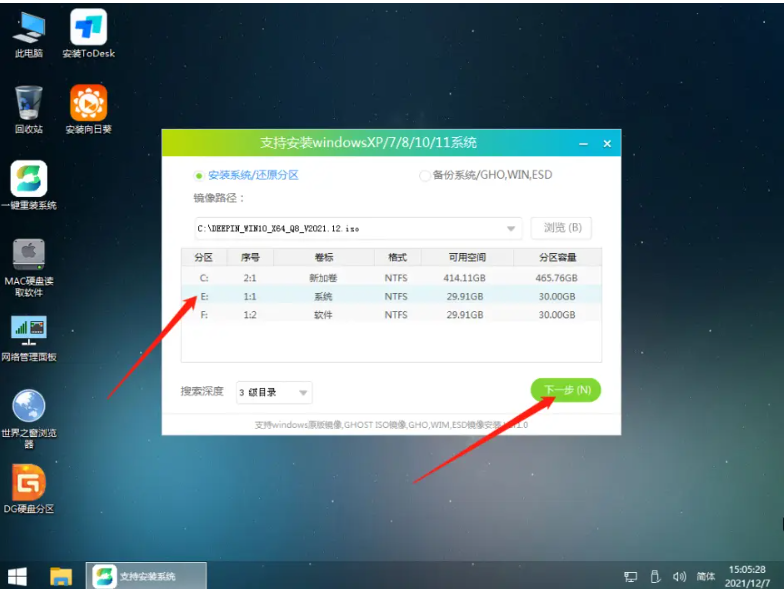 6、此页面直接点击安装即可。
6、此页面直接点击安装即可。
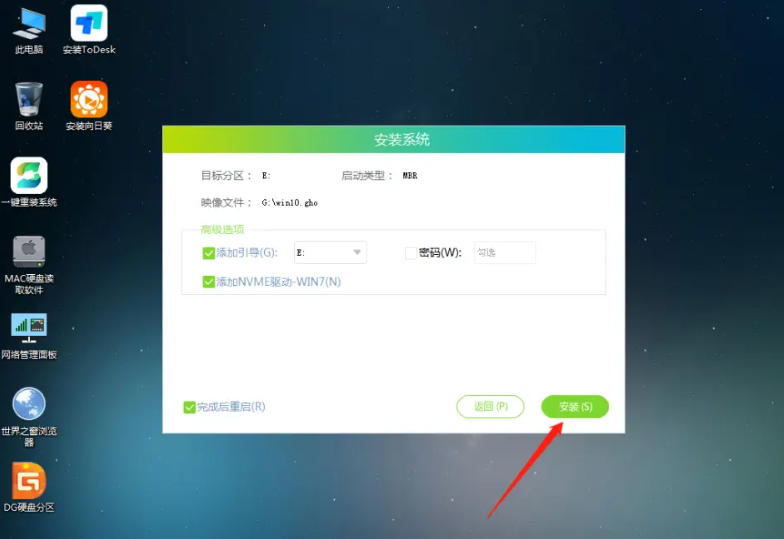 7、系统正在安装,请等候……
7、系统正在安装,请等候……
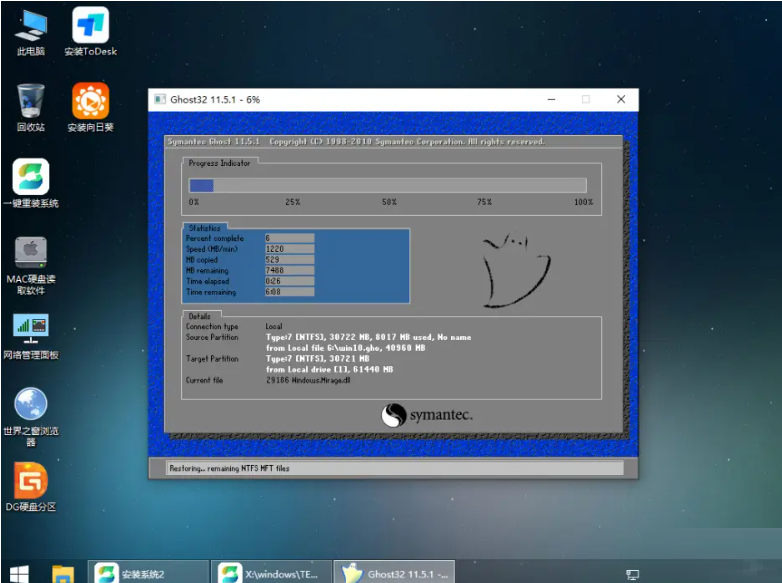 8、系统安装完毕后,软件会自动提示需要重启,并且拔出U盘,请用户拔出U盘再重启电脑。
8、系统安装完毕后,软件会自动提示需要重启,并且拔出U盘,请用户拔出U盘再重启电脑。
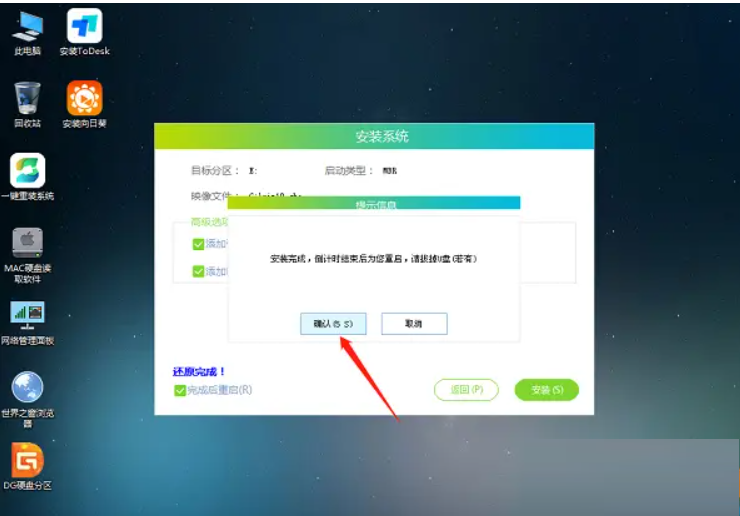 9、重启后,系统将自动进入系统安装界面,到此,装机就成功了!
9、重启后,系统将自动进入系统安装界面,到此,装机就成功了!
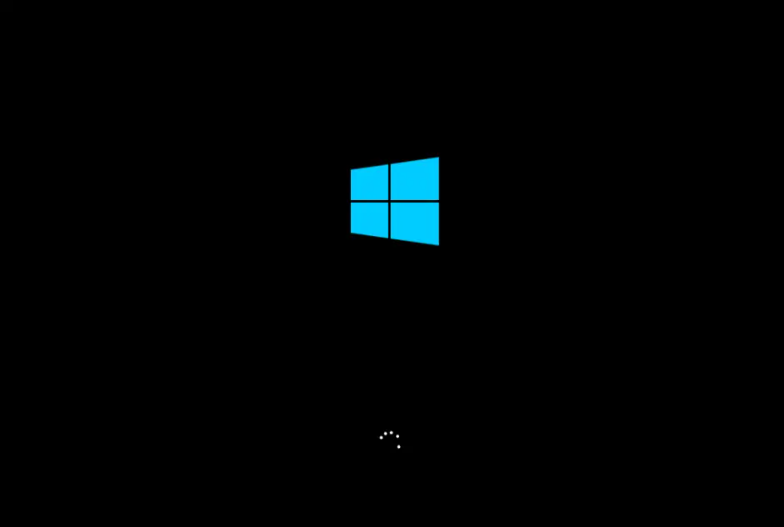 总结:上文即是小编为大家详细介绍的关于u盘怎么重装系统win10的具体操作步骤,希望以上的 介绍能够为大家提供到更多的帮助。
总结:上文即是小编为大家详细介绍的关于u盘怎么重装系统win10的具体操作步骤,希望以上的 介绍能够为大家提供到更多的帮助。
 有用
26
有用
26


 小白系统
小白系统


 1000
1000 1000
1000 1000
1000 1000
1000 1000
1000 1000
1000 1000
1000 1000
1000 1000
1000 1000
1000猜您喜欢
- 联想bios设置u盘启动顺序的详细步骤..2022/04/24
- 小白装机怎么制作u盘2022/09/01
- 大白菜超级u盘启动盘制作工具如何使用..2022/12/01
- 笔记本电脑怎么用u盘重装系统..2022/07/30
- 小白软件制作u盘启动盘步骤图解..2022/07/05
- u盘低格工具怎么用2022/07/02
相关推荐
- u盘安装win7教程2023/04/12
- 如何u盘重装系统教程2023/01/03
- u盘怎么安装ghost windows8系统镜像图..2017/06/09
- bios设置u盘启动,小编教你启动教程..2018/09/13
- 用u盘重装系统步骤教程2022/11/28
- 主编教您u盘安装win7系统2019/01/08

















