小白系统u盘制作方法步骤
- 分类:U盘教程 回答于: 2023年04月26日 09:45:00
如果大家需要用u盘重装系统的话,那么就应该知道首先要制作u盘启动盘,那么小白系统u盘制作如何操作?只需要我们借助好重装系统工具就能轻轻松松的自己完成u盘启动盘制作,具体步骤如下,我们看看小白系统u盘制作方法吧。
工具/原料:
系统版本:windows11系统
品牌型号:联想小新pro14
软件版本:小白一键重装系统 v2290和一个8g以上的空白u盘
方法/步骤:
通过小白一键重装系统工具进行重装:
1、小白系统u盘制作如何操作呢?首先在电脑上安装好小白一键重装系统工具并打开,插入一个 8GB 以上的空白U盘到电脑,选择制作系统功能开始制作启动U盘。
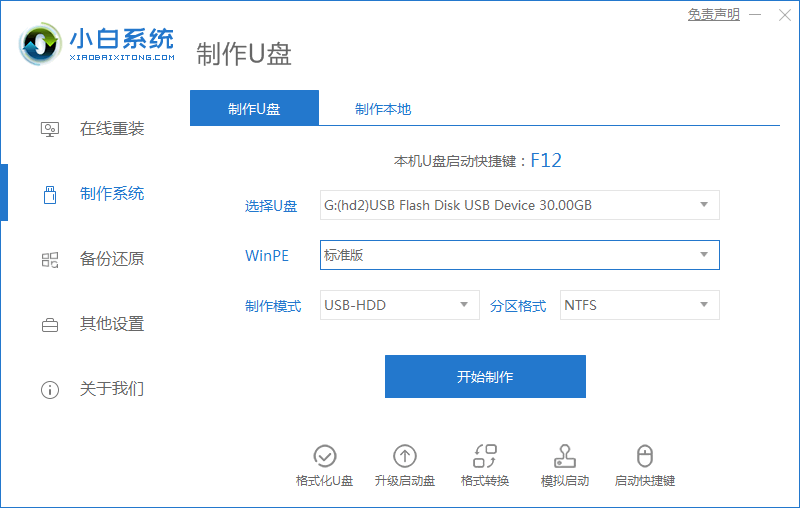
2、接着在制作系统中选择我们需要安装的操作系统,点击开始制作。
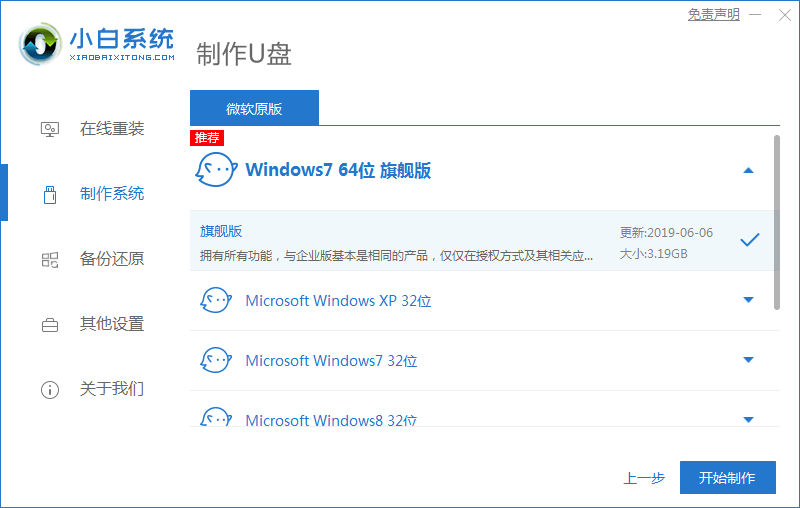
3、此时会需要格式化u盘,确定备份好u盘重要资料之后,选择确定格式化u盘。
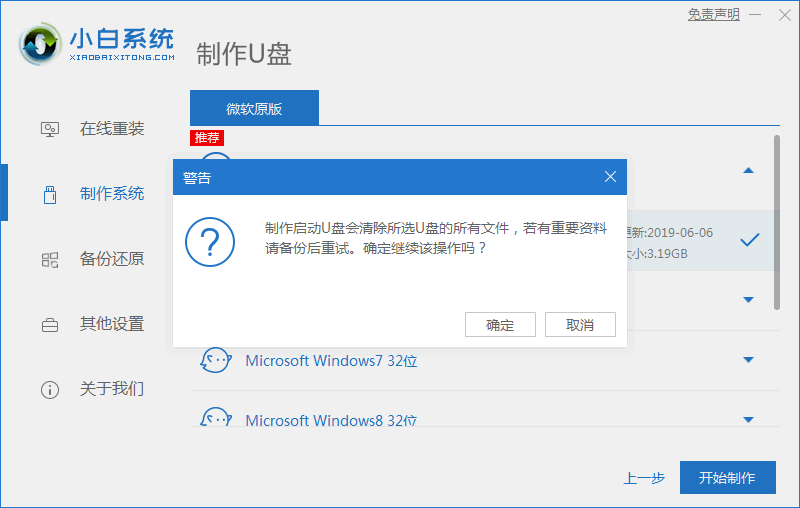
4、期间软件此时将会自动制作U盘启动以及将下载系统和备份的资料导入到U盘里面,请大家耐心等待。
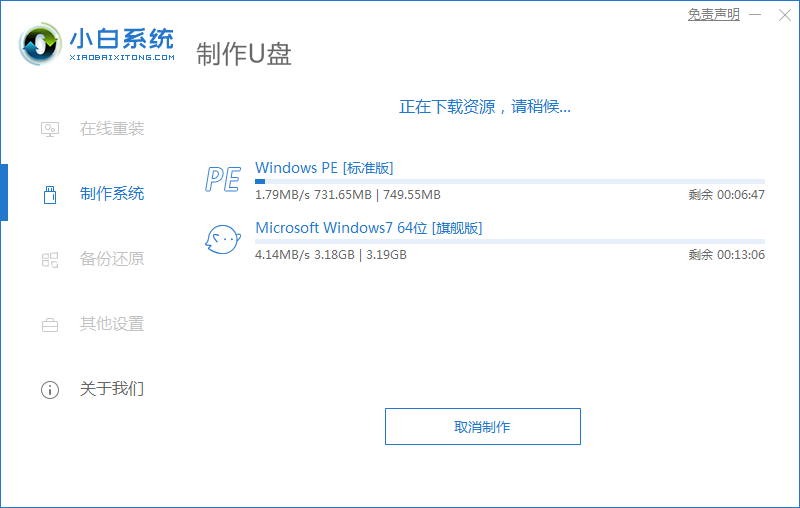
5、当U盘制作完成之后,快速预览下电脑启动快捷键,然后拔出u盘。
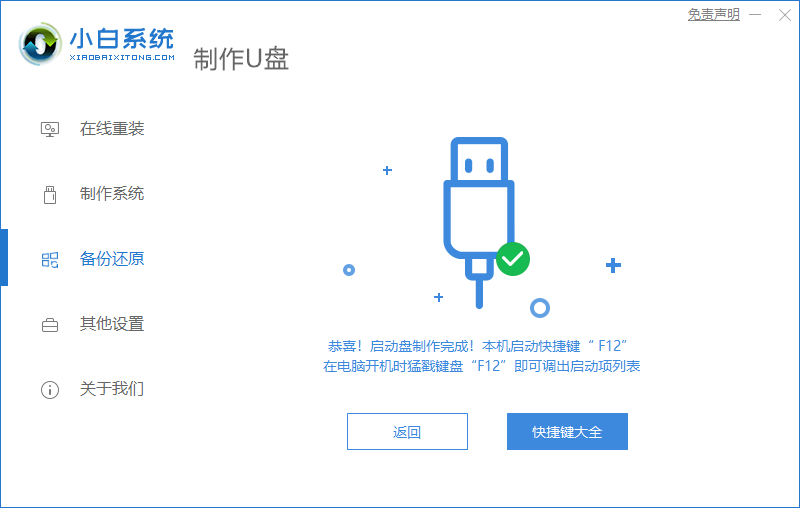
6、最后即可将u盘启动盘插入电脑中,进入u盘启动界面后进入pe,即可进行电脑的修复或者重装系统等等相关操作啦。
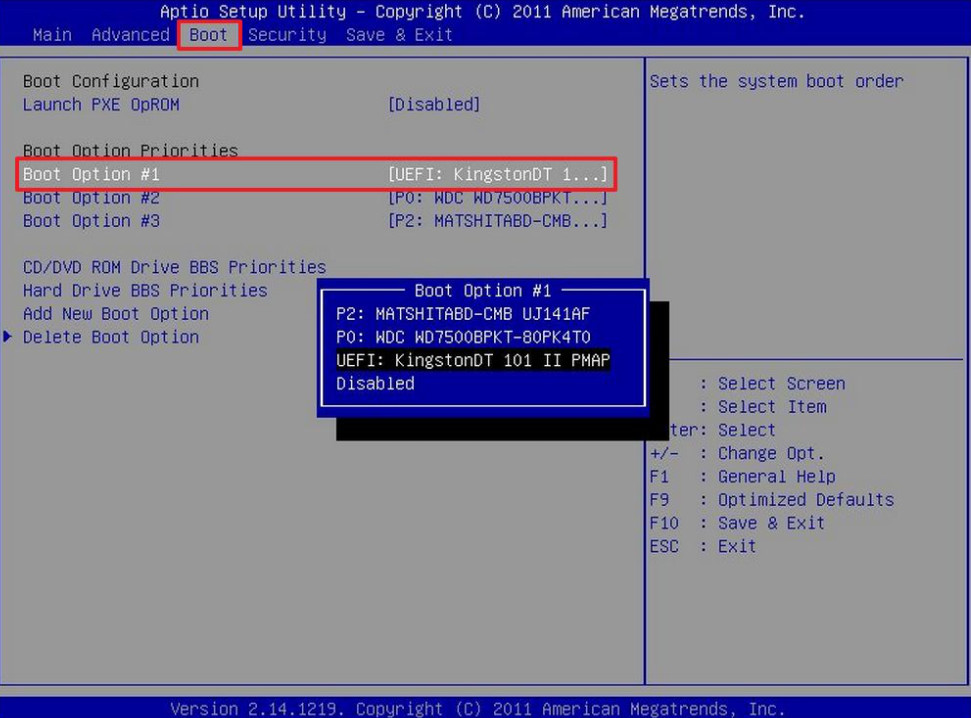
总结:
上述就是小白系统u盘制作方法的所有内容啦,是不是很简单呢?有需要的小伙伴赶紧来看看吧,希望能够帮助到大家。
 有用
26
有用
26


 小白系统
小白系统


 1000
1000 1000
1000 1000
1000 1000
1000 1000
1000 1000
1000 1000
1000 1000
1000 1000
1000 1000
1000猜您喜欢
- u盘windows10安装教程来啦2021/01/11
- 如何用U盘安装windows操作系统..2022/11/01
- U盘量产工具,小编教你如何还原U盘数据..2017/12/12
- u盘数据恢复软件使用方法2023/02/07
- 电脑开不了机u盘怎么重装系统..2022/07/13
- 怎么使用u盘修复系统不重装系统..2020/11/01
相关推荐
- bios设置u盘启动教程2022/11/26
- 0xc000007b开不了机怎么办的解决教程..2022/01/07
- u盘启动盘制作步骤2022/07/11
- u盘装系统windows10的方法2021/11/25
- 小白一键重装系统u盘教程2020/08/06
- 优盘不显示,小编教你优盘不显示怎么办..2018/07/20

















