小白系统制作u盘选择不了U盘怎么办
- 分类:U盘教程 回答于: 2023年04月19日 10:55:00
有小伙伴在使用小白一键重装系统制作u盘安装系统时,遇到了小白系统制作u盘选择不了U盘怎么办?造成这个的原因有多种,下面小编就教下大家小白系统制作u盘选择不了U盘怎么解决。
工具/原料:
系统版本:win7系统
品牌型号:外星人m15 R7
软件版本:小白一键重装系统软件v2290
方法/步骤:
小白系统制作u盘选择不了U盘操作步骤:
1.首先关闭杀毒软件,打开小白一键重装系统软件,u盘插入电脑。点击页面左侧的“制作系统”,点击开始制作。
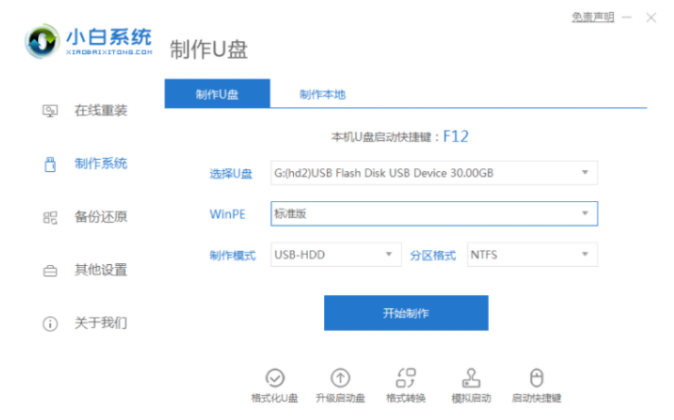
2.选择我们需要的windows7系统,点击开始制作。
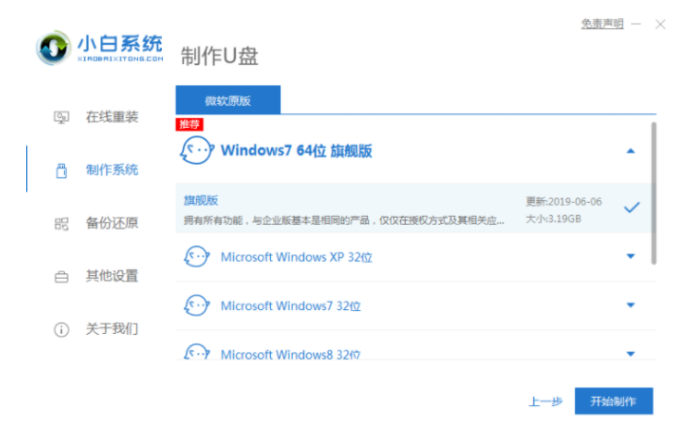
3.耐心等待提示“启动u盘制作成功”后,我们就可以直接拔出u盘了。
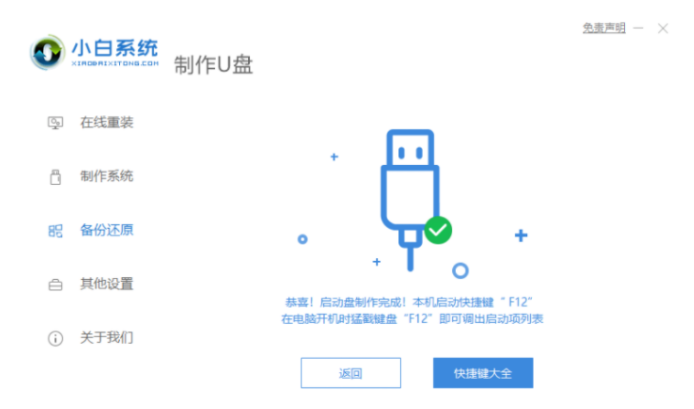
4.将u盘插入电脑接口,快速地按热键进入快速启动菜单界面(注:启动热键通常在计算机品牌标志下方提示)。
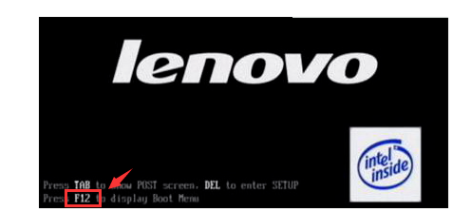
5.电脑进入快速启动菜单页面,选择u盘启动项按回车键进入PE系统选择界面。
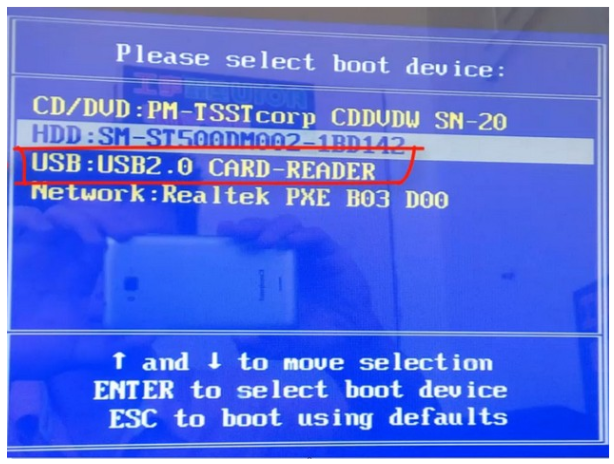
6.接着按回车键,以启动win10x64PE(内存大于2G)。

7.选择我们所需安装的系统版本,按「C盘」目标分区,点击「立即安装」。
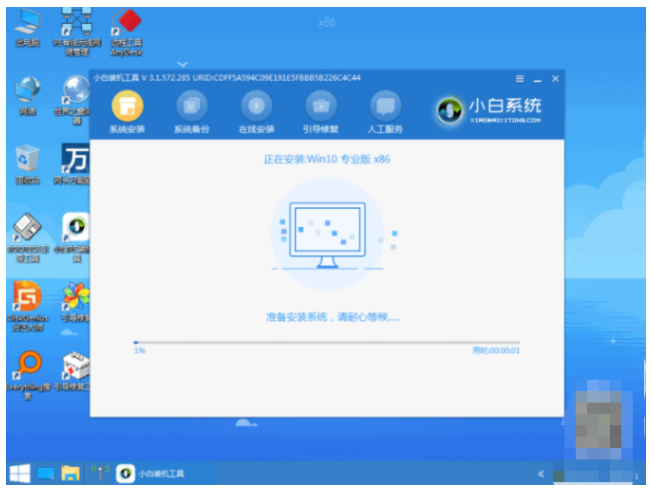
8.当系统安装完成时,拔掉u盘,点击“立即重启”。
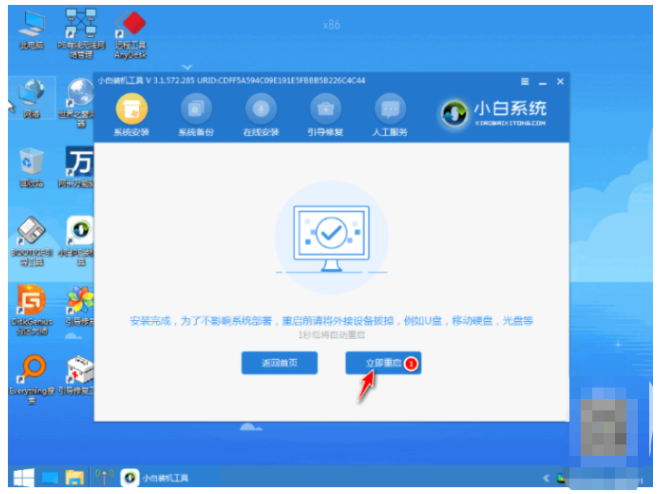
9.直至进入新系统桌面,即代表安装成功。
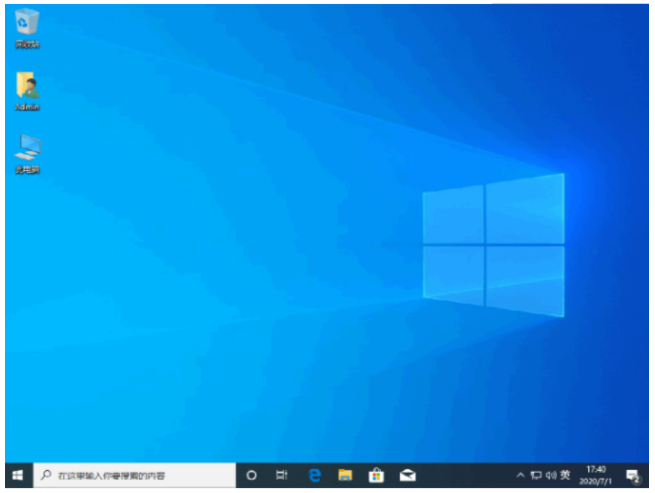
总结:
1.打开小白一键重装系统软件,选择系统进行安装;
2.进入pe系统继续进行安装,完成之后重启电脑;
3.直至电脑进入新系统桌面界面即可。
 有用
26
有用
26


 小白系统
小白系统


 1000
1000 1000
1000 1000
1000 1000
1000 1000
1000 1000
1000 1000
1000 1000
1000 1000
1000 1000
1000猜您喜欢
- u盘安装系统方法,小编教你u盘如何安装..2018/01/12
- u盘启动盘怎么安装系统2022/07/28
- usb接口无法识别,小编教你怎么解决usb..2018/01/27
- 小编教你u盘文件恢复方法2019/03/13
- U盘系统安装步骤windows7安装教程..2022/06/14
- u启动制作u盘启动盘重装系统教程..2021/11/30
相关推荐
- 小白系统工具制作u盘给电脑装系统教程..2021/12/02
- win7U盘重装系统教程步骤图解..2021/04/16
- 小编教你用U盘怎么装系统2017/09/08
- 重装系统的U盘怎么制作?2022/06/22
- 自己用u盘怎样装系统的步骤教程..2021/08/08
- 晨枫u盘启动工具怎么使用2020/03/06

















