u盘启动盘制作工具如何重装系统
- 分类:U盘教程 回答于: 2023年04月15日 10:21:00
电脑使用时间久了之后就会出现系统问题,重装系统其实是对系统故障最好的解决方法,那么u盘启动盘制作工具怎么重装系统呢?下面小编分享下u盘启动盘制作工具重装系统教程。
工具/原料:
系统版本:windows系统
品牌型号:华为MateBook 14s
软件版本:小白一键重装系统v2990 & 小鱼装机工具v3.1.329.319
方法/步骤:
方法一:使用小白一键重装系统工具制作启动盘重装win7系统
1、u盘启动盘制作工具怎么重装系统呢?下载安装小白一键重装系统工具,打开后将u盘插入电脑,选择u盘,点击开始制作。
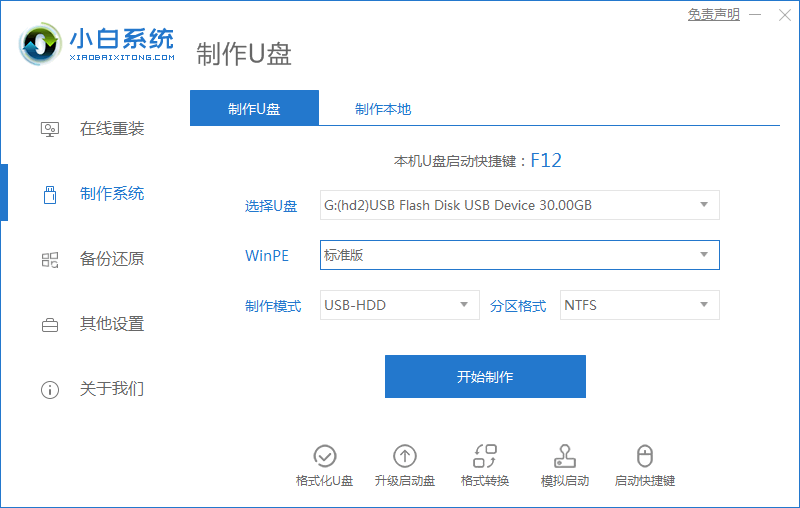
2、选择需要安装的系统,点击开始制作。
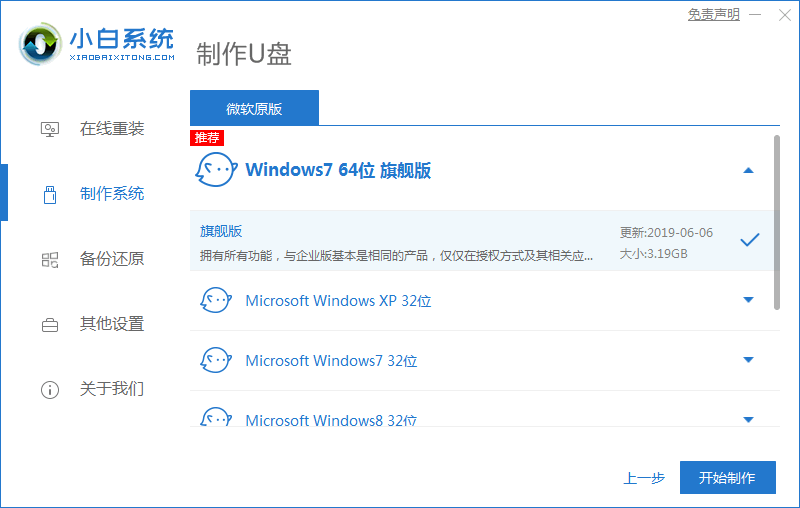
3、提示是否备份好u盘内的有用的资料,确认备份好后,点击确定。
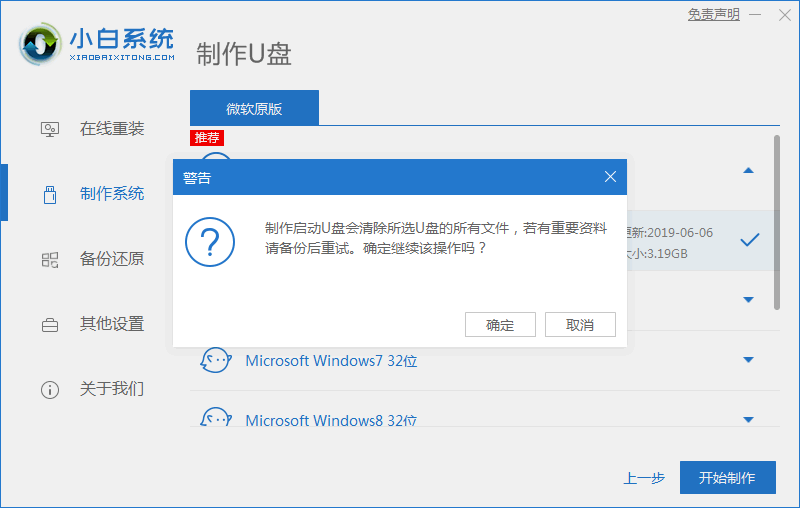
4、等待装机软件下载安装系统所需要的各种资源。
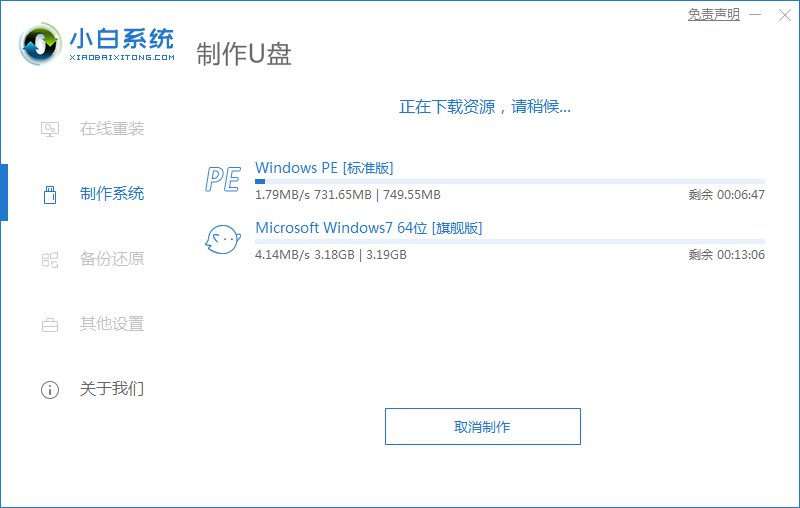
5、提示u盘启动盘制作完成后,点击返回,需要大家记住开机热键。
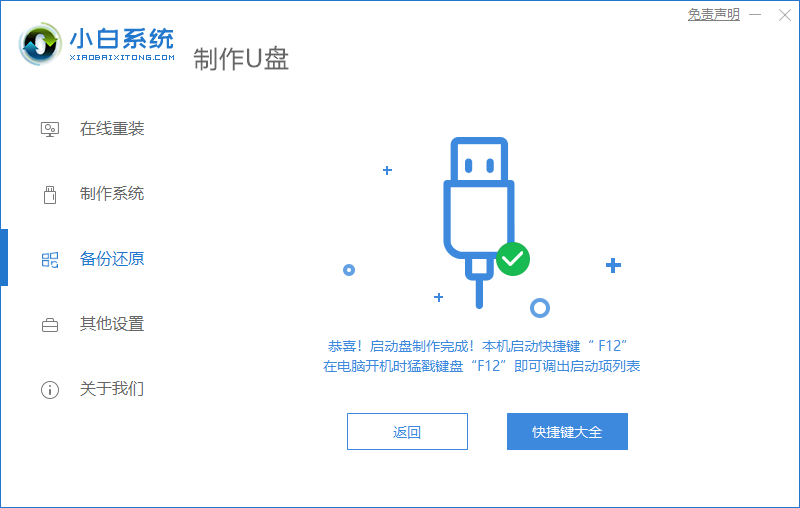
6、将u盘插入要安装系统的电脑揭开,开机按启动热键进入系统,选择usb项按回车。
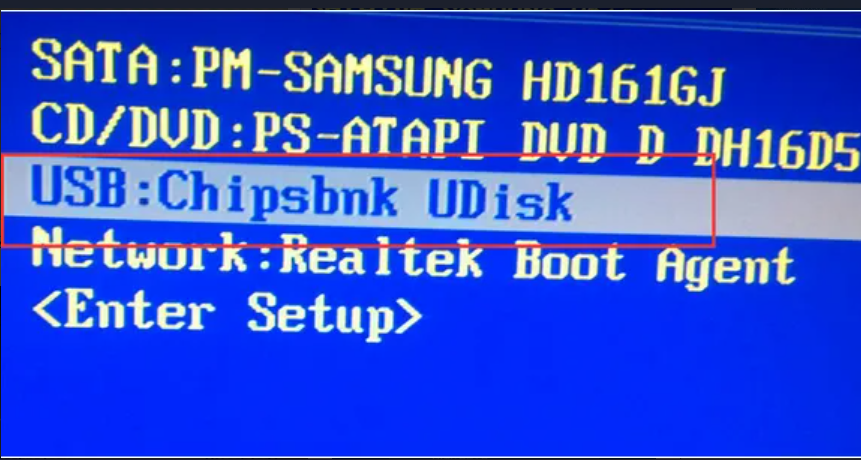
7、耐心等待系统自动安装。
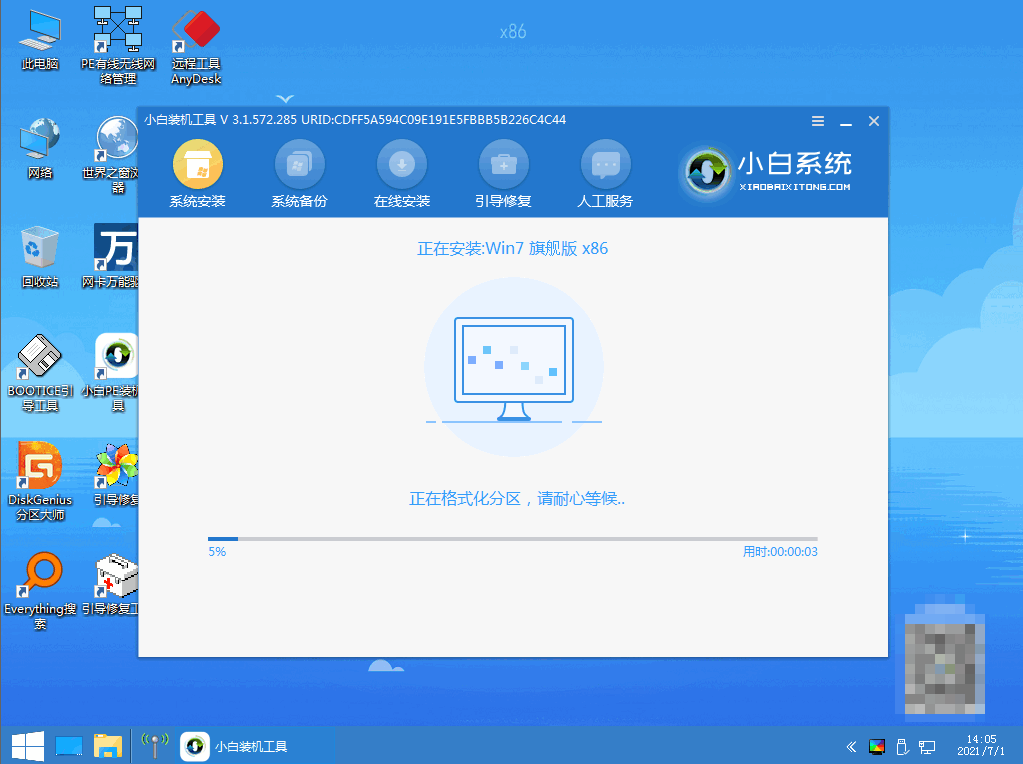
8、弹出引导修复工具界面,鼠标点击确定。
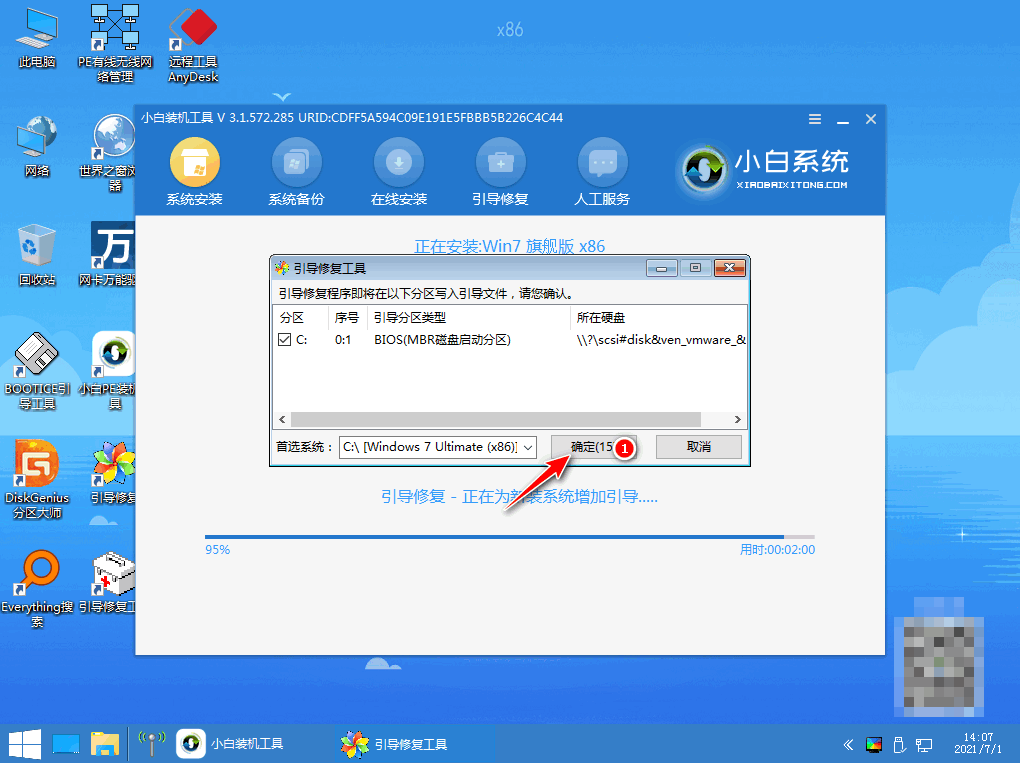
9、确认进行PE引导菜单回写,点击确定按钮。
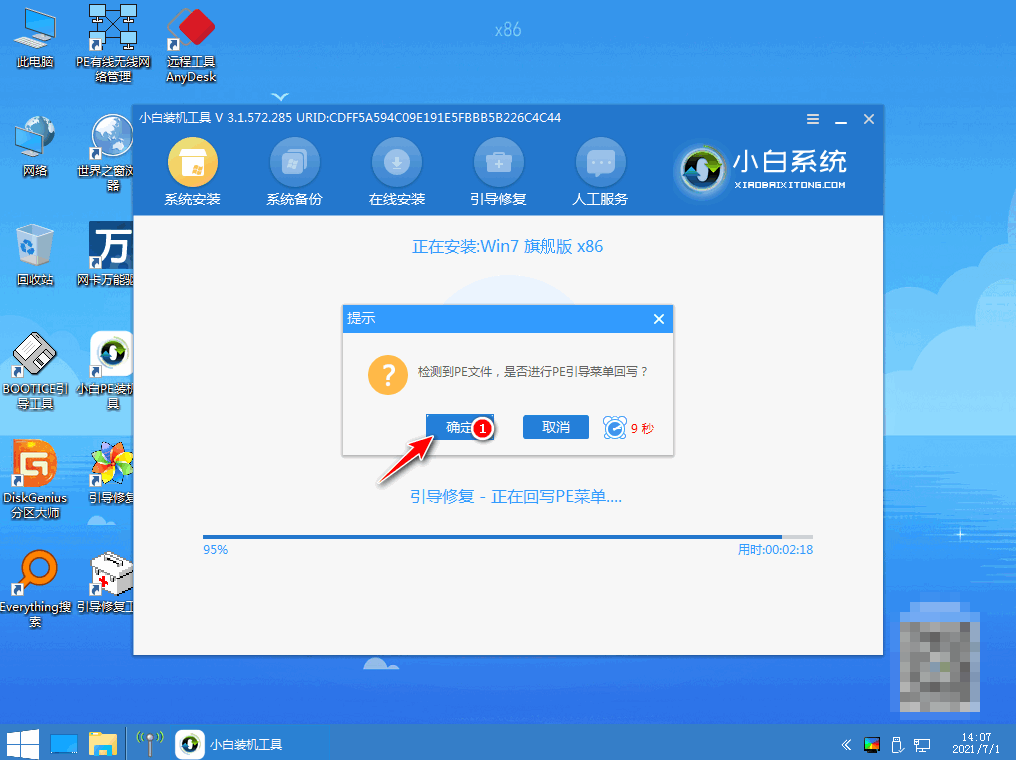
10、提示安装完成后,点击立即重启电脑。
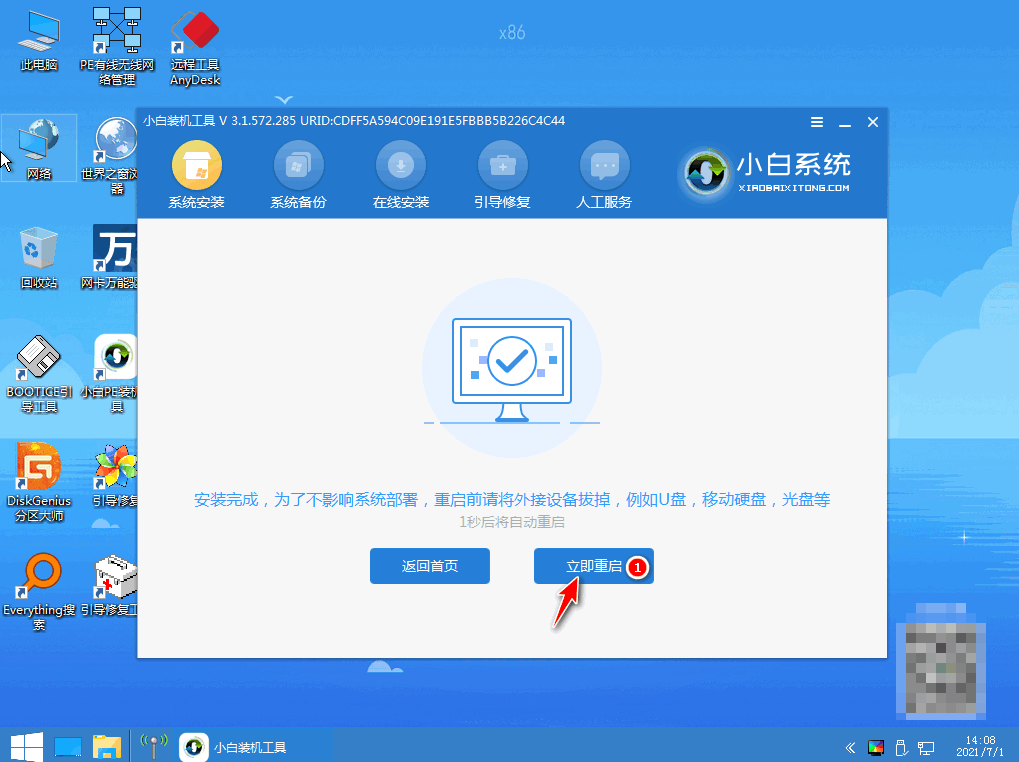
11、重启电脑之后进入win7pe系统,选择windows7,回车。
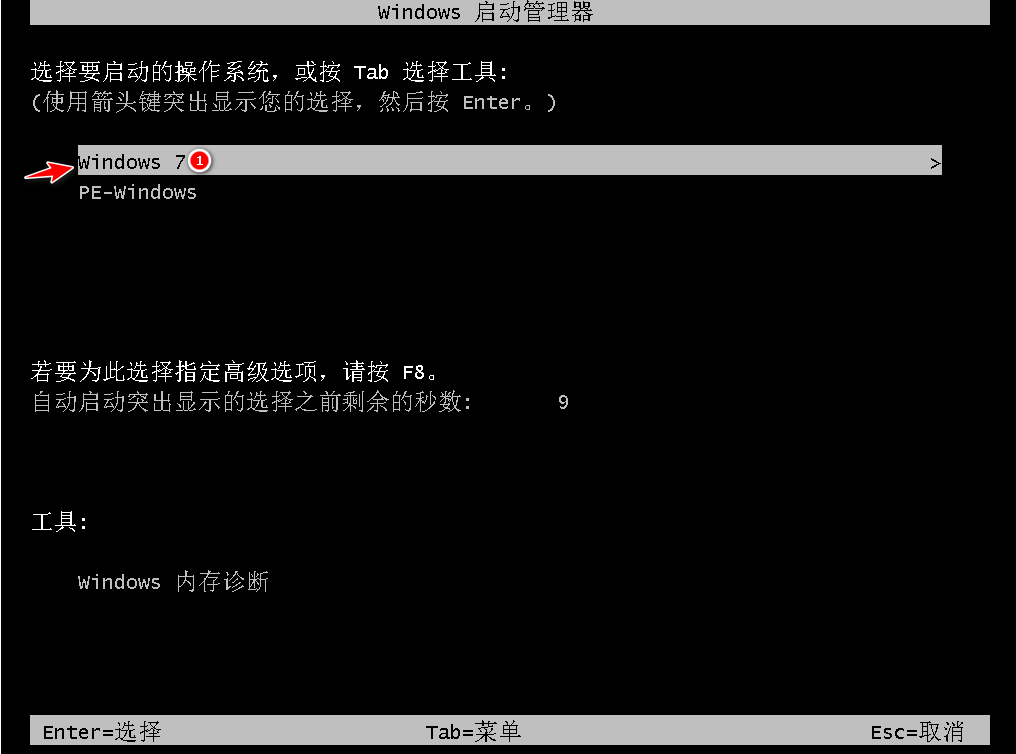
12、进入系统桌面,即说明完成。
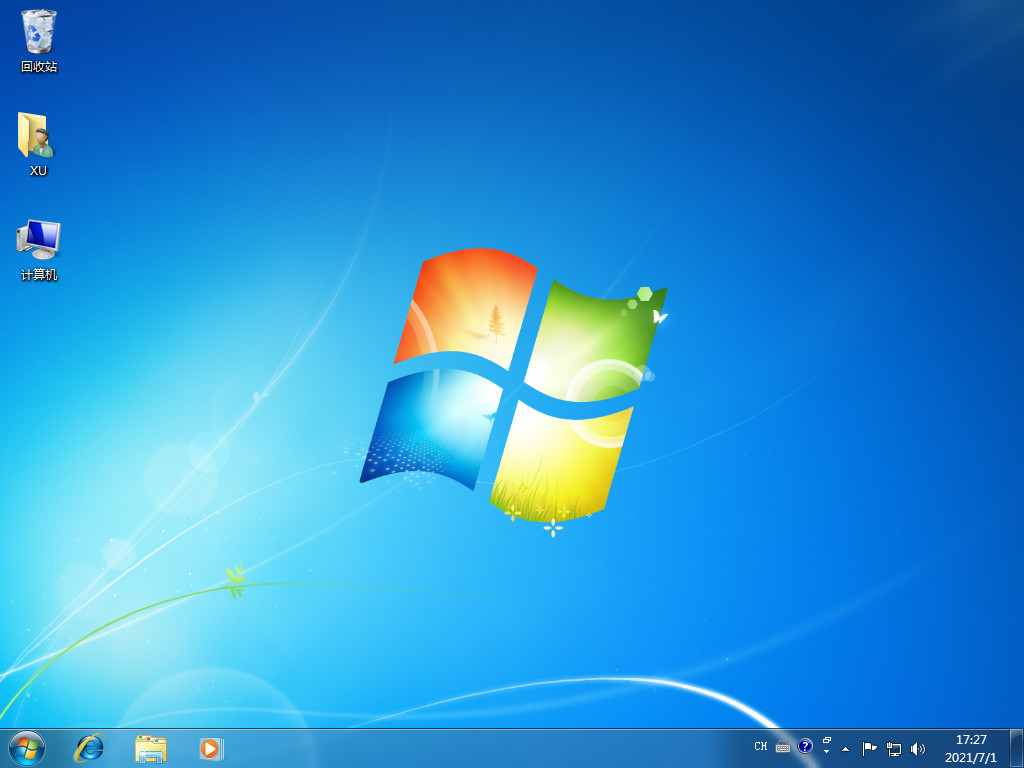
方法二:使用小鱼装机工具制作启动盘重装win10系统
1、下载安装小鱼装机工具软件到电脑上,将u盘插入电脑点击u盘重装系统,选择好自己的u盘设备,点击开始制作按钮。
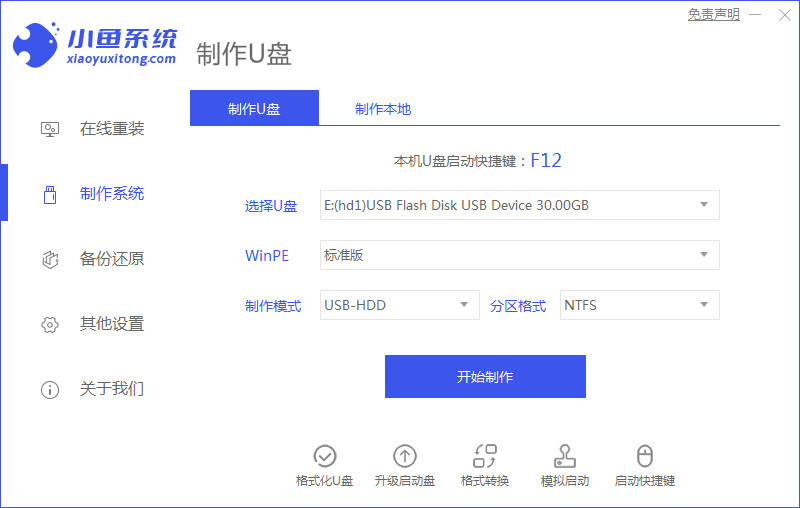
2、选择我们需要安装的系统版本,点击开始制作。
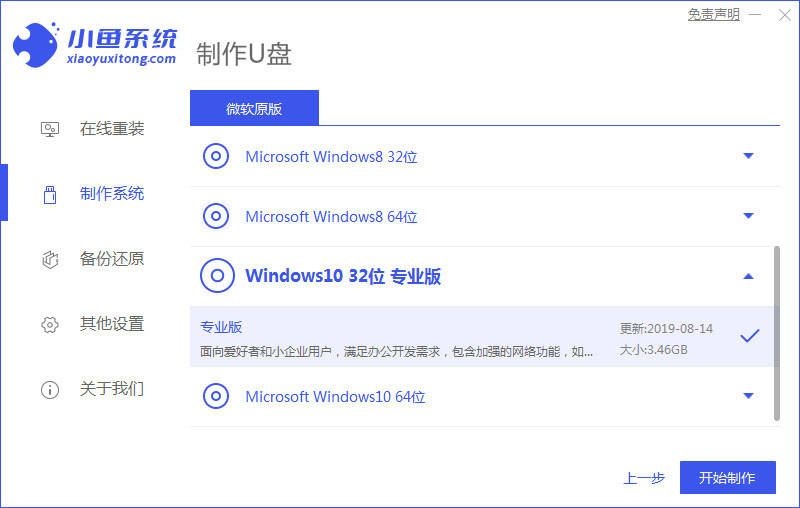
3、确认备份好资料后,鼠标点击确定。
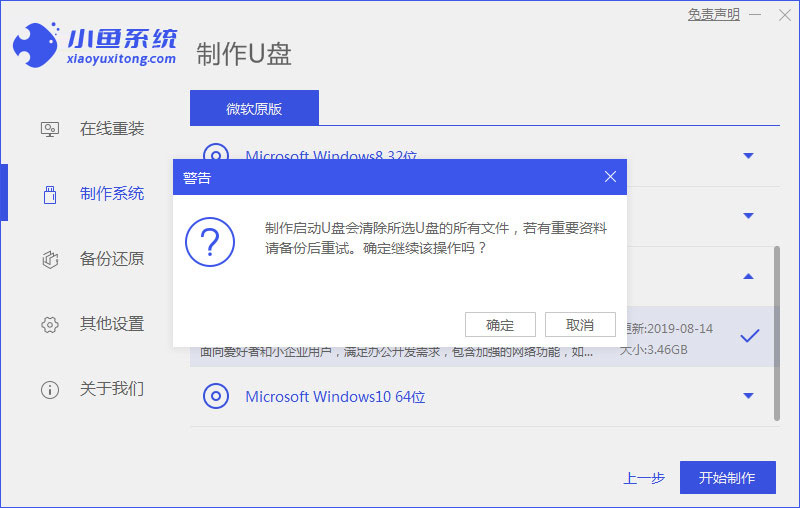
4、等待装机软件下载安装系统所需要的各种资源。
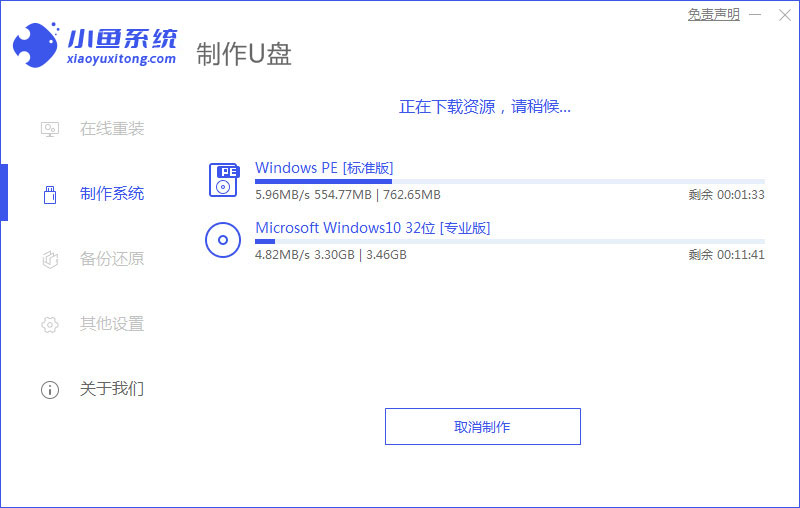
5、耐心等待启动盘制作中。
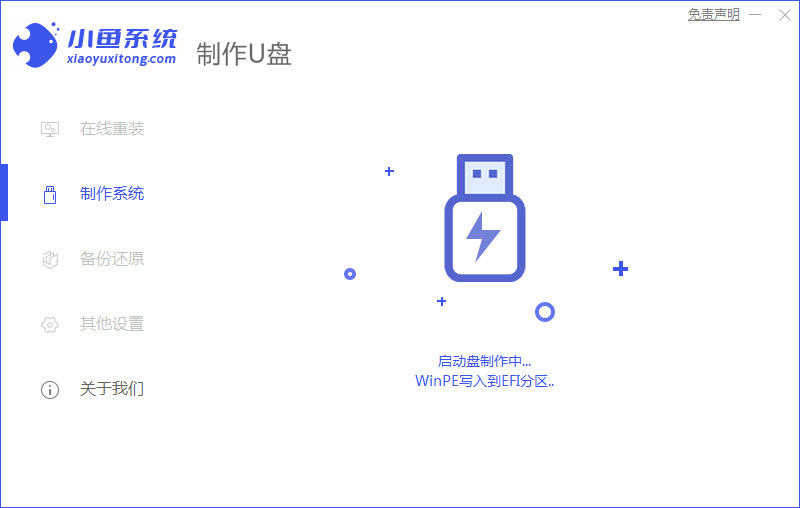
6、提示u盘制作完成后点击取消,大家记住电脑启动热键。
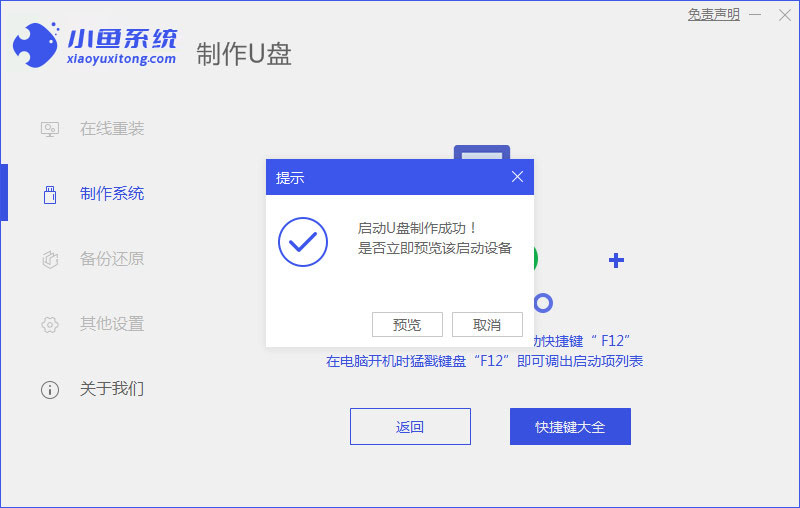
7、将u盘插入要重装系统的电脑揭开,重启电脑进入bios,选择usb选项,回车键。
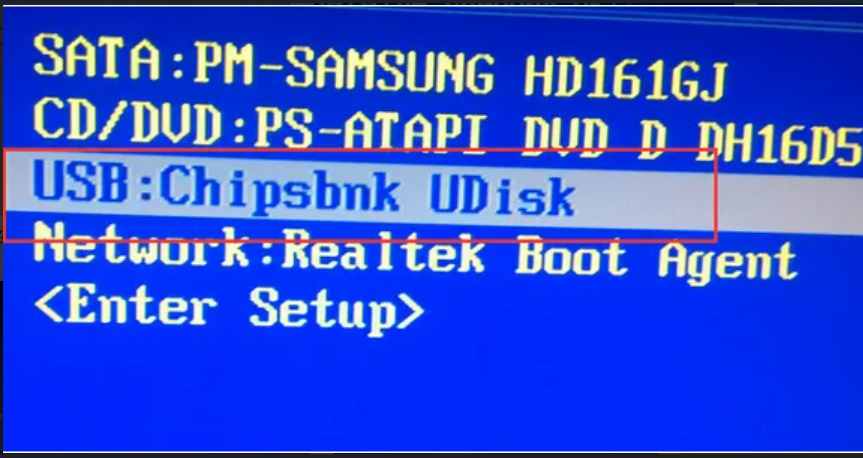
8、耐心等待系统自动安装。
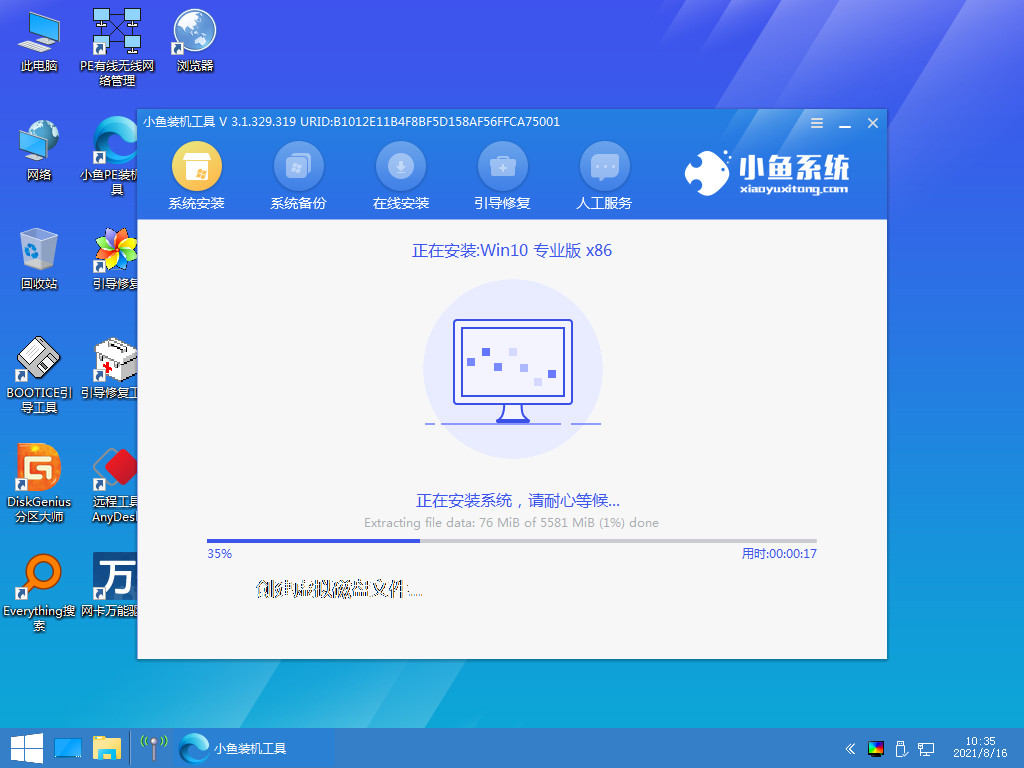
9、确认在C盘内写入引导文件,点击确定按钮。
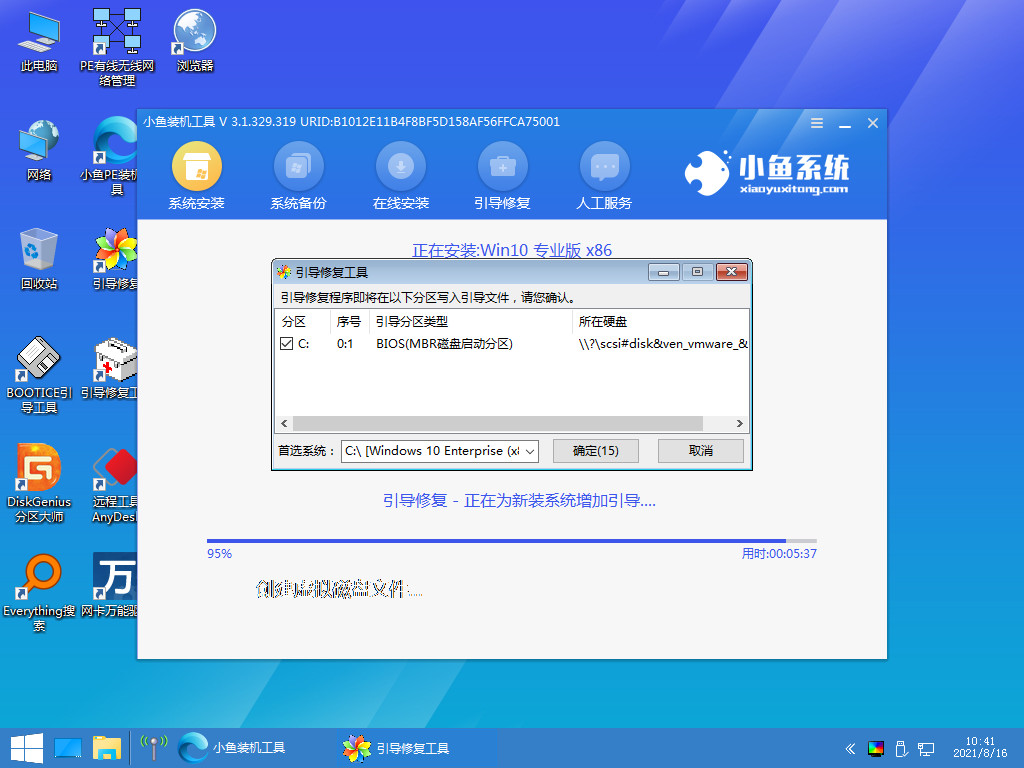
10、安装完成后,点击立即重启电脑。
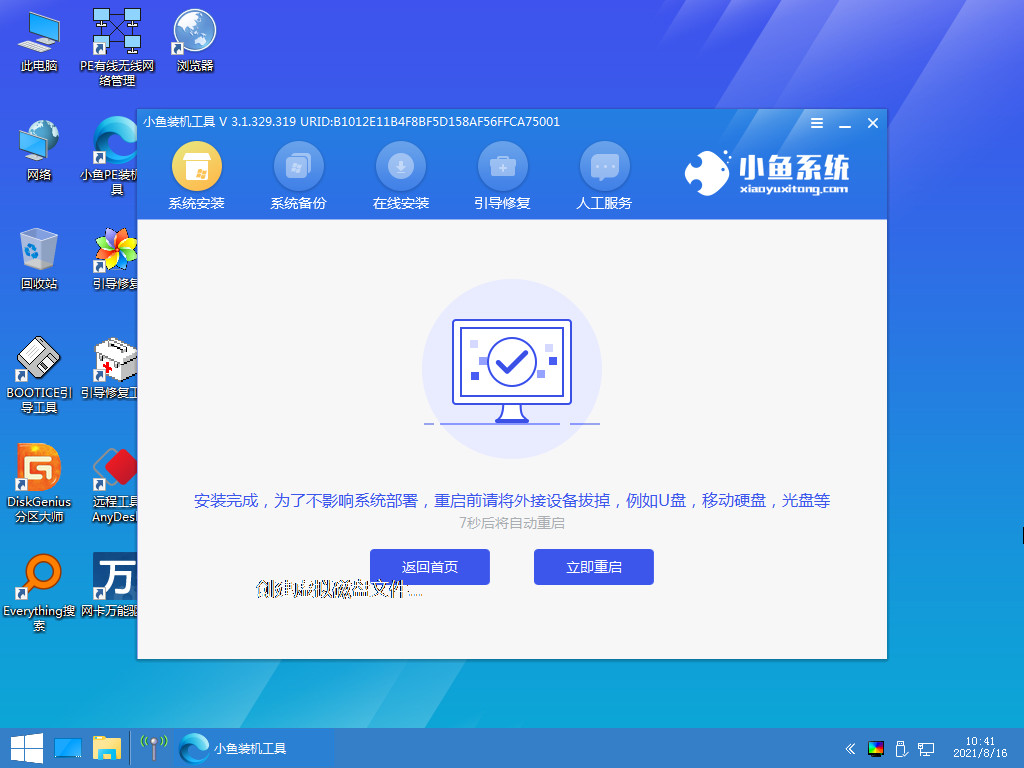
11、进入到系统桌面,即说明安装完成。
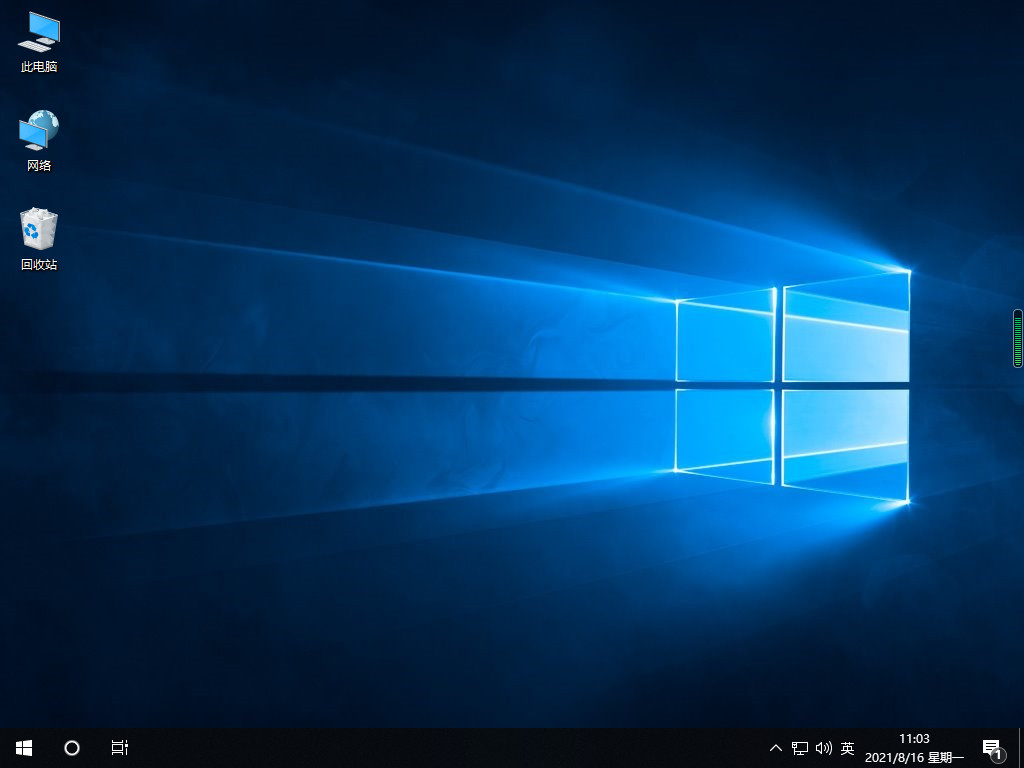
总结:
关于u盘启动盘制作工具重装系统教程的全部内容小编就介绍到这里。没有安装win 7的小伙伴友可以参考上面的文章进行安装。希望以上内容可以对大家有所帮助。
 有用
26
有用
26


 小白系统
小白系统


 1000
1000 1000
1000 1000
1000 1000
1000 1000
1000 1000
1000 1000
1000 1000
1000 1000
1000 1000
1000猜您喜欢
- 戴尔怎么用u盘重装系统2022/06/03
- 电脑店u盘启动盘制作工具的使用方法..2022/07/10
- 小编教你u盘插电脑没反应怎么办..2017/07/24
- u盘启动系统安装步骤详细介绍..2021/06/25
- 教你制作u盘启动盘2019/01/21
- 台式电脑u盘重装系统步骤细讲教程..2020/12/21
相关推荐
- 开机进不了pe,小编教你解决u盘装系统..2018/01/22
- u盘安装系统教程步骤图解2022/09/26
- 教大家电脑重装系统u盘怎么制作..2021/07/12
- U大师一键重装系统官方版具体介绍..2022/11/07
- 教大家u盘怎么解除写保护状态..2021/10/04
- u盘不显示,小编教你u盘不显示盘符怎么..2018/09/19

















