分享u盘启动重装系统步骤和详细教程
- 分类:U盘教程 回答于: 2023年03月30日 09:10:28
我们如果想要设置u盘启动进入pe内进行重装系统的话,小伙伴们需要进入快速启动界面又或者是bios设置界面内进行设置。有些小伙伴不清楚具体如何设置u盘启动重装系统。现在小编就给大家介绍下设置u盘启动重装系统步骤和详细教程。
工具/原料:
系统版本:windows系统
品牌型号:联想thinkpad e490
软件版本:口袋装机 v3.1.329.319+小白一键重装系统v2290
方法/步骤:
方法一:借助口袋装机从u盘启动重装win7系统
1、u盘启动重装系统如何操作呢?首先需要在电脑上下载安装口袋装机工具软件,点击U盘重装系统
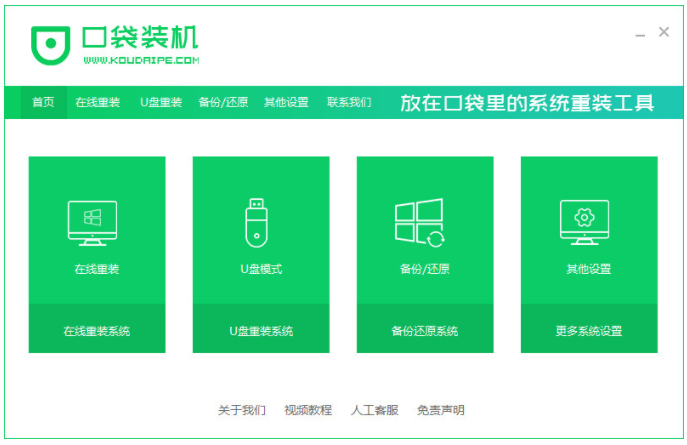
2、将u盘插入电脑中,制作u盘启动盘,开始制作。
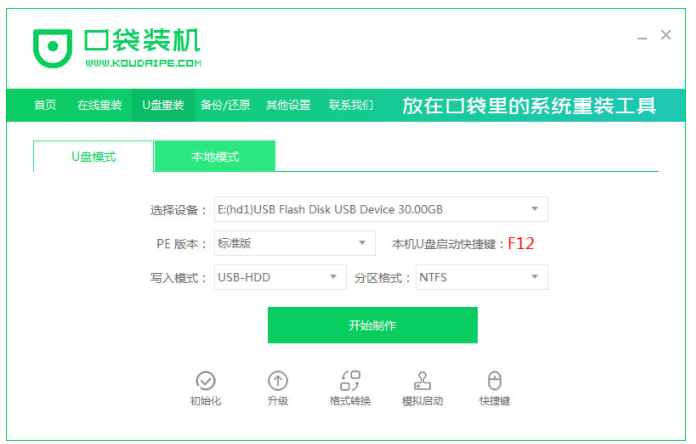
3、选择需要安装的系统版本,开始制作。
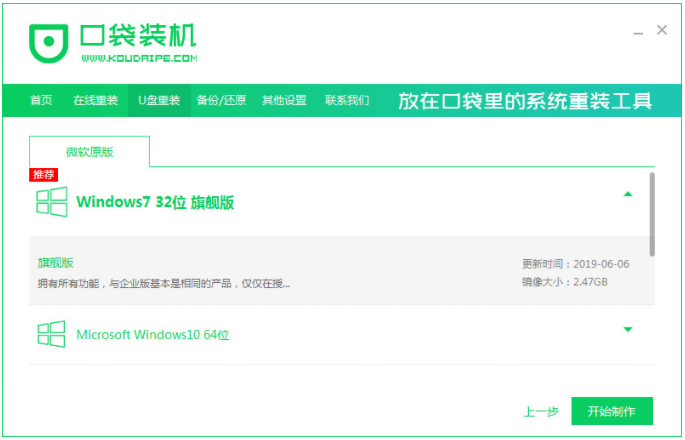
4、装机软件此时将会提示是否备份了U盘内的资料,然后点击确定。
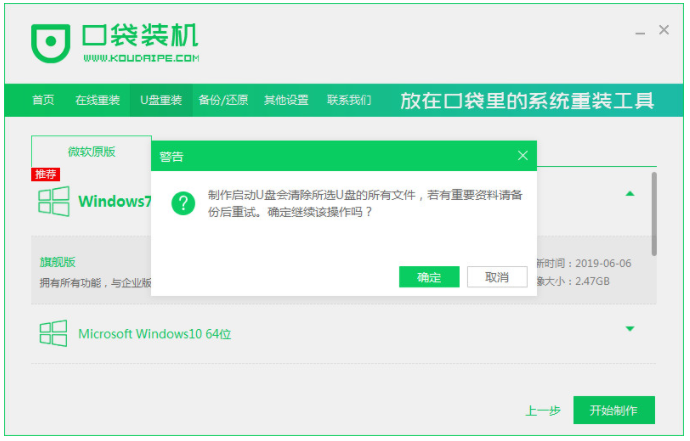
5、等待下载系统资料即可。
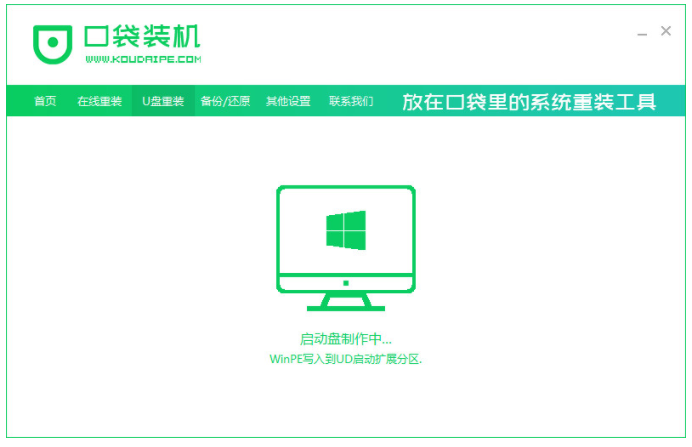
6、在提示启动盘制作成功之后,掉U盘,快速预览,需要记住电脑型号的启动热键。
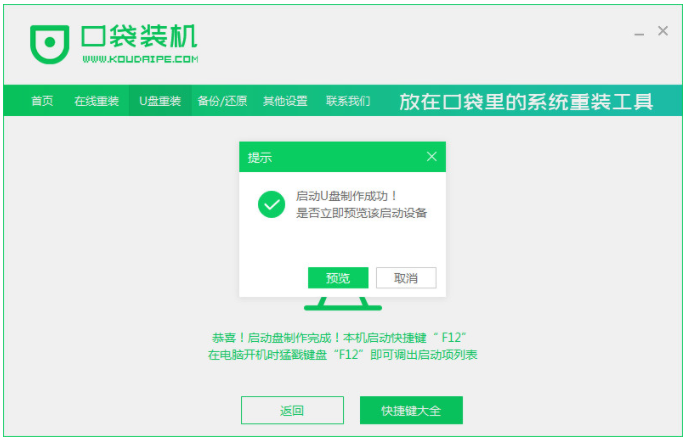
7、然后重启电脑之后,等待系统加载文件。
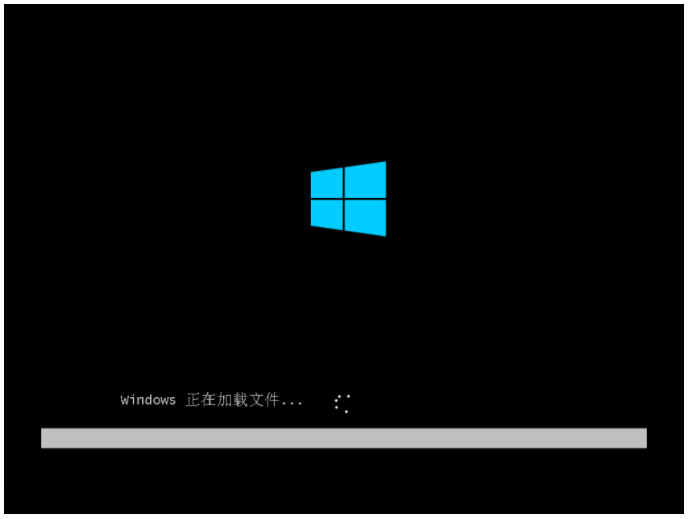
8、等待电脑系统安装完成,部署完成之后,立即重启即可。
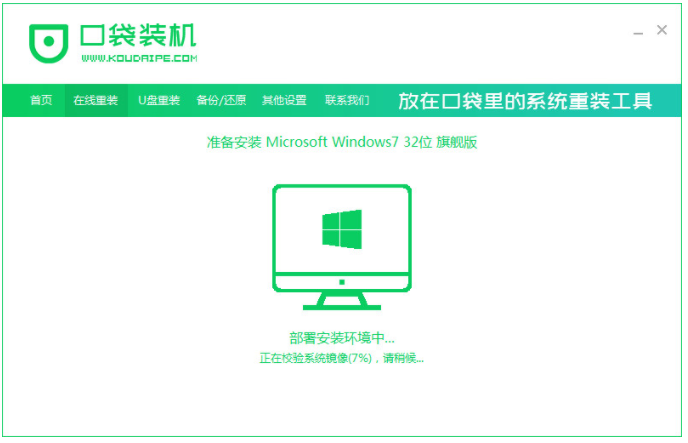
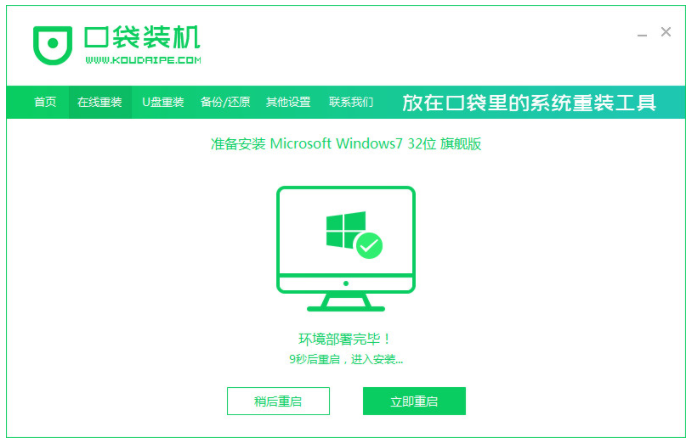
9、等待系统启动后进入桌面,说明安装完成。
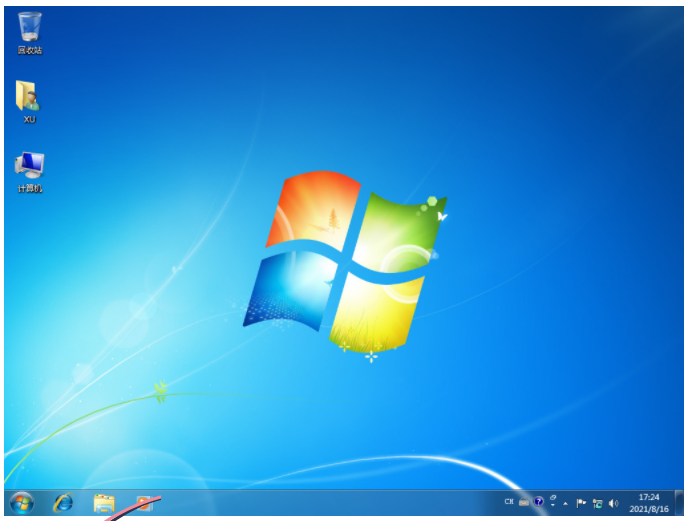
方法二:使用小白一键重装系统工具从u盘启动重装win11系统
1、我们将U盘插入可以联网的电脑中,然后在电脑网上下载安装并运行小白一键重装系统,点击开始制作。
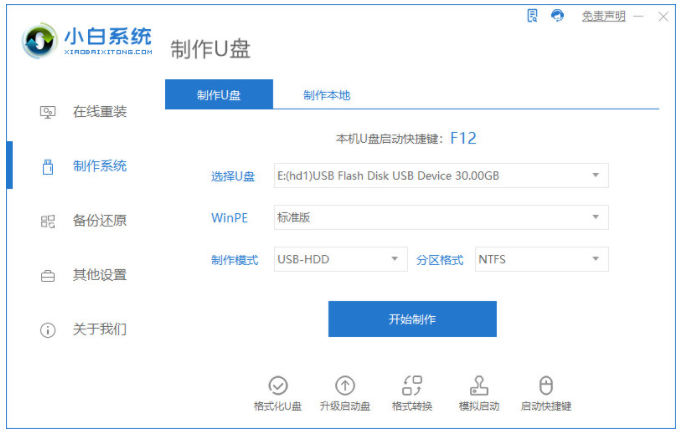
2.选择需要安装的系统,这里我们选择的是win11系统。
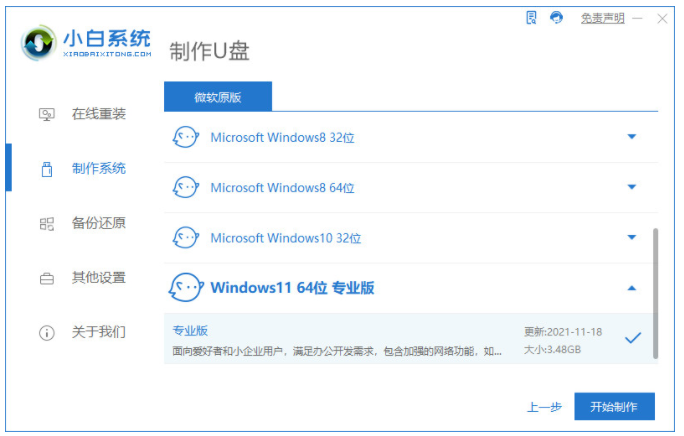
3.制作U盘启动盘之前,大家备份好U盘里数据,确定按钮。
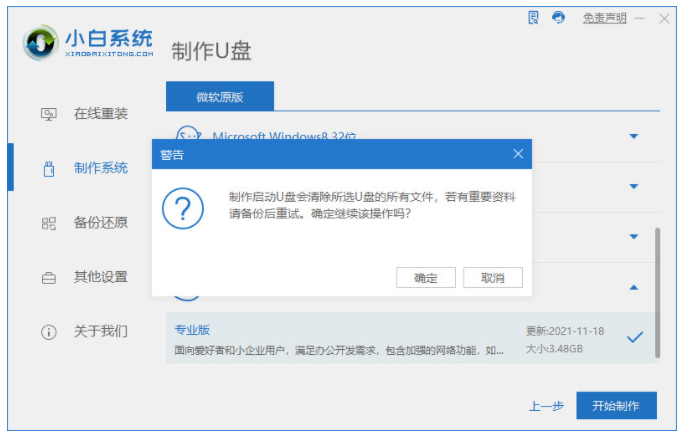
4.等待下载小白pe系统以及系统镜像等等相关文件。
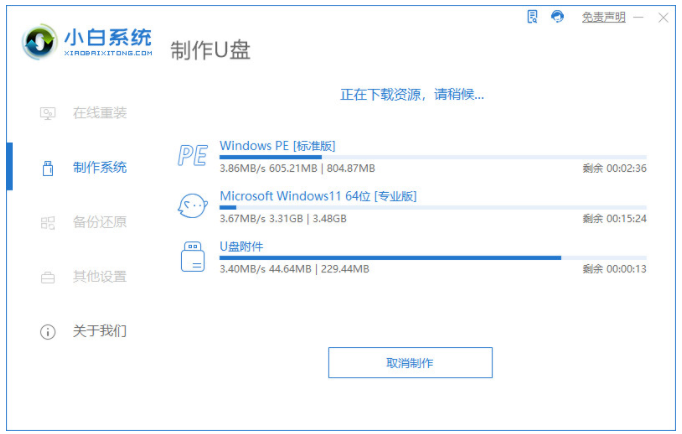
5、等待制作U盘以及系统进行分区设置等等。
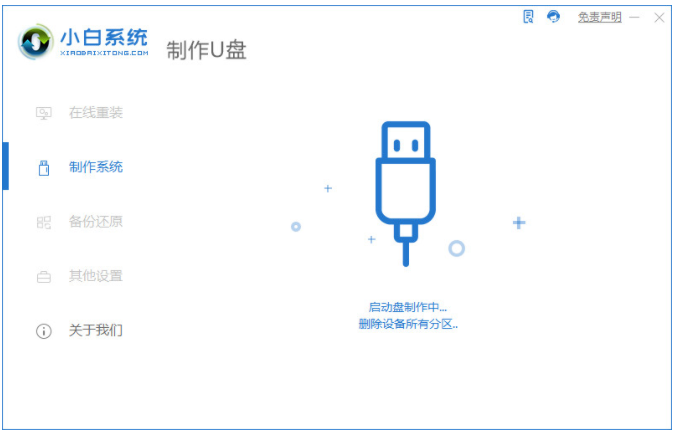
6.制作启动u盘之后,取消或预览结果。
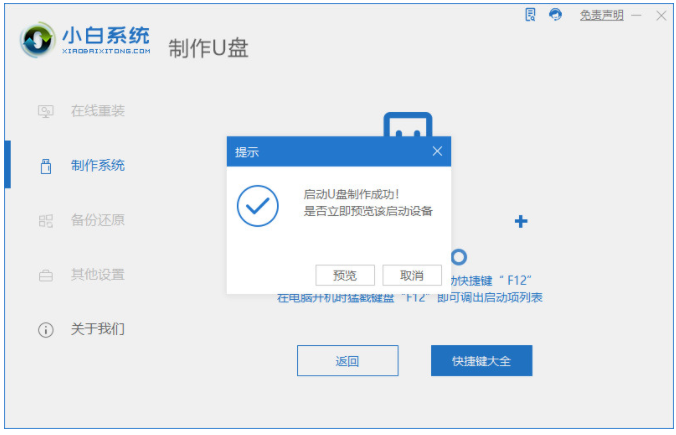
7.将U盘插入重装系统的电脑中,重新启动时按启动快捷键进入bios界面。我们选择红色框,然后接着按Enter进入pe系统界面。
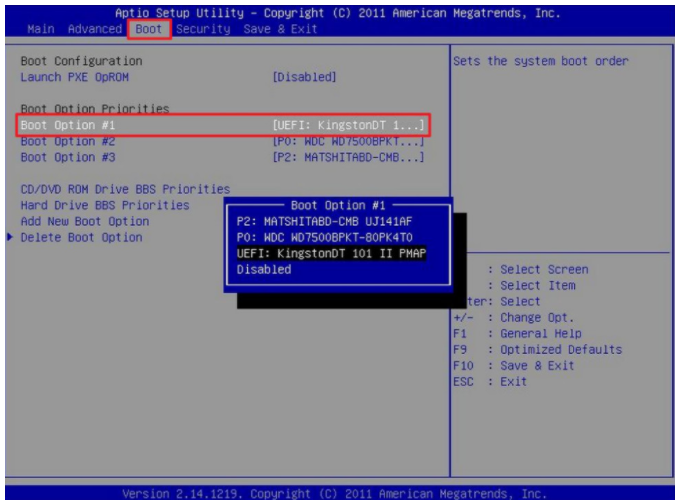
8.进入pe系统界面之后,打开小白安装工具选择需要安装的系统版本,安装,等待系统安装。
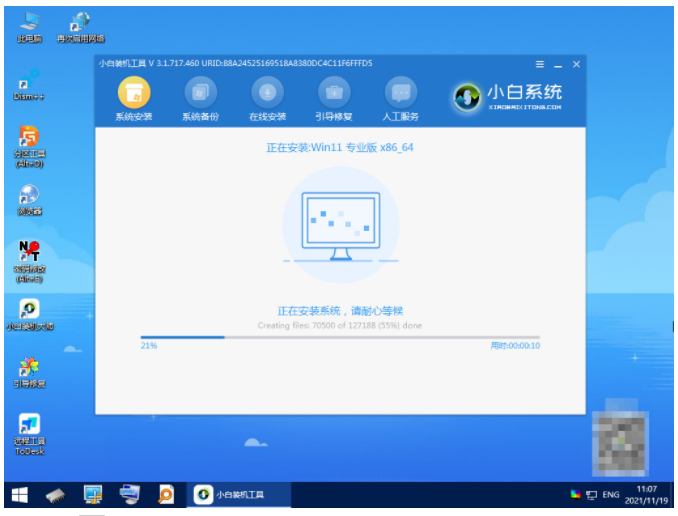
9.系统安装完成后将U盘拔掉,立即重启。
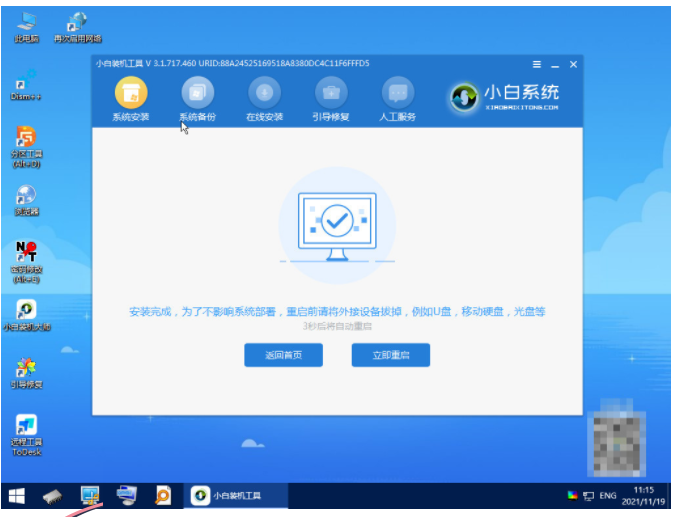
10、我们重启电脑过程大家只要大家耐心等待就可以啦。
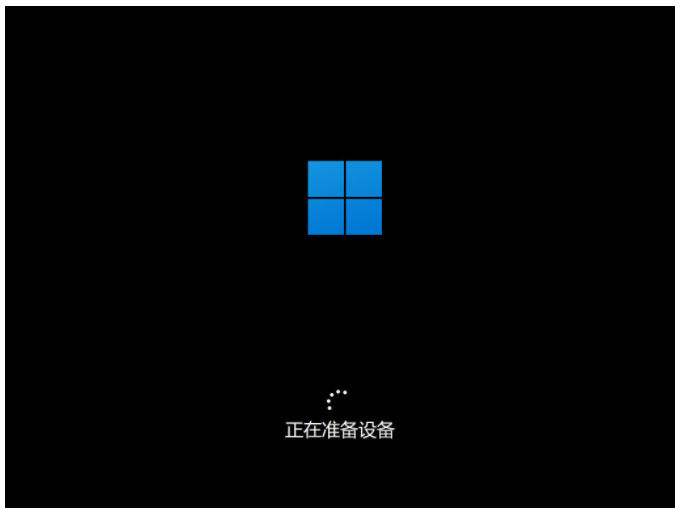
11我们重新启动完成之后,然后直至进入系统桌面即可开始正常使用。

总结:
上述就是u盘启动重装系统步骤和详细教程,小伙伴可以借助实用的口袋装机工具又或者小白一键重装系统工具得以实现,使用起来都十分便捷,希望能帮到小伙伴大家。
 有用
26
有用
26


 小白系统
小白系统


 1000
1000 1000
1000 1000
1000 1000
1000 1000
1000 1000
1000 1000
1000 1000
1000 1000
1000 1000
1000猜您喜欢
- 超详细小白一键重装系统教程(U盘/windo..2022/11/02
- 怎么用u盘安装win7系统2022/12/24
- 盘启动盘工具哪个好2023/01/17
- u盘在电脑上读不出来怎么修复..2022/05/19
- u盘格式化后数据恢复的方法..2022/07/20
- 大白菜u盘装系统教程的详细介绍..2021/12/02
相关推荐
- 大白菜U盘装系统教程2022/09/10
- u盘装win7系统操作教程2017/10/12
- u深度u盘装系统教程win8步骤..2021/12/10
- u盘安装重装系统步骤图解教程..2021/04/07
- u盘装系统教程win72022/10/23
- 电脑重装系统教程 u盘重装系统..2023/03/12

















