自己怎么用u盘重装系统win7
- 分类:U盘教程 回答于: 2023年03月23日 09:10:20
win7系统使用的朋友很多,当电脑系统出现问题需要重装时,可以使用u盘重装的方法更安全稳妥。那么如何用u盘重装系统win7呢?下面小编分享下自己用u盘重装系统win7方法,需要的朋友就一起来看看吧。
工具/原料:
系统版本:windows7系统
品牌型号:联想y570
软件版本:口袋装机v2290+小白一键重装系统 v2290
方法/步骤:
方法一:口袋装机用U盘重装win7系统
1、自己用u盘重装系统win7方法,首先插入u盘到电脑上,点击打开桌面的口袋装机这个软件,进入首页界面以后,点击开始制作。
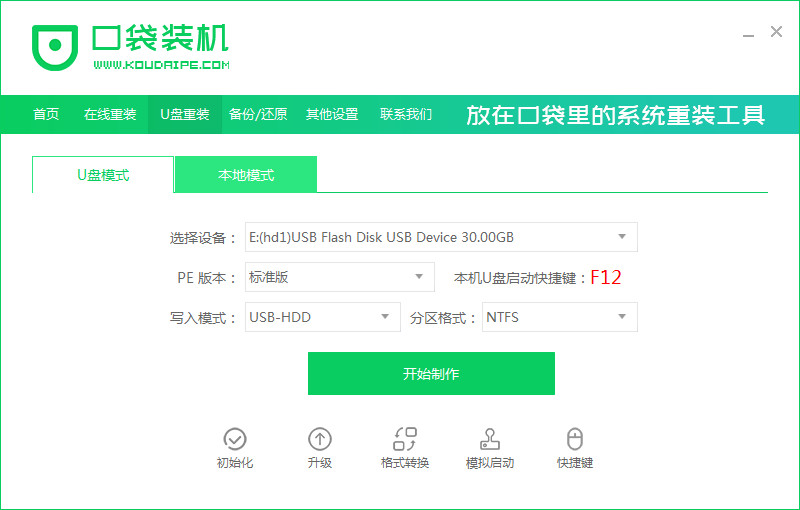
2、选择需要安装的系统,点击开始制作。
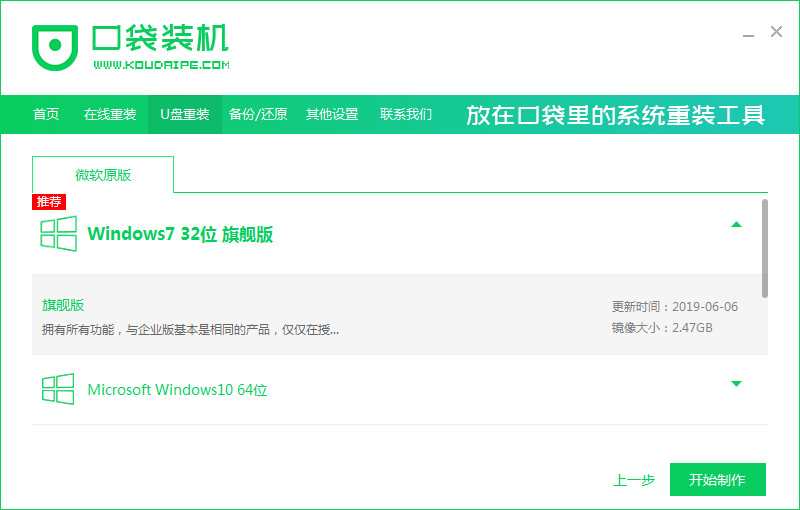
3、点击确定即可。

4、启动盘制作过程中,请大家耐心等待制作完成。
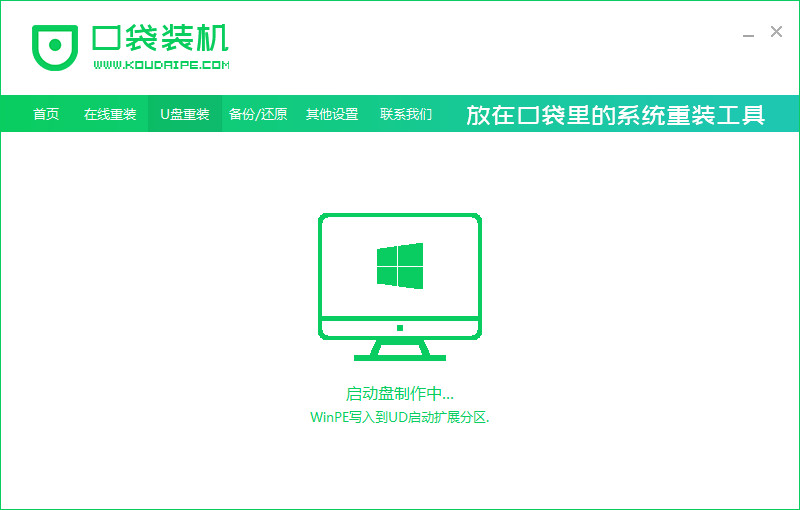
5、点击取消选项,然后拔掉U盘启动盘,把它插入需要重装电脑中。
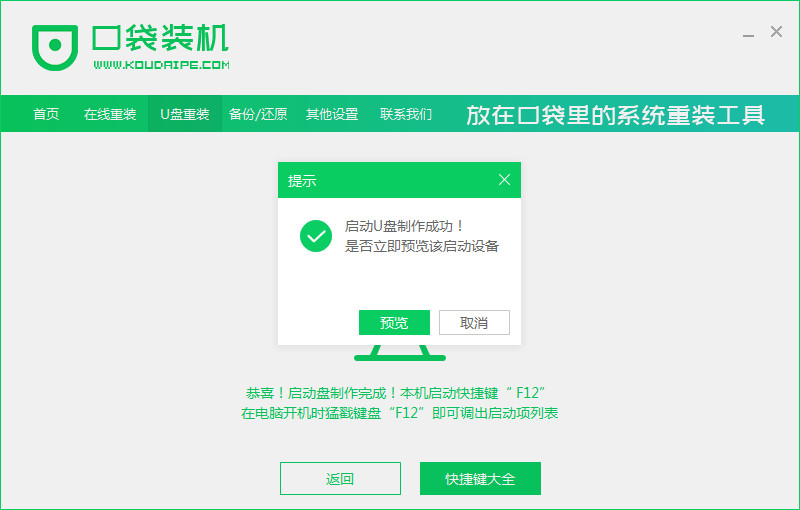
6、不停按“f12”或者“f11”键,进入到电脑的启动项当中,选择u盘作为开机首选,在pe系统按1进入。进入后装机工具此时将会自动安装选择的系统,无需进行操作。
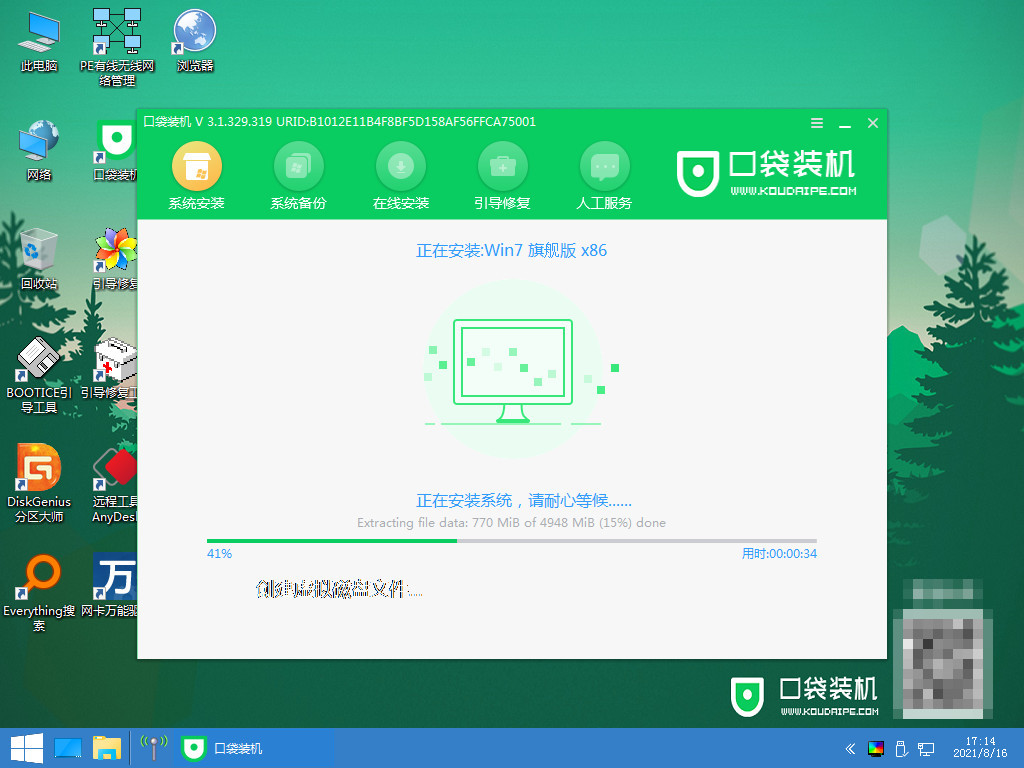
9、系统安装完成之后,点击立即重启。
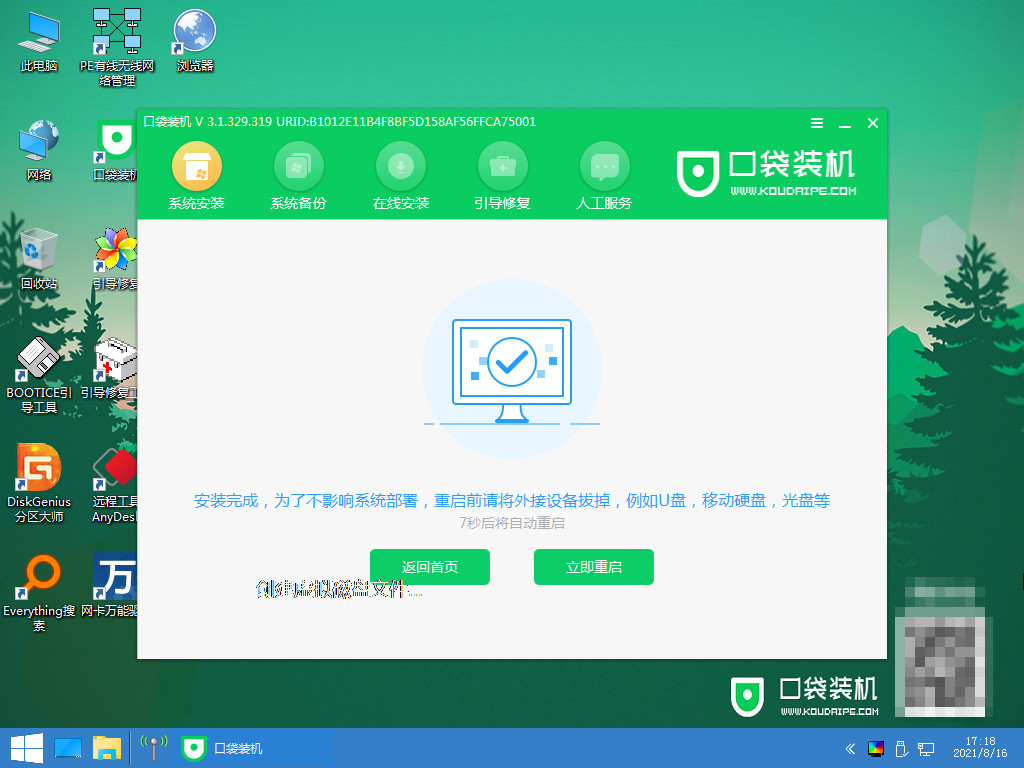
10、重启电脑多次进入到新系统桌面说明u盘重装win7系统成功。
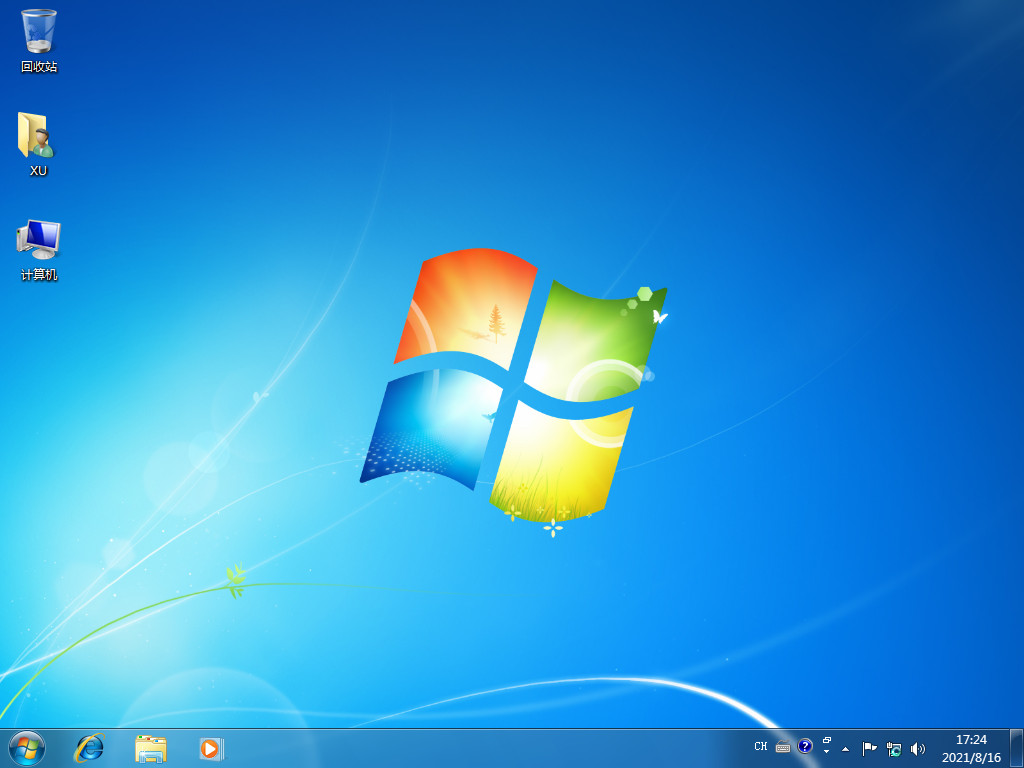
方法二:小白一键重装系统用U盘重装win7系统
1、首先下载安装小白一键重装系统工具制作U盘启动盘到电脑上,插入U盘到电脑上,选择U盘模式,点击一键制作U盘启动盘即可。
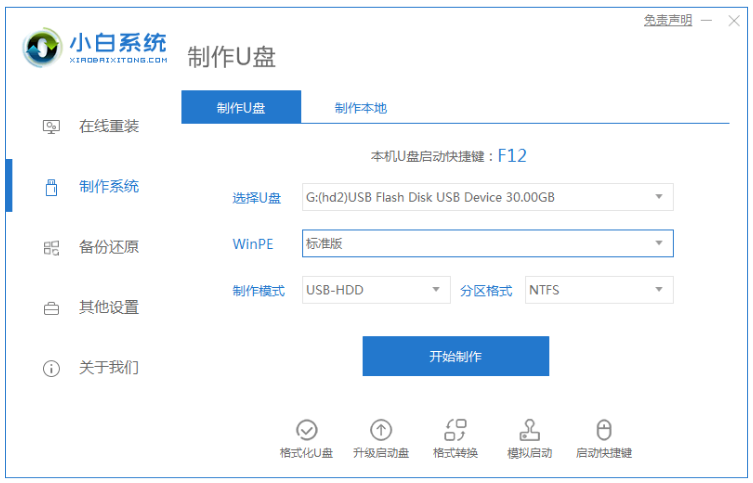
2、选择需要安装的windows7系统,点击开始制作。
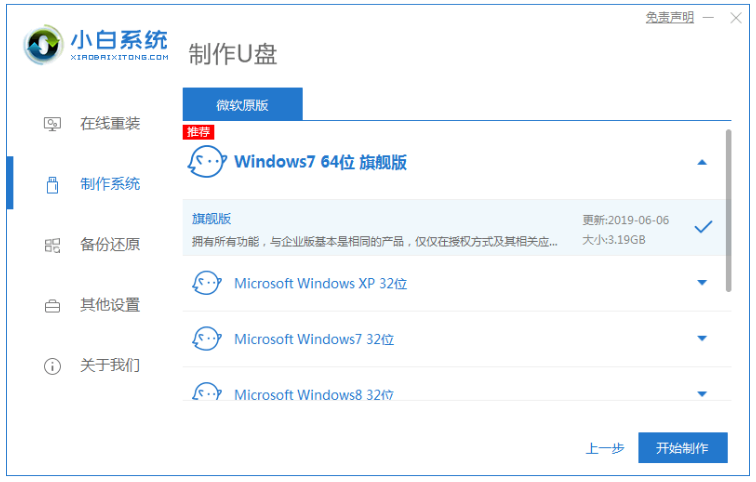
3、此时将会开始下载PE系统镜像文件,下载完成之后会开始制作U盘启动盘,出现下面的界面即代表制作完成。
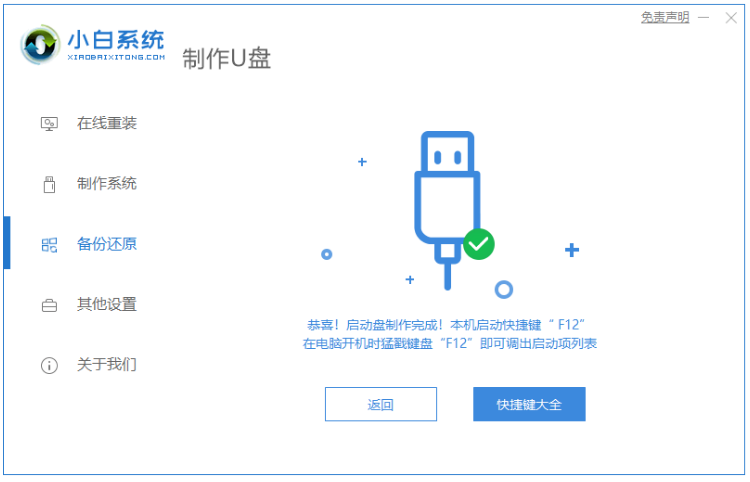
4、重启电脑之后在开机时不停地按快捷键,在调出来的界面选择USB的选项,(有些没有写USB)就是你的U盘啦。
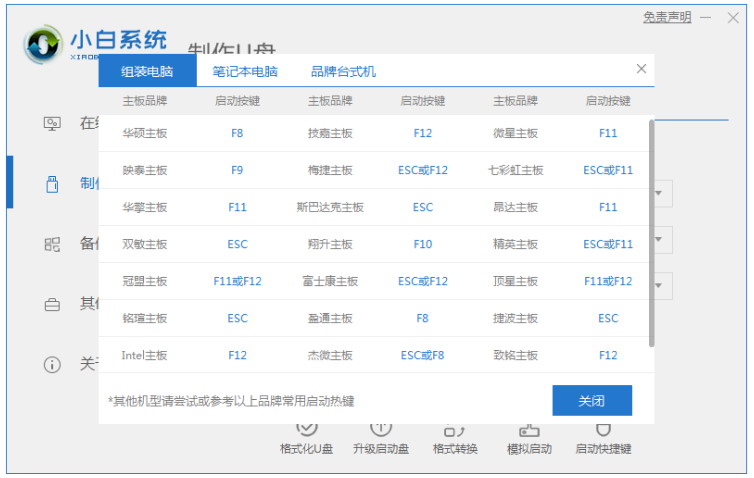
5、进入到PE系统桌面之后就会自动弹出PE装机工具,然后勾选下载的Windows系统,目标分区选择你的系统盘(通常为C盘),点击安装系统即可。
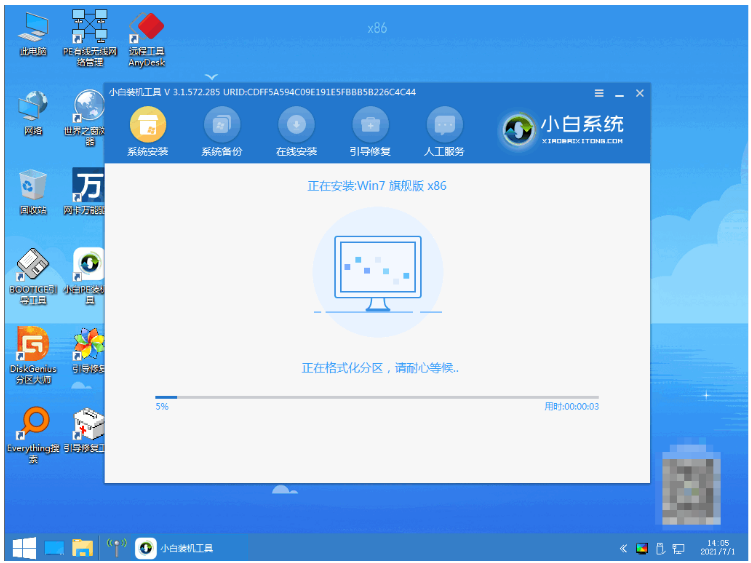
6、请耐心等待下载完成,点击立即重启。
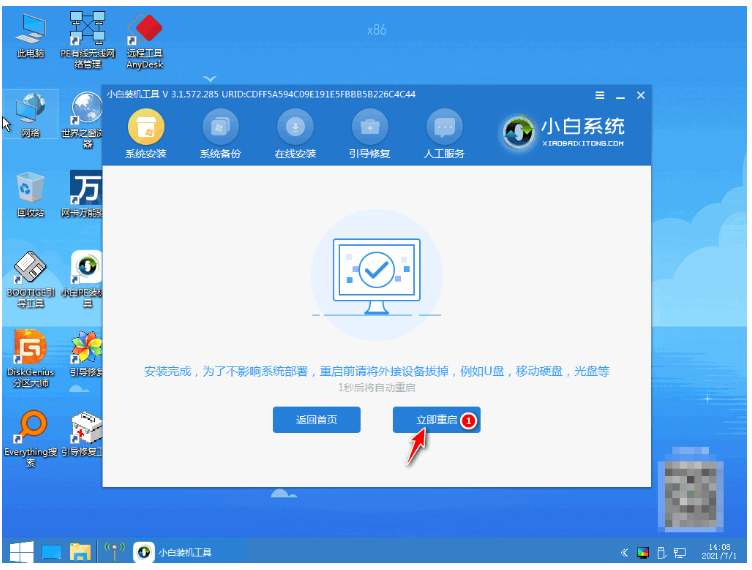
7、进入新系统桌面说明u盘重装win7系统完成。

总结:
方法一:口袋装机用U盘重装win7系统
1、打开装机工具,插入U盘选择系统开始制作U盘启动盘。
2、拔掉U盘,将u盘插入电脑,进入pe系统进行安装系统。
4、系统安装完成,最后重启电脑即可正常使用。
方法二:小白一键重装系统用U盘重装win7系统
1、制作启动U盘。
2、进行安装电脑win7系统。
 有用
26
有用
26


 小白系统
小白系统


 1000
1000 1000
1000 1000
1000 1000
1000 1000
1000 1000
1000 1000
1000 1000
1000 1000
1000 1000
1000猜您喜欢
- u盘数据恢复,小编教你如何还原U盘丢失..2018/01/23
- 大白菜u盘装系统教程是什么..2023/01/22
- 怎么用u盘重装系统xp2022/08/09
- 详细教您windows7安装2019/01/02
- 怎么用U盘安装系统2020/06/27
- 电脑重装系统下载到U盘教程..2022/07/25
相关推荐
- win10使用u盘重装系统教程2022/06/01
- u盘pe启动盘怎么制作2022/05/14
- u盘启动盘制作工具如何重装win8系统..2021/11/08
- u盘安装xp,小编教你u盘安装如何华硕xp..2017/12/02
- U盘如何重装系统win7、win10..2022/07/28
- 教你如何用u盘给惠普安装win10系统..2021/04/07

















