大白菜u盘装系统设置u盘启动教程图文
- 分类:U盘教程 回答于: 2023年01月13日 14:00:34
很多小伙伴想用大白菜装机工具重装系统却不知道大白菜u盘装系统如何设置u盘启动,其实方法十分简单,下面小编教你大白菜u盘装系统设置u盘启动如何操作,还不会的小伙伴可以参考一下大白菜u盘装系统设置u盘启动教程。
工具/原料:
系统版本:windows 7系统
品牌型号: 联想小新Air 13 Pro
软件版本:大白菜超级u盘装机工具v6.0
方法/步骤:
大白菜超级u盘装机工具:
1、大白菜u盘装系统设置u盘启动如何操作呢?首先将下载好大白菜u盘启动盘制作工具,并解压安装。
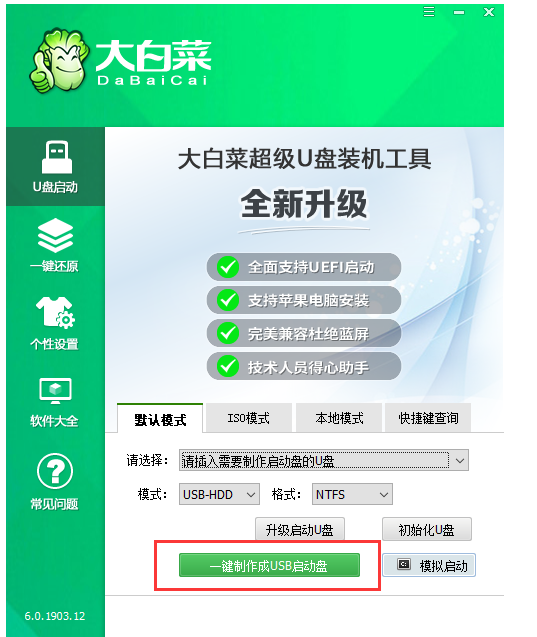
2、插入U盘到电脑上,打开安装好的大白菜U盘启动盘制作工具,使用默认的模式与格式,点击一键制作成U盘启动盘按钮。
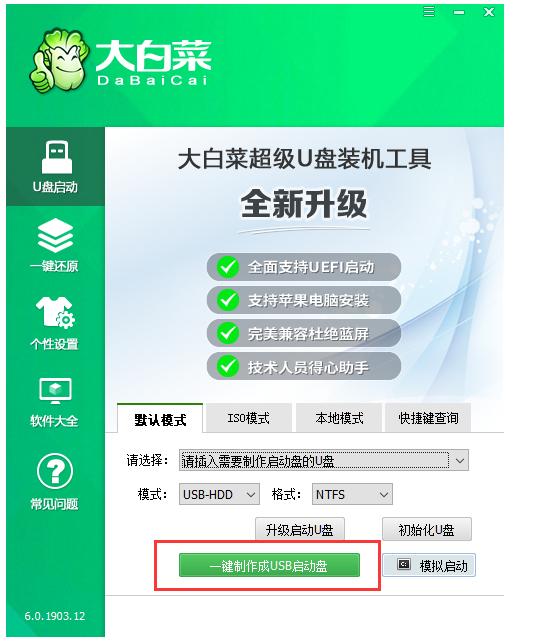
3、接着选择“首选方案"若出现制作失败等等现象,即可尝试使用“备用方案”再次进行制作尝试。
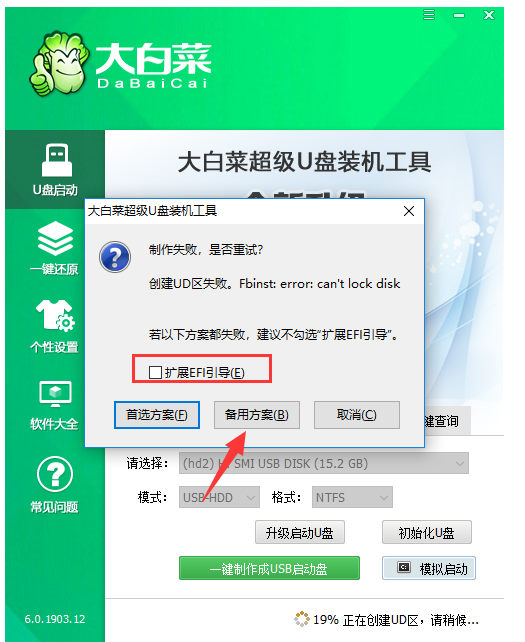
4、制作成功之后,此时将会弹出小框口提示U盘制作成功。

接下来用U盘启动盘重装系统:
1、首先将需要重装系统的电脑重启或开机,开机的时候同时一直按U盘启动快捷键,大白菜工具的U盘启动快捷键“快捷键查询”功能进行查询注明:若该机型无法使用快捷键,接着即可设置BIOS/UEFI启动顺序进入PE。
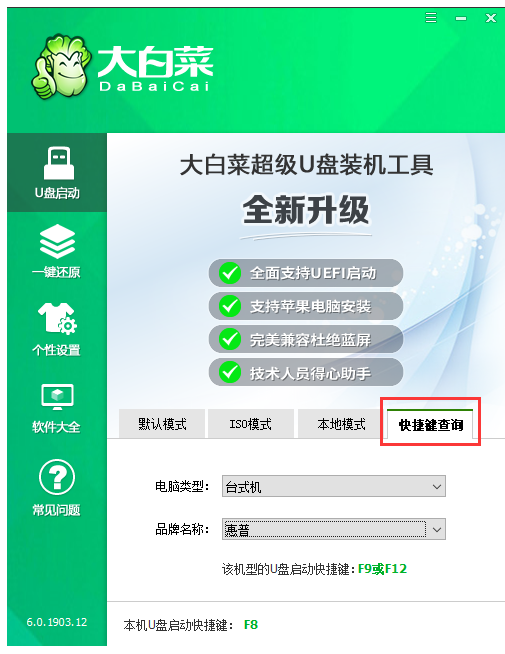
2、然后使用U盘快捷键进入PE菜单选择界面之后,选择[1] 启动win10X64PE(2G以上内存)。参考下图所示:
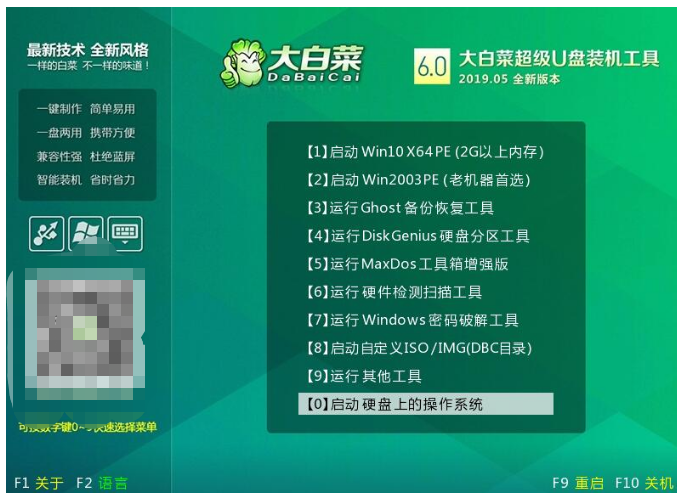
3、进入电脑桌面后,双击打开桌面的大白菜一键装机。
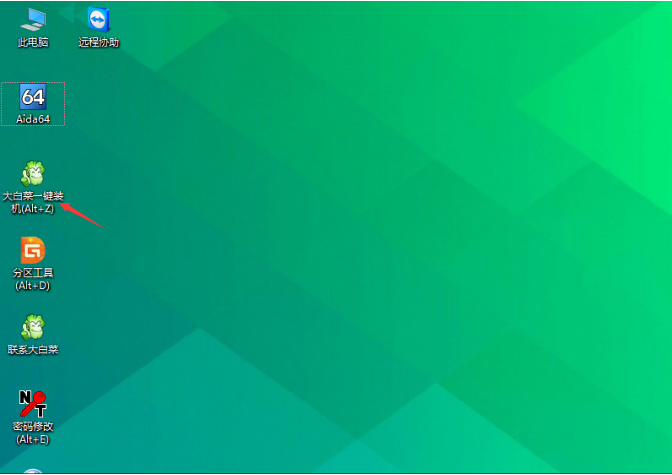
4、点击“打开”找到之前放在U盘中又或者是电脑磁盘的系统文件,再选择“盘符”代表需要将系统安装到电脑中过的哪个磁盘,选择好后,点击【执行】进入下一步即可。
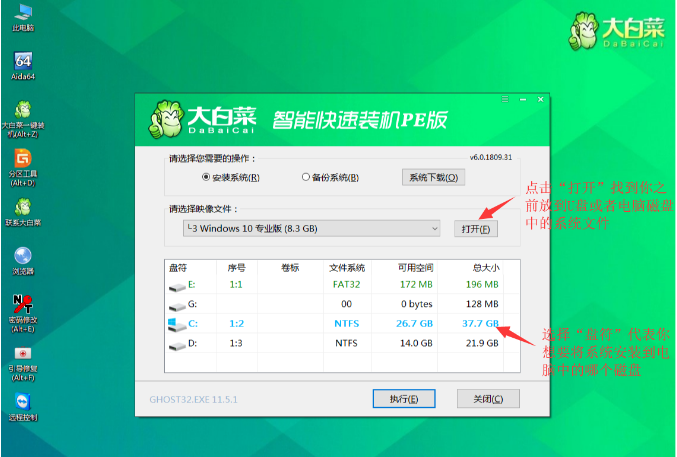
5、弹窗提示我们可选择需要的驱动,没有特殊要求的话便可使用【默认勾选项】,再点击“是”后继续系统安装程序。
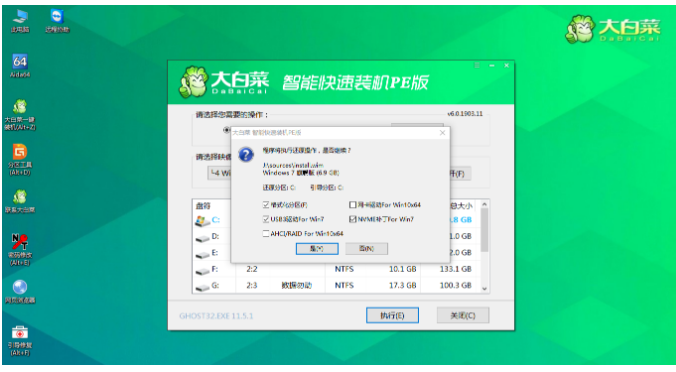
6、耐心等待还原操作,安装前进条走完后,弹出小框口【提示重启】,选择重启电脑进行安装系统,耐心等待安装完毕进入桌面,即说明安装成功。
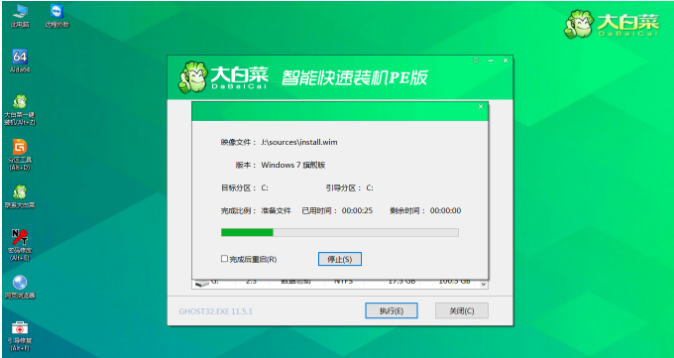
总结:
1、制作前的软件以及硬件准备;
2、用大白菜U盘启动盘制作工具制作启动U盘;
3、复制系统镜像文件到U盘中;
4、接着用U盘启动进入PE快速安装系统;
5、大白菜启动U盘全面支持WindowsXP和Windows7/8原版系统的安装操作。
 有用
26
有用
26


 小白系统
小白系统


 1000
1000 1000
1000 1000
1000 1000
1000 1000
1000 1000
1000 1000
1000 1000
1000 1000
1000 1000
1000猜您喜欢
- u盘系统重装教程图解2022/05/30
- u盘安装系统,小编教你怎么用u盘安装xp..2018/01/04
- u盘误删除数据恢复怎么恢复..2023/04/14
- u盘安装win7系统教程是什么2022/12/17
- usb调试在哪,小编教你usb调试在哪..2018/07/26
- win10系统U盘重装的详细教程..2021/05/13
相关推荐
- 微星主板bios设置,小编教你微星主板bi..2018/04/10
- 优启通u盘装系统教程win10步骤..2021/12/08
- u盘启动盘制作工具制作win10系统盘教..2022/08/01
- u盘安装变为硬盘?小编教你u盘工具制作..2017/11/14
- u盘被写保护怎么解除安装方法图解..2017/10/14
- 戴尔笔记本重装系统u盘启动教程..2022/05/13

















