图文详解华硕主板怎么用U盘重装系统步骤
- 分类:U盘教程 回答于: 2023年01月09日 08:56:05
很多朋友在给华硕电脑使用u盘重装系统时,可能都会出现进不了u盘系统的情况,这是因为没有设置好bios的u盘启动项,本文就为大家带来,华硕主板设置u盘启动重装系统教程,一起来看看吧。
工具/原料:
系统版本:windows10系统
品牌型号:华硕VivoBook14
软件版本:小白一键重装系统v2290
方法/步骤:
方法一:进入bios设置u盘启动
1、华硕主板怎么设置u盘启动重装系统,首先电脑开机,然后连续按del键进入BIOS设置界面,点击右上角的高级模式/退出。
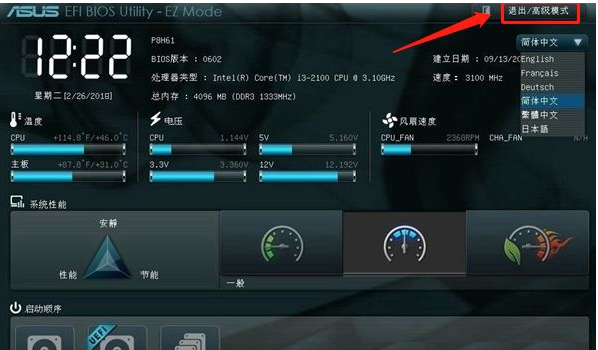
2、在弹出的窗口选择高级模式。

3、进入高级模式之后,点击启动选项卡。
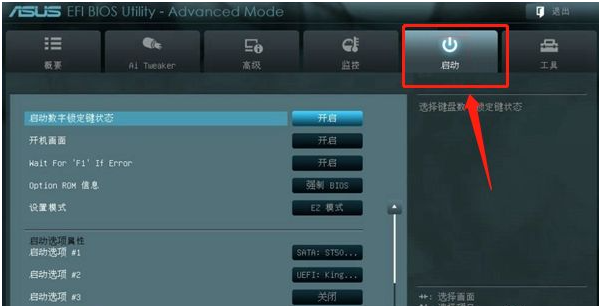
4、切换到启动选项#1,可以用键盘上下键切换。
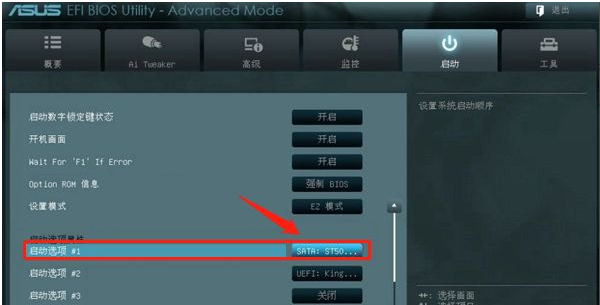
5、选择U盘符回车确定。
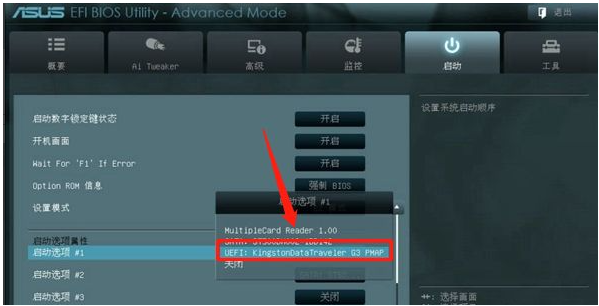
6、设置U盘成功,按键盘F10保存设置即可。再次重启电脑即可进入到u盘启动pe系统,选择小白pe系统进入即可打开小白装机工具安装需要的系统了。
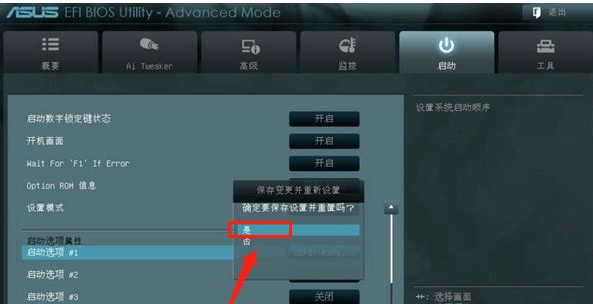
方法二:快捷键进入u盘启动选择界面
1、在一台可用的电脑上安装好小白一键重装系统工具,插入u盘,制作系统栏目点击开始制作,选择需要的windows系统制作启动盘完成。(这里以安装win10为例)
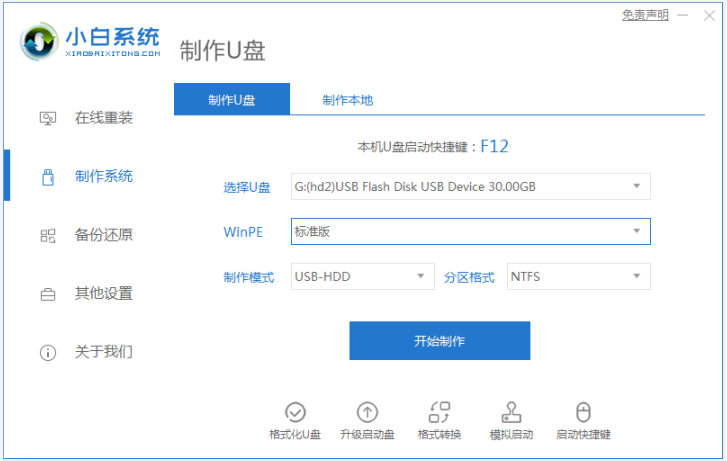
2、插入u盘启动盘进华硕主播电脑,开机后看到开机logo界面时,连续按下“del”键,进入BIOS设置界面。

3、接着按“F8”键进入启动菜单选择窗口。按上下方向键↑↓移动光标到“当前所插入的U盘”作为优先启动项,按“回车”键确认即可进入小白pe选择界面。
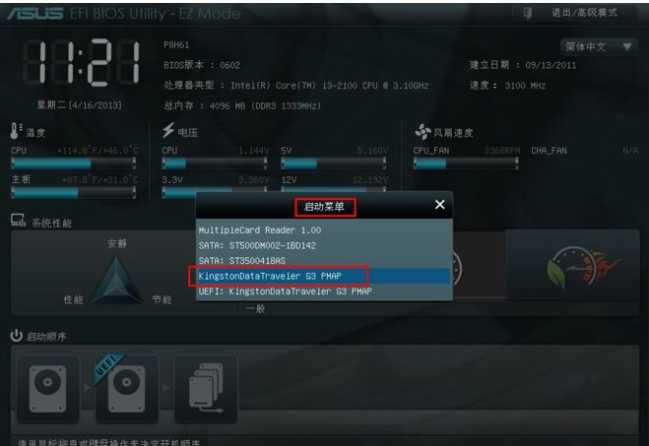
4、选择小白pe系统进入即可打开小白装机工具安装需要的系统。
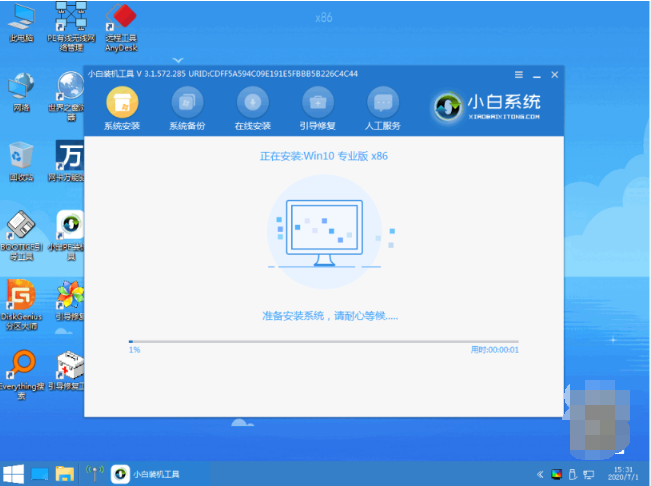
总结:
方法一:进入bios设置u盘启动
1、插入启动盘进入bios,选择高级模式点击进入。
2、在点击启动选项,使用方向键选择到u盘启动选项回车。
3、最后按f10保存设置重启,进入u盘pe内安装系统即可。
方法二:快捷键进入u盘启动选择界面
1、借助小白一键重装系统工具制作好启动盘插入电脑。
2、开机按del键进入bios,借助f8键进入启动选择界面。
3、选择u盘启动回车确定进入pe系统内安装系统即可。
 有用
26
有用
26


 小白系统
小白系统


 1000
1000 1000
1000 1000
1000 1000
1000 1000
1000 1000
1000 1000
1000 1000
1000 1000
1000 1000
1000猜您喜欢
- 重装系统U盘启动怎么设置2022/08/19
- iso文件制作u盘系统安装盘的方法..2022/04/24
- u盘装系统怎么装?小编教你2017/11/10
- 小白系统制作u盘要多久2022/06/27
- bios设置u盘启动教程2023/04/08
- 怎么用U盘重装windows系统2022/06/03
相关推荐
- 联想笔记本电脑bios设置u盘启动的步骤..2022/03/26
- 联想电脑怎样使用u盘重装系统..2021/07/29
- 电脑没有u盘怎么重装系统2022/10/15
- U盘安装电脑公司win764位旗舰版教程..2021/04/05
- 小编教你bios设置硬盘启动2017/09/07
- u盘怎么装系统win102022/12/01

















