小编教你bios设置硬盘启动
- 分类:U盘教程 回答于: 2017年09月07日 10:02:13
使用U盘安装windows时,相信很多小白是不懂bios硬盘启动系统的设置,但是bios硬盘启动的设置在重装系统的过程中是必不可少的,查找网上的教程说的又不清不楚,那么到底bios硬盘启动要怎么操作呢?下面小编就给大家带来bios硬盘启动详细教程。
windows用U盘重装系统的方法早已进入我们的生活,很多朋友苦于看不懂英文,所以觉得bios设置非常难,但只要掌握了bios设置方法,就可以非常方便的使用u盘重装系统了,如果大家想要这个方法的话,下面小编就给大家带来bios设置的教程吧,希望大家都能够掌握这个方法。
bios设置硬盘启动
首先,开机,开机画面出现是我们按下bios启动快捷键
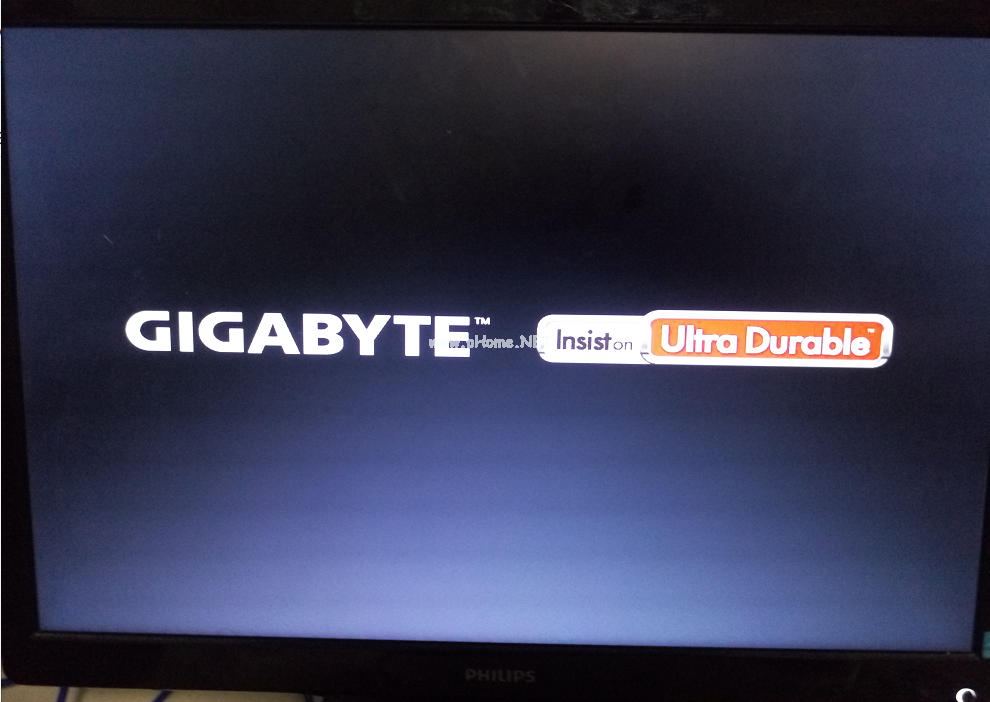
bios设置(图1)
不同的品牌电脑有不同的按键,下面是常用的快捷启动键,找到相应的电脑品牌启动键
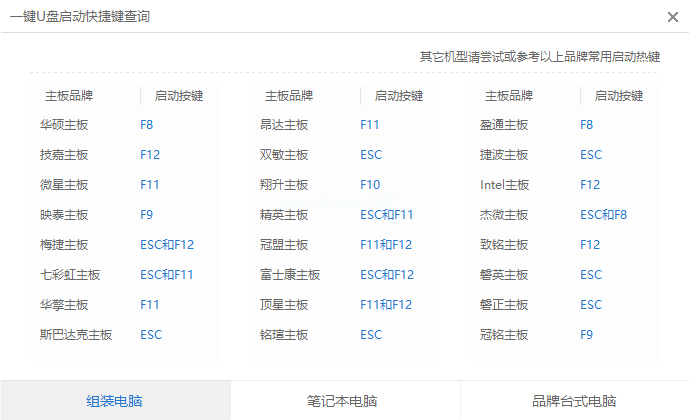
bios设置(图2)
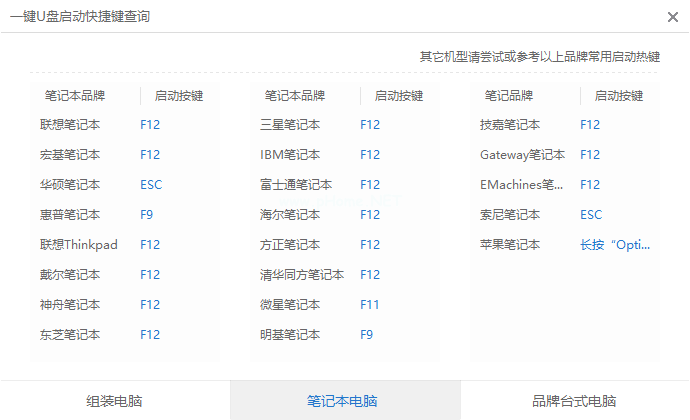
bios设置(图3)
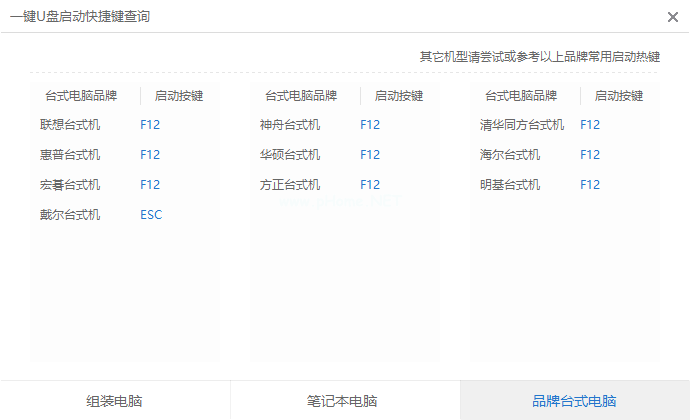
bios设置(图4)
进入操作页面后,我们看到屏幕右下方的菜单栏,第一行提示【→,←】:select screen;这个是提示我们可以选择菜单,那么,我们点击键盘上的“→”,直到位移到【BIOS】,如下图
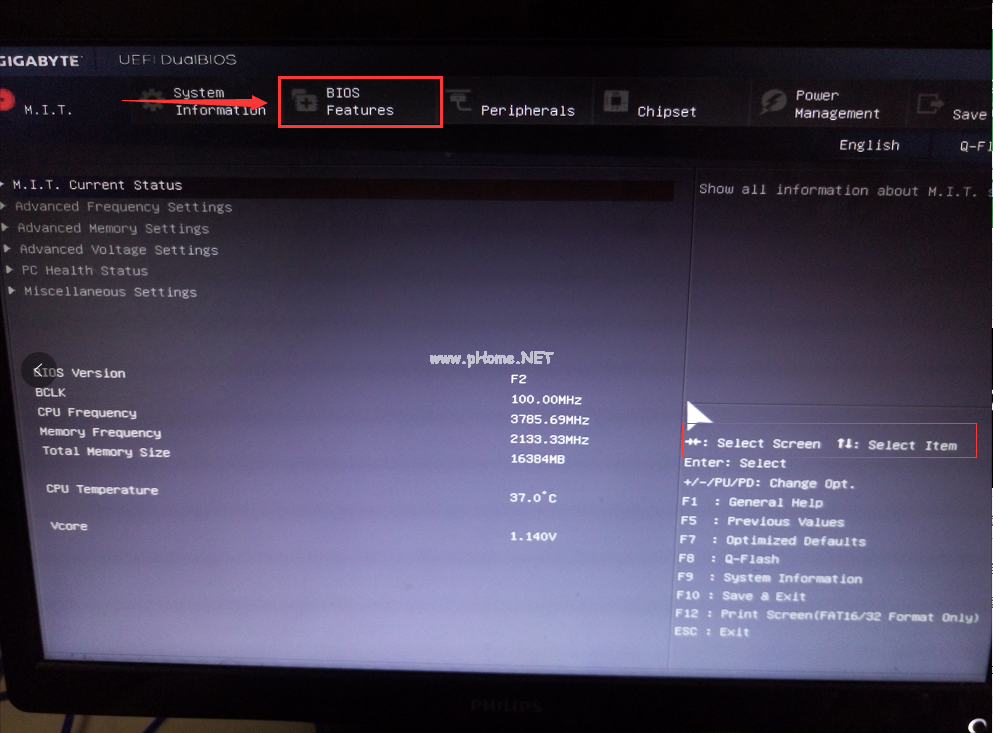
bios设置(图5)
我们看到【↑,↓】:select item;这个表示来选择项目,我们需要将USB所在的启动项选择移至上端,具体操作:用键盘【↑、↓】键移到下图带有“USB”字样的启动项,点击键盘【Enter】选取,再用【↑】键移到如图示的位置,以保证系统能识别。
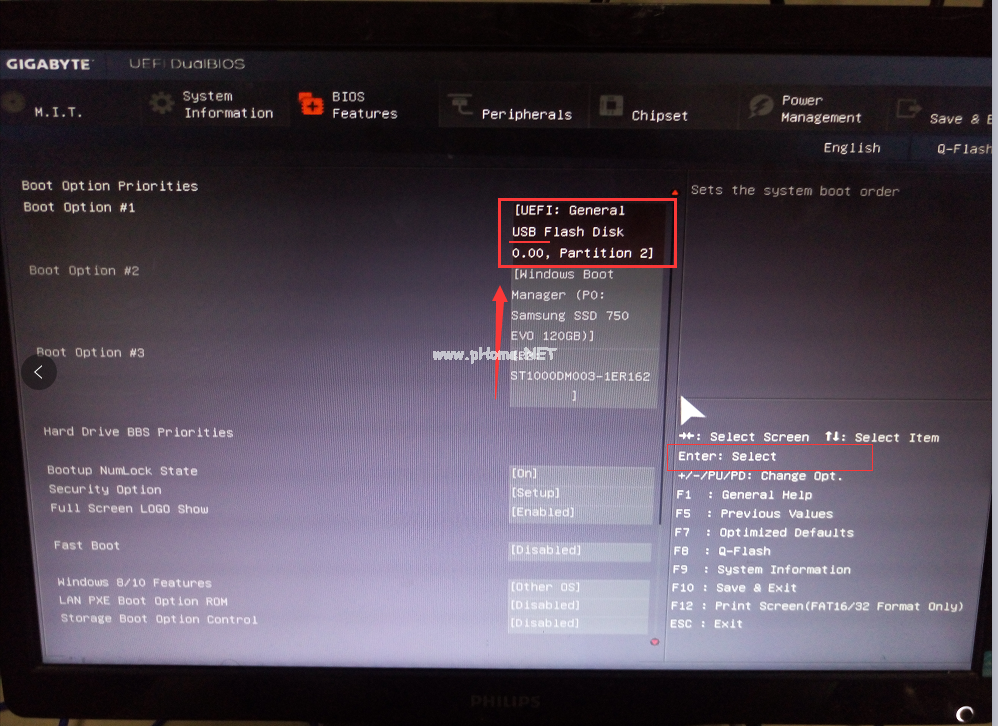
bios设置(图6)
接着我们看到【Save &Exit】键,也就是保存的意思,图示为F10,按键盘【F10】此时弹出一个窗口确认,直接按回车键【enter】
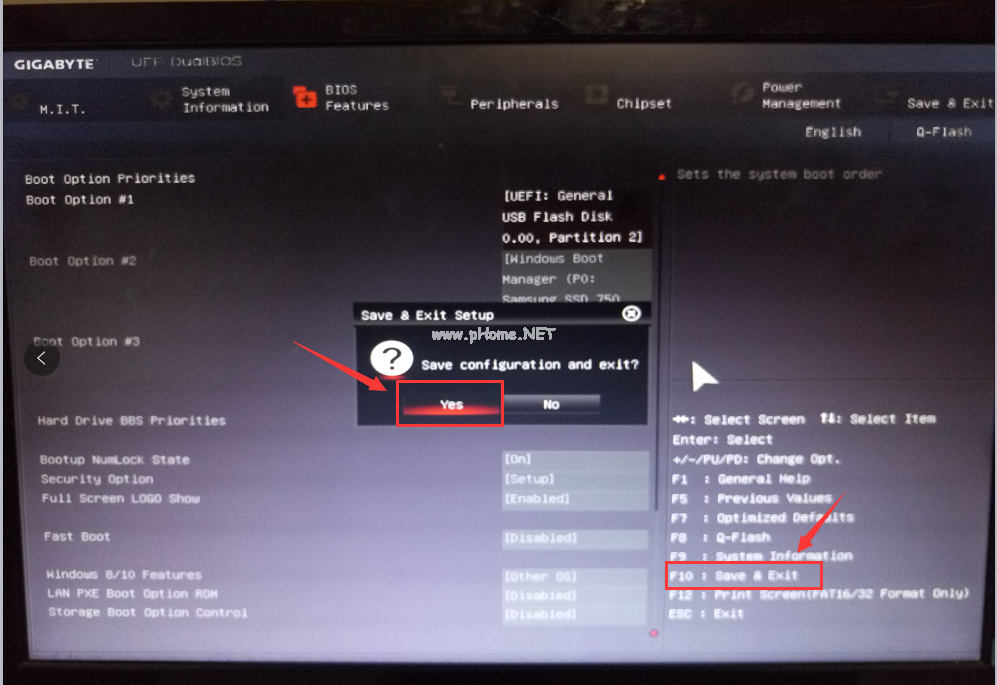
bios设置(图7)
重启进入windows启动管理器,出现PE系统,就意味着BIOS启动项调好了,接下来就可以开始安装系统了
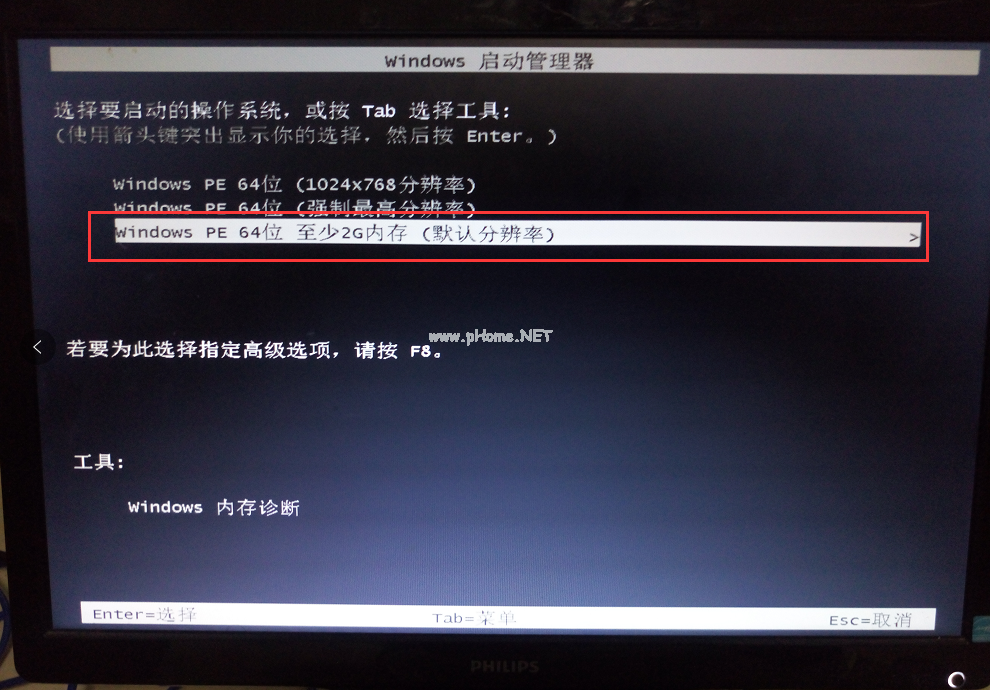
bios设置(图8)
以上就是u盘设置硬盘启动,想必你也已经学会了,希望可以帮助到你。
 有用
26
有用
26


 小白系统
小白系统


 1000
1000 1000
1000 1000
1000 1000
1000 1000
1000 1000
1000 1000
1000 1000
1000 1000
1000 1000
1000猜您喜欢
- u盘重装win10系统小白教程演示..2021/12/02
- 演示用小白工具u盘安装系统教程..2021/05/04
- usb启动怎么设置,小编教你惠普笔记本..2018/01/11
- 怎么用u盘给电脑重装系统2022/08/01
- 使用大白菜u盘装系统设置u盘启动教程..2022/11/19
- 小白U盘重装系统步骤2022/07/18
相关推荐
- u盘显示需要格式化才能用怎么办?修复..2022/01/27
- U盘安装win7系统的详细步骤2021/06/14
- u盘装win7系统的方法是什么2023/04/12
- 如何安装USB无线网卡驱动程序,小编教..2017/11/24
- u盘文件恢复软件,小编教你恢复U盘文件..2018/03/21
- 系统u盘进不去pe界面怎么办..2022/07/11

















