大白菜U盘启动盘制作工具完整使用教程
- 分类:U盘教程 回答于: 2023年01月07日 10:20:50
大家对进行系统安装和引导修复过程等功能的装机软件。很多用户做好U盘启动盘之后对如何安装感到迷茫,针对这个问题,大白菜在此向大家详细大白菜U盘启动盘制作工具完整使用教程希望能够帮助到大家。
工具/原料:
系统版本:win11
品牌型号:华硕无双14
方法/步骤:
方法一:大白菜u盘装系统教程
一、制作u盘启动盘
首先,下载大白菜U盘启动盘制作工具最新版,并准备好镜像系统和查询该电脑型号的U盘启动快捷键。
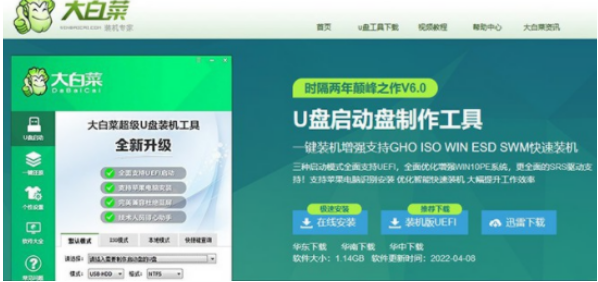
之后,打开大白菜制作工具,默认设置,点击一键制作,耐性等待即可。
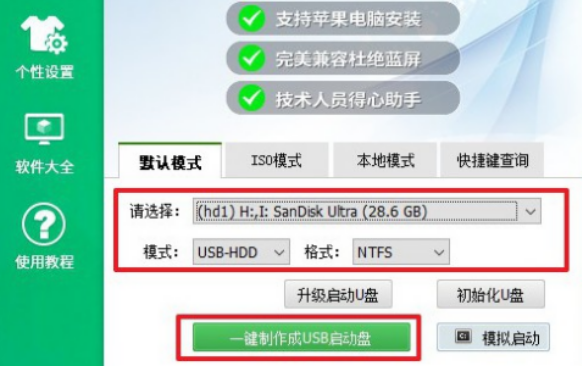
完成大白菜U盘启动盘制作后,将镜像系统下载到U盘启动盘中,或者保存在除系统盘外的其他分区中。
二、设置u盘启动
电脑插入U盘启动盘,重启,出现开机画面时按下U盘启动快捷键,进入开机首选项界面,选中U盘并回车进入大白菜界面。
如图所示,选择【1】Win11X64PE(2G以上内存),回车进入大白菜PE桌面。
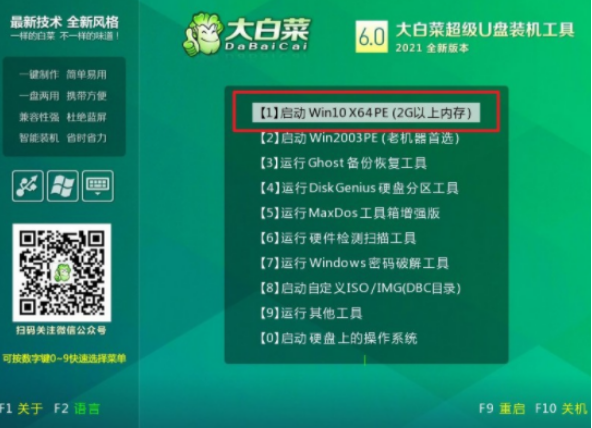
三、u盘启动盘装系统
进入桌面,打开一键装机软件,选择安装win11系统在“C盘”,点击“执行”。
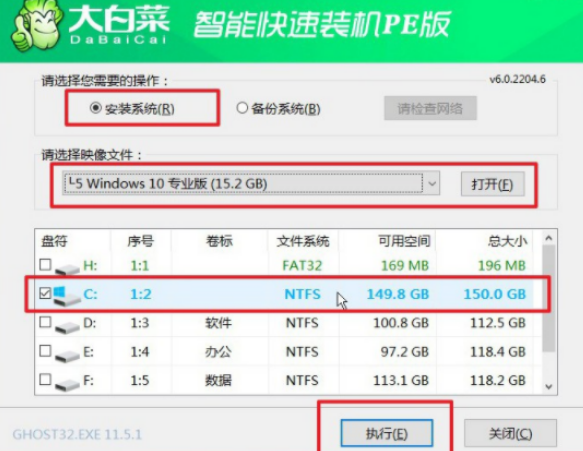
大白菜重装系统的过程中,会多次启动,第一次重启时,拔出u盘后,无需操作。
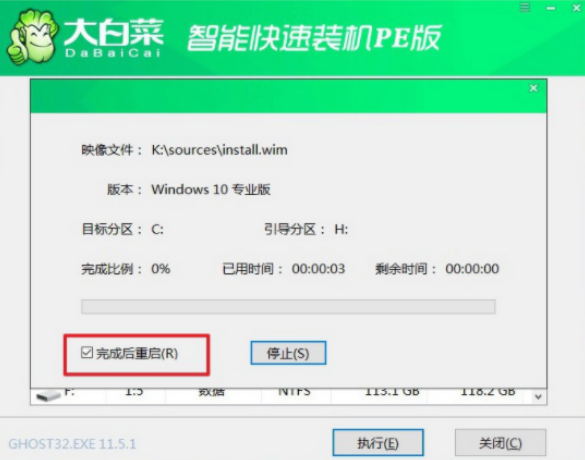
最后,进入win11桌面重装系统完成。
方法二:大白菜u盘装系统详细操作
1、首先下载大白菜U盘启动盘制作工具,然后制作U盘启动盘,完成后将U盘插在电脑上。
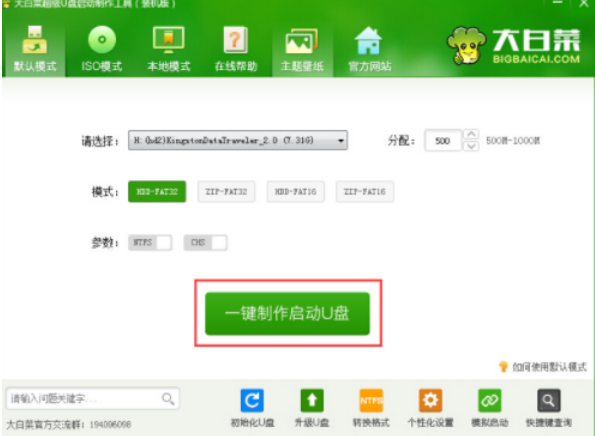
2、然后我们重启电脑,在开机画面出现时,按下对应电脑主板的U盘启动热键,如F8、F11、F12、ESC等,然后选择U盘启动项。
3、选择U盘启动项以后,我们会进入大白菜的菜单界面,这时候我们选择第二项:运行大白菜Win8PE防蓝屏版(新电脑)。
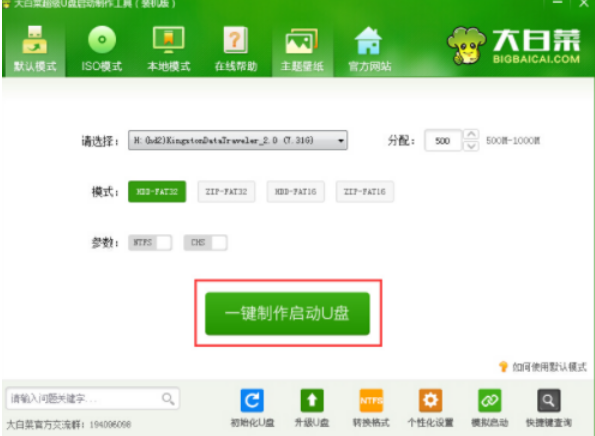
4、然后会进入大白菜PE桌面并弹出PE装机窗口,这个时候我们点击“浏览”选择我们需要安装的系统。
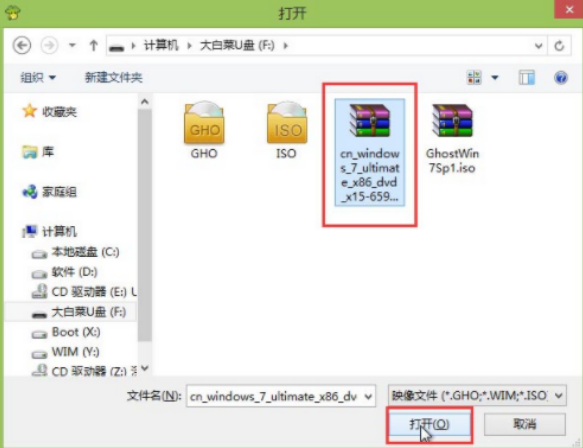
5、找到我们事先放置在U盘中的win10系统或者win11系统文件。选中后点击“打开”进入下一步。
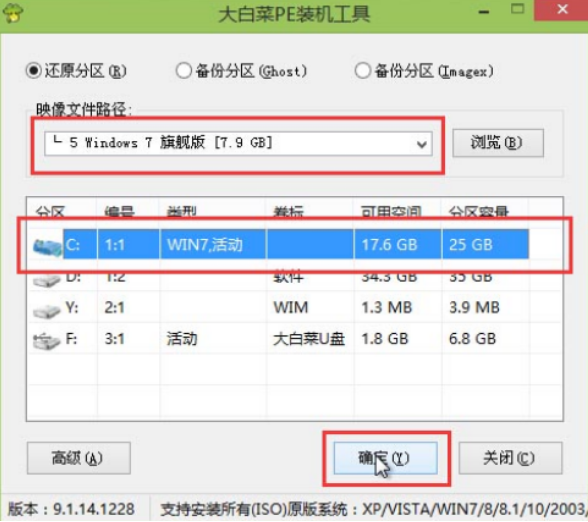
6、在映像文件路径中,我们可以选择需要安装的系统类型,选择完成后选中C盘,然后点击“确定”。
7、在弹出的系统还原窗口中,点击“确定”即可开始还原系统,还原之后便会重装系统了。
8、耐心等待还原成功后,系统安装程序会帮助用户们自动安装系统,大约十五分钟后,系统便安装完成了。
总结:以上小编给大家分享了两个详细的U盘启动盘制作使用教程,大家不太会的小伙伴可以跟着操作看看,希望可以帮助到你们。
 有用
26
有用
26


 小白系统
小白系统


 1000
1000 1000
1000 1000
1000 1000
1000 1000
1000 1000
1000 1000
1000 1000
1000 1000
1000 1000
1000猜您喜欢
- 华硕笔记本重装系统按f几进u盘启动..2022/06/22
- 用u盘装系统循环安装怎么办..2021/04/01
- 笔记本电脑如何用u盘装系统..2021/07/24
- 小白一键重装系统u盘教程2022/12/21
- 演示三星笔记本bios设置u盘启动教程..2021/06/07
- 小白一键重装系统u盘启动教程..2022/08/11
相关推荐
- 联想笔记本u盘重装系统的详细教程..2021/05/25
- 怎样用u盘安装win7系统,小编教你怎样..2017/12/13
- 教大家电脑重装系统u盘怎么制作..2021/07/12
- u盘启动制作工具哪个好用2022/08/21
- 晨枫u盘维护工具,小编教你晨枫u盘维护..2018/01/31
- 新手自己用u盘怎么装系统2021/03/08

















