图文详解用U盘重装系统怎么操作步骤
- 分类:U盘教程 回答于: 2023年01月06日 11:44:02
u盘可以存储也可以转移文件,而且还可以用来制作启动盘重装系统,很多人想了解用U盘重装系统怎么操作步骤,其实可考虑借助好用的装机工具实现,下文就给大家展示下用U盘重装系统方法步骤。一起来学习了解一下吧。
工具/原料:
系统版本:windows系统
品牌型号:联想thinkpad e490
软件版本:魔法猪装机大师v2290+咔咔装机软件v2290
方法/步骤:
方法一:使用魔法猪装机大师工具U盘重装系统win7
1、U盘重装系统方法步骤,首先下载安装魔法猪装机大师工具,插入空白u盘,打开软件之后选择制作系统,点击开始制作。
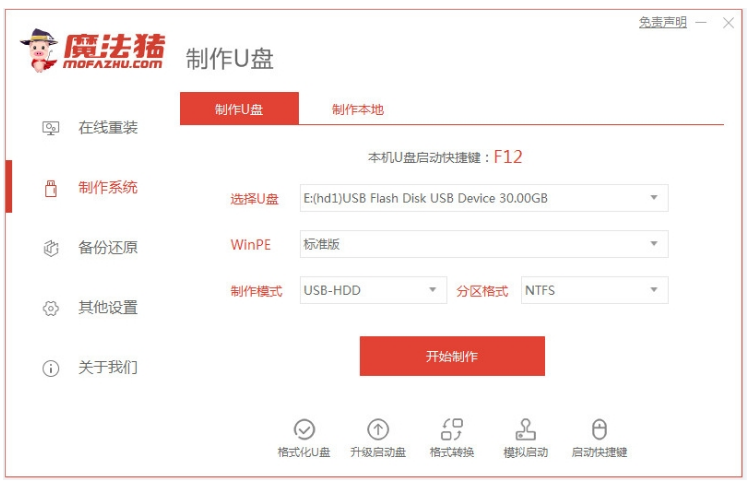
2、选择要安装的win7系统制作u盘启动盘。
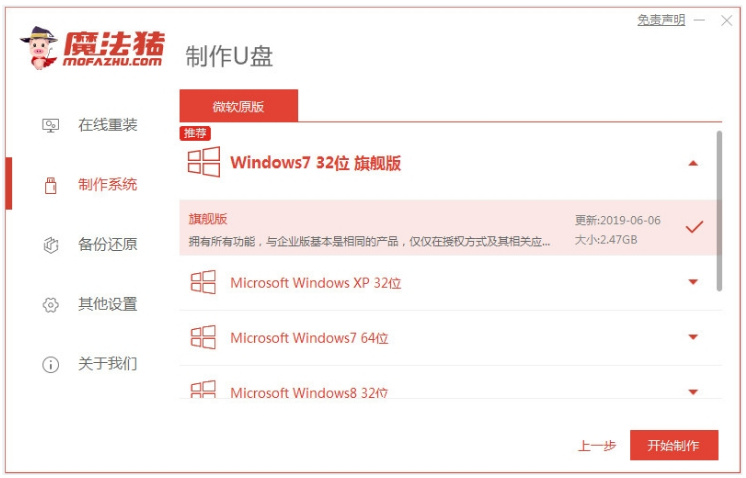
3、装机软件制作u盘启动盘成功后,快速预览需要安装的电脑主板的启动热键,然后再拔除u盘退出。
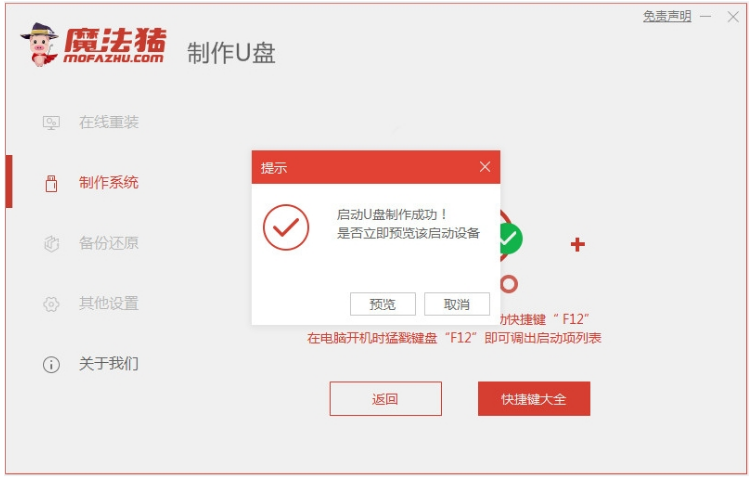
4、插入制作好的u盘启动盘进需要安装的电脑usb接口中,开机不断按启动热键进启动界面,选择u盘启动项回车确定进入pe系统。点击打开魔法猪装机工具,选择需要的win7系统安装到c盘上。
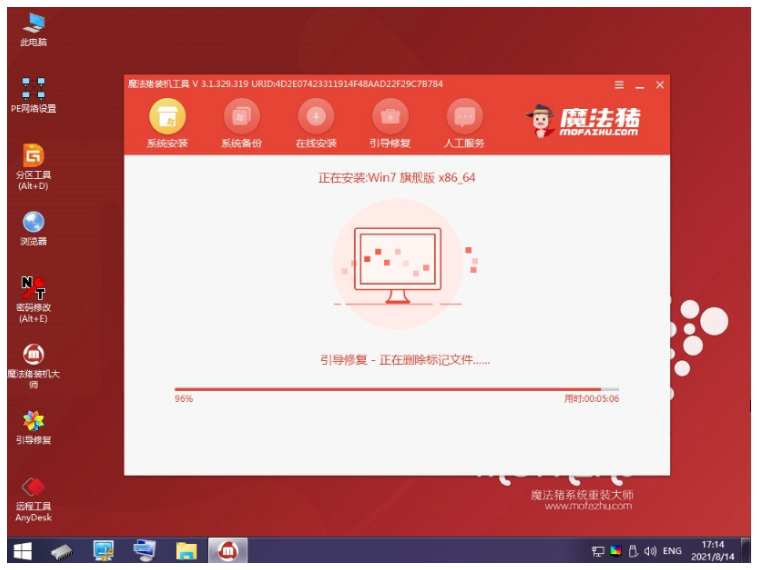
5、装机软件会自动开始安装,提示安装完成后立即重启。
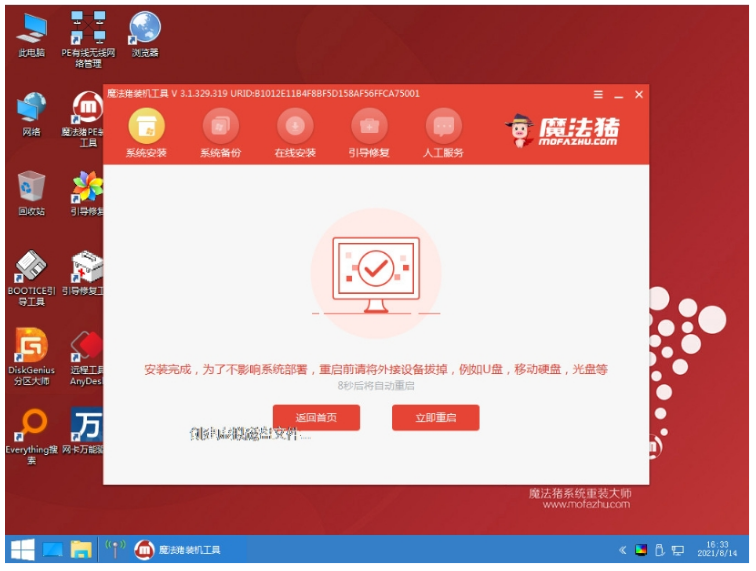
6、重启后直至电脑进入到新的系统桌面即表示用u盘装系统win7成功了。

方法二:使用咔咔装机工具U盘重装系统win10
1、下载安装咔咔装机工具,并将u盘插入电脑,选择“U盘模式”进入其中。
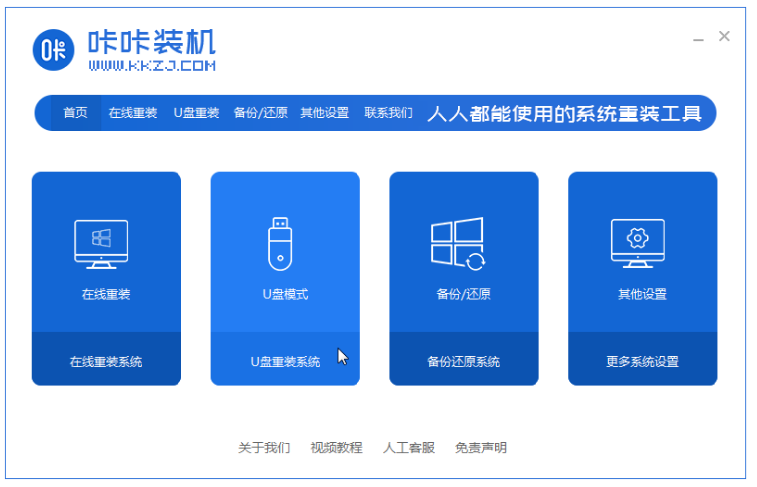
2、咔咔装机会开始检测到刚刚的U盘,点击“开始制作”下一步。
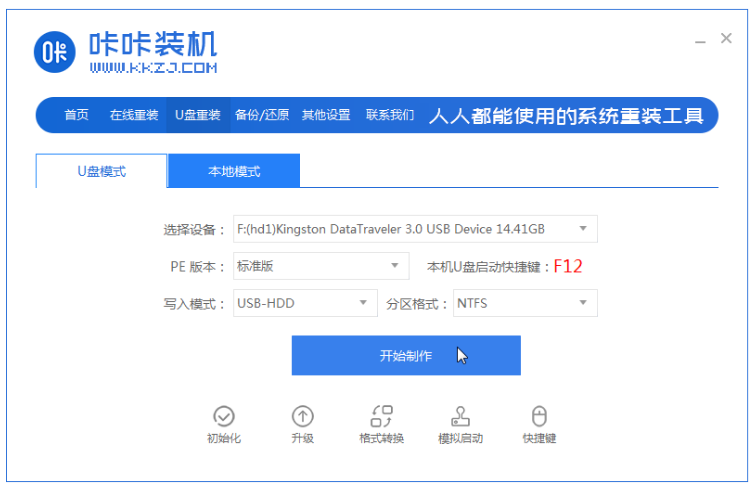
3、选择需要安装的系统,点击“开始制作”。
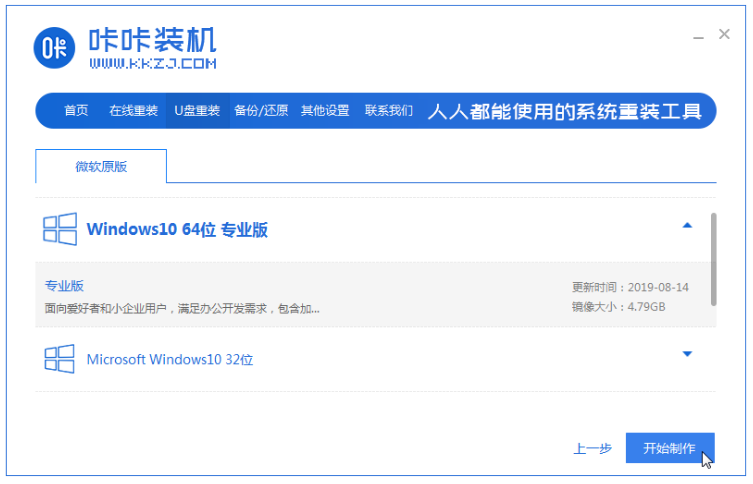
4、等待软件给出提示“启动u盘制作成功”后,选择重启电脑。
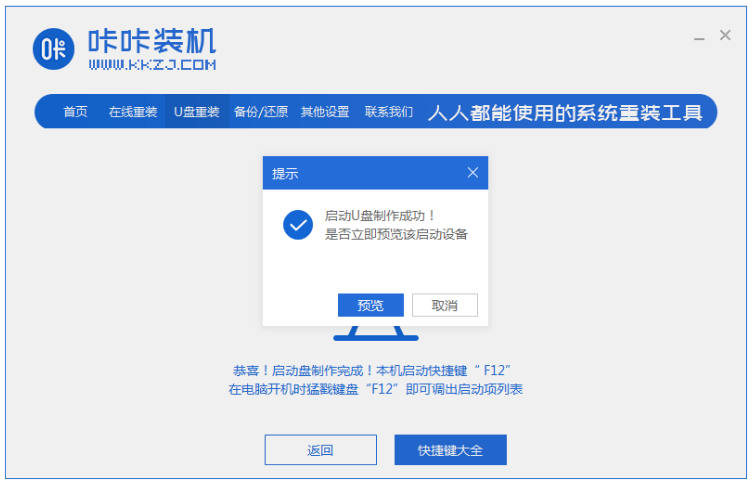
5、确认好电脑的启动快捷键是哪个,直接将u盘拔出来插入到需要安装win10的电脑接口。
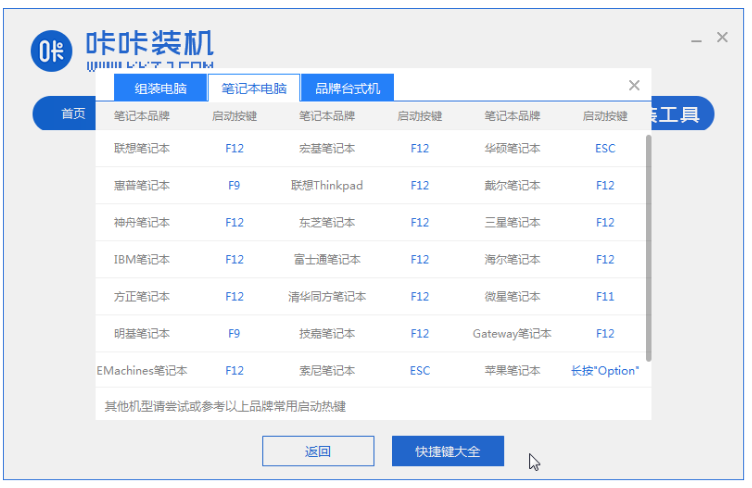
6、使用键盘上下键选择然后按下回车键进入pe系统继续安装。
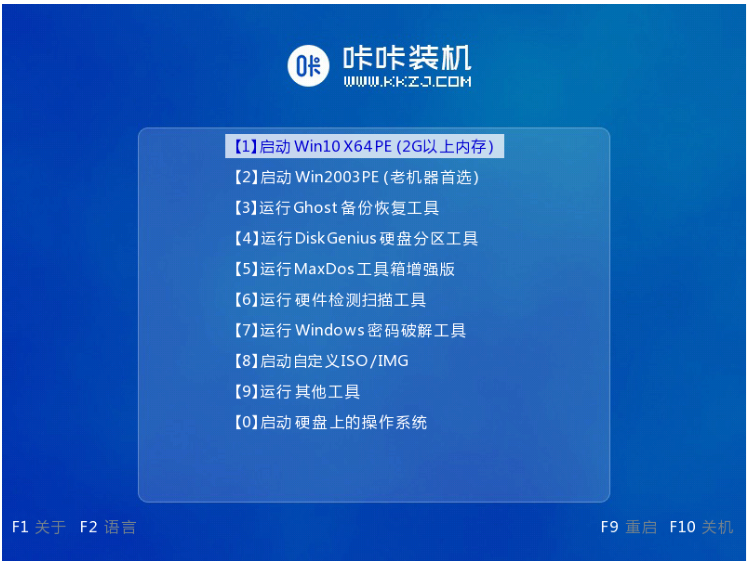
7、点击win10系统进行安装。
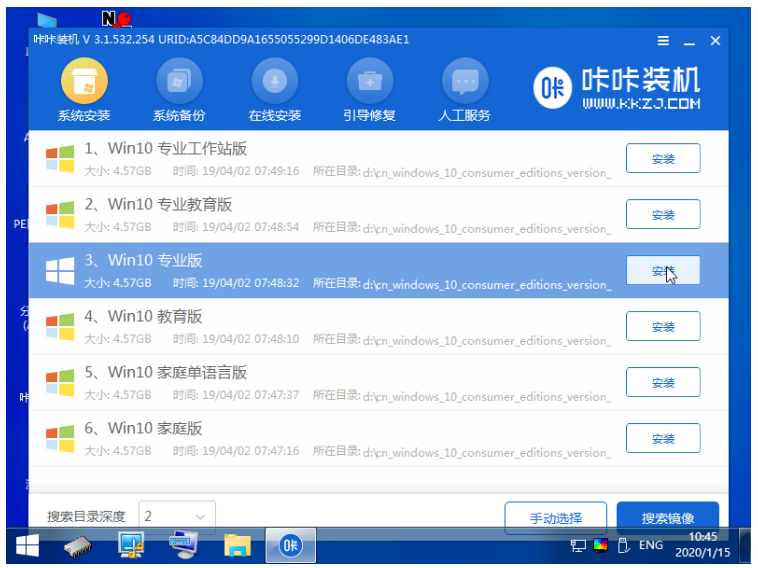
8、将目标分区改为“磁盘C”,点击“开始安装”。
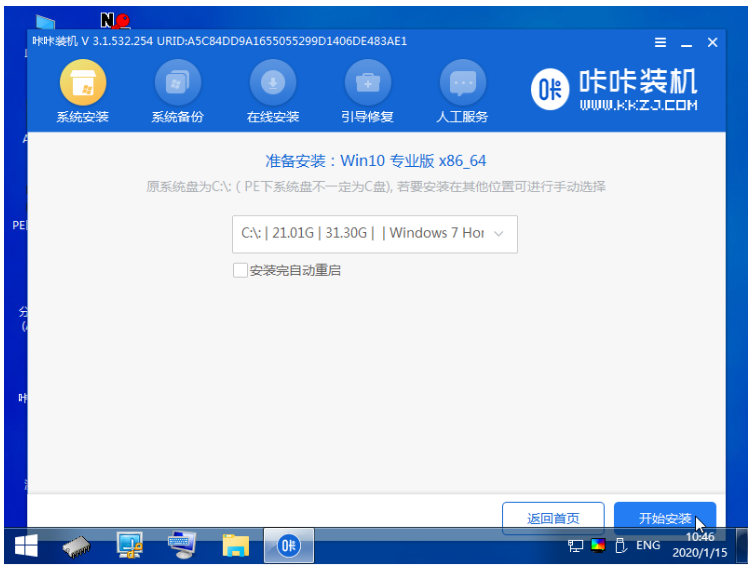
9、安装完重启电脑后进入全新系统U盘重装系统成功。
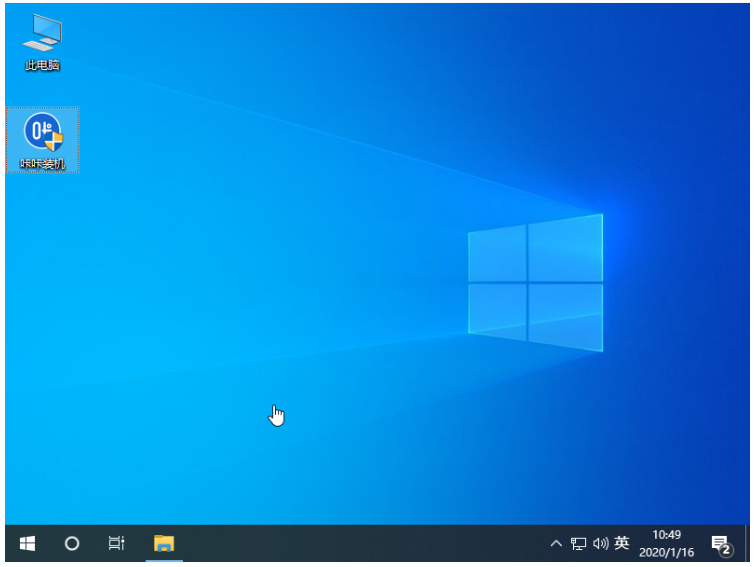
总结:
方法一:使用魔法猪装机大师工具U盘重装系统win7
1、点击打开魔法猪装机大师工具制作win7 u盘启动盘。
2、插入启动盘启动进入pe系统,打开魔法猪装机工具安装win7系统。
3、系统安装成功后重启电脑进入新的系统桌面就安装成功。
方法二:使用咔咔装机工具U盘重装系统win10
1、制作启动U盘。
2、安装电脑win10系统。
3、安装完重启电脑后进入新系统U盘重装系统成功。
 有用
26
有用
26


 小白系统
小白系统


 1000
1000 1000
1000 1000
1000 1000
1000 1000
1000 1000
1000 1000
1000 1000
1000 1000
1000 1000
1000猜您喜欢
- 阐述U盘重装系统win7步骤详细教程..2022/08/17
- 小编教你制作U盘启动盘2017/08/31
- U盘装系统win10教程图解2021/12/06
- U盘重装系统步骤win10教程2022/06/06
- 教你电脑用u盘装系统教程2021/09/17
- 详解华硕笔记本电脑u盘启动按哪个键的..2021/07/22
相关推荐
- 电脑怎么从u盘启动电脑重装系统..2022/10/25
- 演示联想笔记本u盘启动盘重装系统教程..2021/09/13
- 例举u盘怎么制作系统盘2019/03/20
- U大师一键重装系统官方版具体介绍..2022/11/07
- 装机吧u盘装系统重装教程2022/06/20
- u盘安装系统下载安装win72022/12/27

















