u盘安装xp系统如何操作
- 分类:U盘教程 回答于: 2022年12月26日 11:44:02
xp系统是微软很早出的十分经典的操作系统,尽管使用的小伙伴变少,不过还是有使用旧电脑的小伙伴需要安装xp系统进行使用。那么u盘怎么安装xp呢?下面就给大家分享下u盘安装xp教程。
工具/原料:
系统版本:windowsXP系统
品牌型号:惠普暗夜精灵8
软件版本:系统之家U盘启动工具v3.1+咔咔装机一键重装系统v2290
方法/步骤:
方法一:系统之家U盘启动工具u盘安装xp
1、在电脑上下载系统之家U盘启动工具,插入U盘到电脑,点击一键制作。
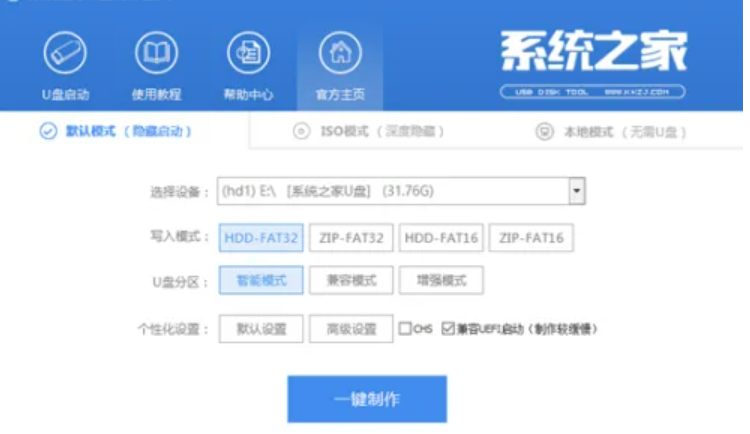
2、制作成功之后,我们将xp系统镜像文件放到启动盘GHO文件夹之中。

3、重启电脑进入BIOS界面设置U盘启动,自动进入PE菜单界面。
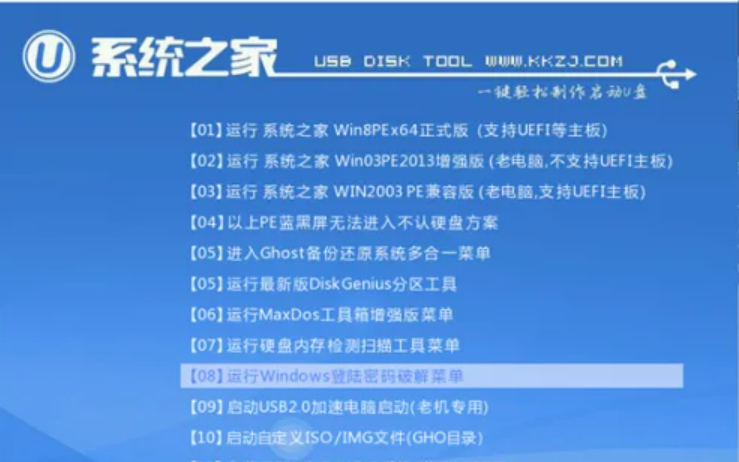
4、选择第一项进入,点击打开系统之家U盘PE,点击默认确定。
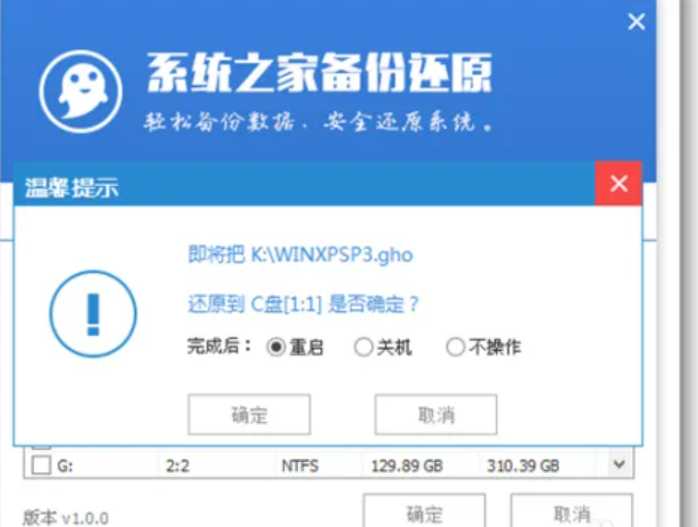
5、将会开始重装系统。

方法二:咔咔装机一键重装系统工具u盘安装xp
1、先自行在电脑上下载安装好咔咔一键重装系统工具打开,插入空白u盘到电脑,选择制作系统模式点击开始制作启动盘。
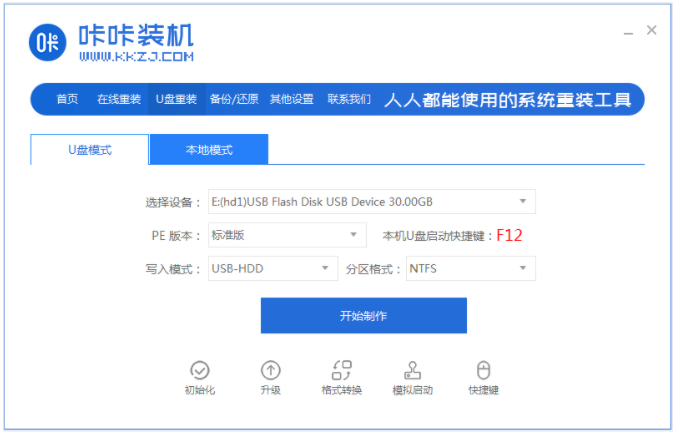
2、选择我们需要安装的xp系统,点击开始制作。
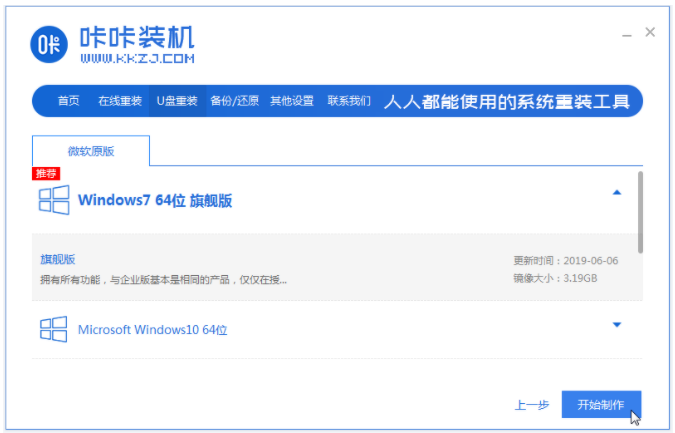
3、装机软件开始自动制作u盘启动盘,完成后快速预览需要安装的电脑的启动快捷键是什么,最后拔出u盘。
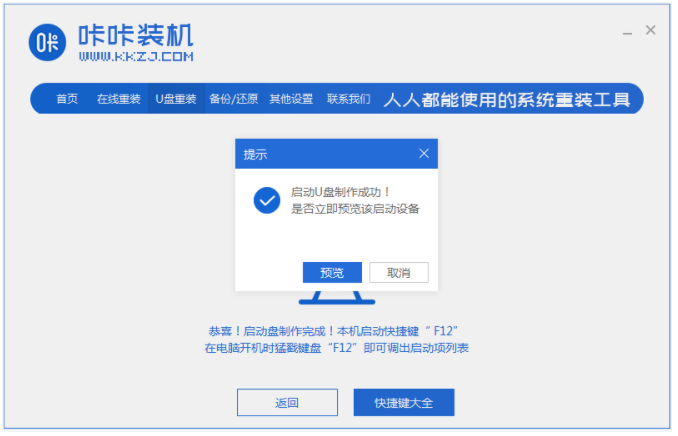
4、把u盘启动盘插入电脑接口中,开机不断按启动快捷键进启动界面,选择u盘启动项按回车进入到pe系统内。

5、打开咔咔装机工具,选择我们需要安装的xp系统点击安装到系统盘c盘,提示完成后,选择重启电脑。
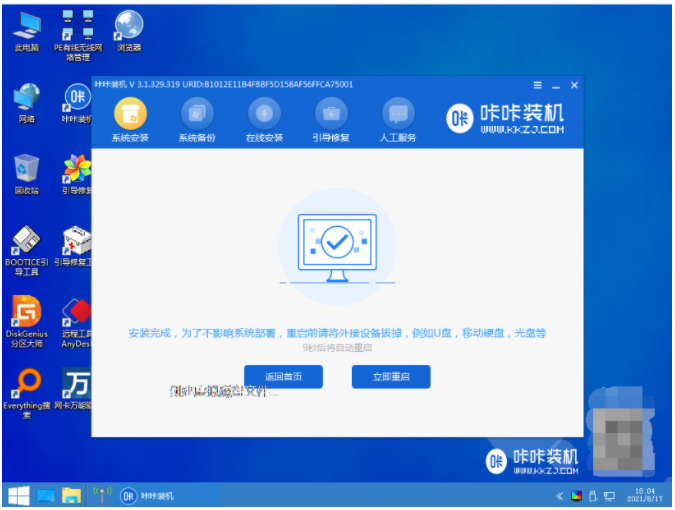
6、耐心等待安装好进入到新的xp系统桌面即说明u盘安装xp成功。

总结:
方法一:系统之家U盘启动工具u盘安装xp
1、打开系统之家U盘启动工具,插入U盘,点击一键制作。
2、制作成功之后,将xp系统镜像文件放到启动盘GHO文件夹之中。
3、重启电脑进入BIOS设置U盘启动,接着自动进入PE菜单。
方法二:咔咔装机一键重装系统工具u盘安装xp
1、打开咔咔一键重装系统工具,插入u盘,点击开始制作启动盘;
2、选择安装的xp系统,点击开始制作,进入pe系统;
3、直至电脑进入到新的xp系统桌面即说明u盘安装xp成功。
 有用
26
有用
26


 小白系统
小白系统


 1000
1000 1000
1000 1000
1000 1000
1000 1000
1000 1000
1000 1000
1000 1000
1000 1000
1000 1000
1000猜您喜欢
- usb鼠标接触不良,小编教你usb鼠标接触..2018/03/01
- win10u盘安装找不到驱动程序怎么办..2021/06/28
- U盘启动盘制作工具,小编教你启动盘制..2018/05/04
- 重装系统无法识别u盘怎么办..2022/10/20
- 大白菜u盘重装系统怎么操作..2022/11/13
- 处理联想笔记本怎么从u盘启动..2019/04/01
相关推荐
- Windows无法完成格式化怎么办呢?教你..2019/08/30
- 台式电脑U盘安装系统步骤教程..2022/04/23
- 简述小白u盘重装系统步骤2022/08/24
- 优盘数据恢复大师工具有哪些..2023/04/03
- 电脑无法识别U盘怎么办,小编教你解决..2017/12/15
- 简单详细的u盘重装win 10系统步骤..2021/04/21

















