win10u盘安装如何操作
- 分类:U盘教程 回答于: 2022年12月24日 11:44:00
微软自推出了win10系统之后众人陆续开始自动升级win10系统。但是自动升级win10系统常常出现各种各样不确定的问题,造成升级失败,那么win10怎么用u盘安装?下面小编给大家分享下win10u盘安装教程。
工具/原料:
系统版本:windows10系统
品牌型号:华硕天选3
软件版本:小白一键重装系统v2290+装机吧一键重装系统v2290
方法/步骤:
方法一:使用小白工具制作u盘启动盘步骤
1、win10怎么用u盘安装呢?首先自行在可用的电脑下载安装好小白一键重装系统工具,插入空白u盘进入电脑上,选择制作系统模式点击开始制作即可。
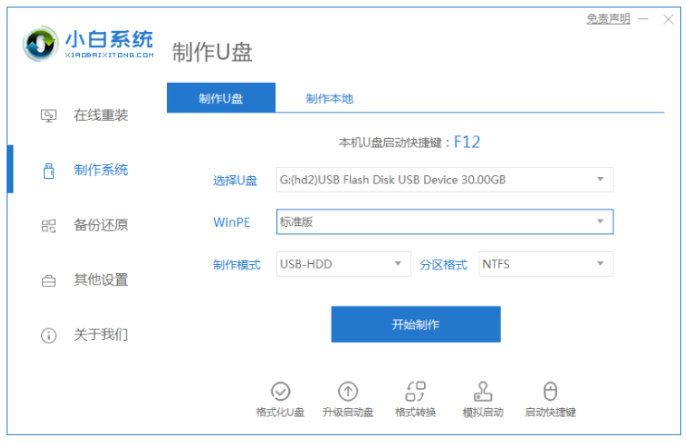
2、选择我们需要安装的电脑系统,点击开始制作启动盘。
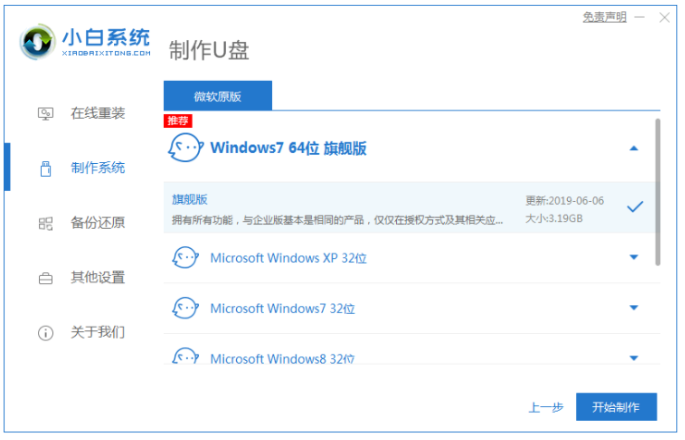
3、期间将会提示我们进行格式化u盘,因此大家需要提前备份好u盘相关文件资料。
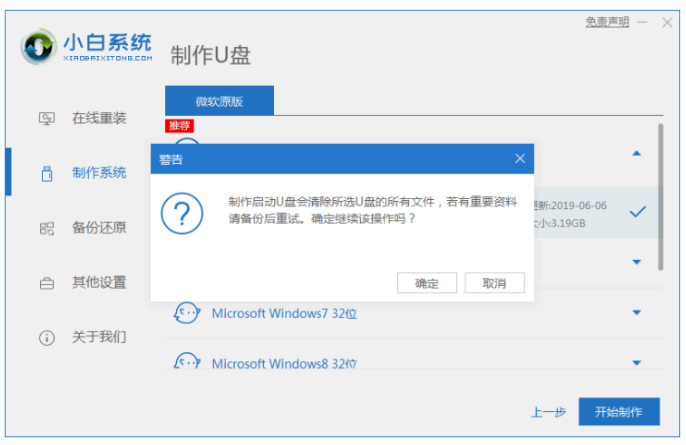
4、耐心等待,装机软件自动下载系统镜像以及驱动等等文件。
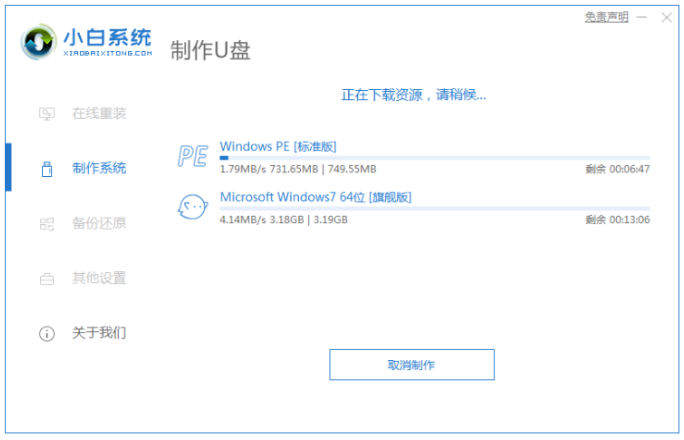
5、当制作完成之后,快速预览需要安装的电脑主板的启动热键,再拔掉u盘退出。
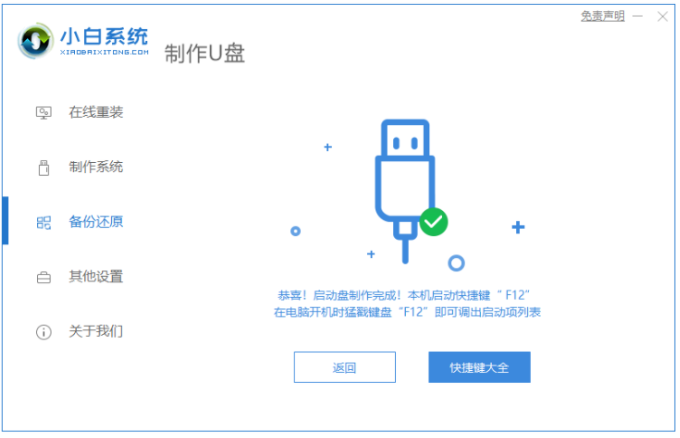
6、将u盘启动盘插入需要安装的电脑,开机按启动热键进入启动的界面,选择u盘启动项按回车键进入到小白pe系统,打开工具继续进行安装,耐心等待,直至进入新系统桌面即win10u盘安装完成。
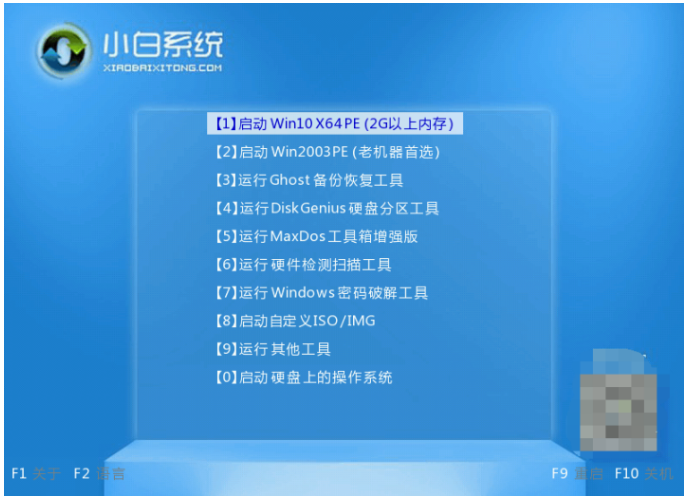
方法二:装机吧一键重装系统工具u盘安装win10
1、下载安装装机吧一键重装系统工具并双击打开,插入空白u盘到电脑,选择u盘重装系统模式,点击开始制作。
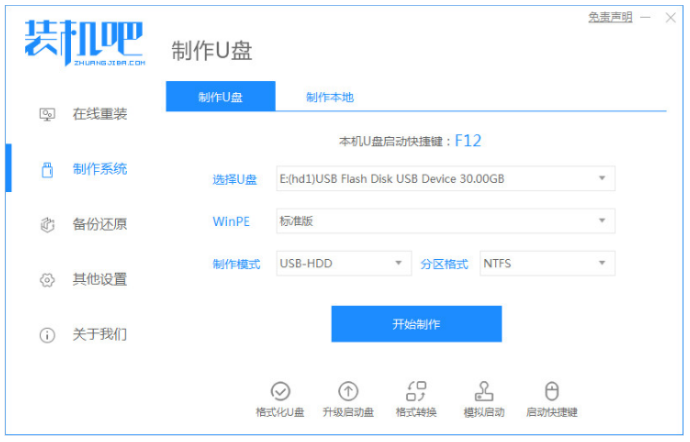
2、此时在制作系统页面,选择我们需要安装的电脑系统,点击开始制作启动盘。
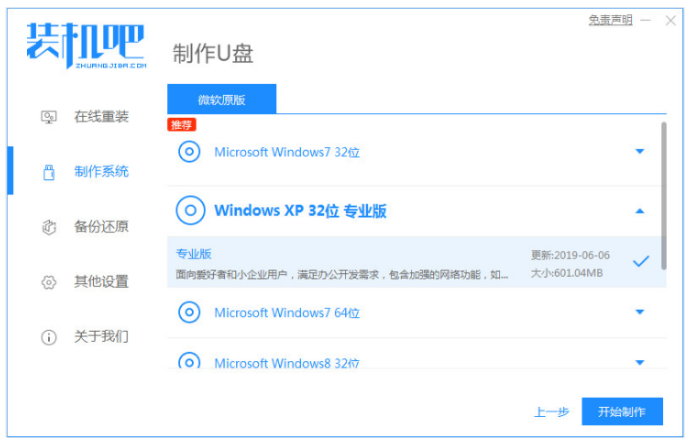
3、装机软件此时将会自动制作u盘启动盘,提示制作成功之后,快速预览需要安装的电脑主板的启动快捷键,拔掉u盘退出即可。
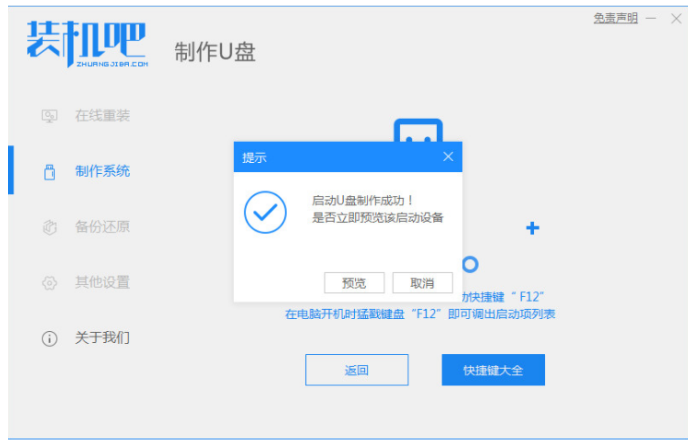
4、将u盘启动盘插入电脑中,开机不停按启动快捷键进启动界面,选择u盘启动项回车确定进入到pe选择页面,选择第一项pe系统按回车进入。

5、在桌面双击打开装机吧装机工具,接着选择点击自己需要安装的系统,点击安装到电脑c盘上。
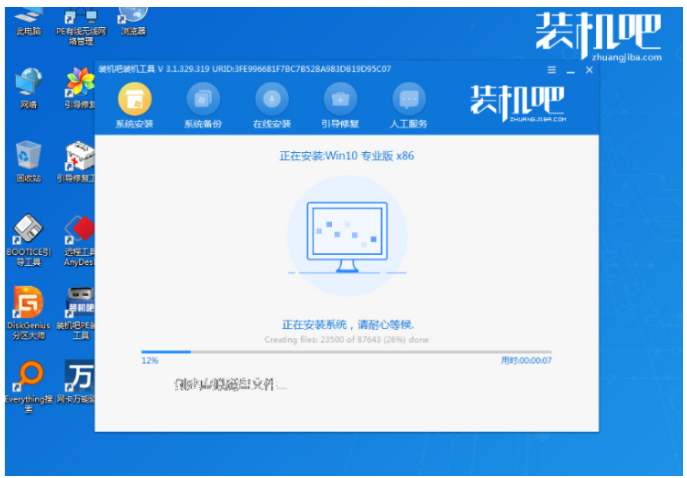
6、系统安装完成后选择重启电脑,中途电脑可能会有重启多次,耐心等待直至进入到新的系统桌面就说明安装完成。
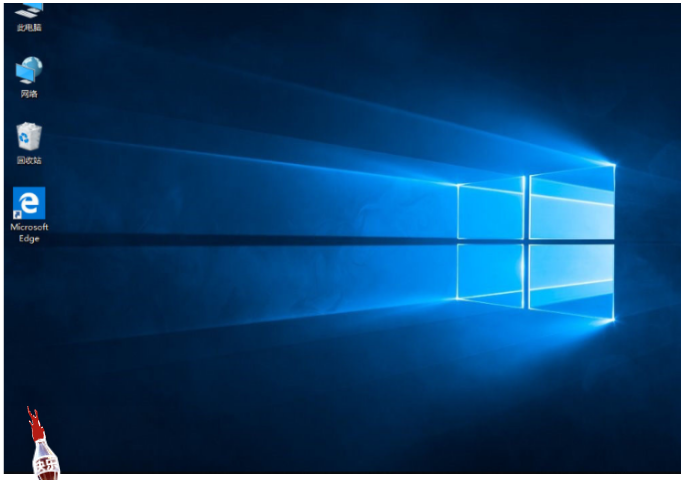
总结:
以上便是win10u盘安装教程的介绍,制作方法还是比较简单的,完成后即可启动进入pe内进行安装系统,有需要的网友可参照以上教程操作。
 有用
26
有用
26


 小白系统
小白系统


 1000
1000 1000
1000 1000
1000 1000
1000 1000
1000 1000
1000 1000
1000 1000
1000 1000
1000 1000
1000猜您喜欢
- u盘修复工具 免费版下载2017/09/07
- ssk u盘,小编教你ssk u盘修复工具..2018/04/02
- 免费的u盘数据恢复软件有哪些..2023/02/17
- u盘数据恢复软件免费版哪个好..2023/02/20
- 笔记本系统,小编教你笔记本U盘怎么安..2018/03/13
- u盘重装系统里面的东西还在吗..2023/04/26
相关推荐
- 笔记本系统,小编教你笔记本U盘怎么安..2018/03/13
- 天意u盘维护系统的使用教程图解..2021/06/29
- 华硕笔记本电脑U盘安装win10系统方法..2021/03/23
- 为什么u盘老是显示文件损坏怎么办..2021/09/29
- 小编教你解决电脑无法开机..2019/05/10
- 插入电脑后u盘显示需要格式化才能用怎..2022/02/22

















