小编教你制作U盘启动盘
- 分类:U盘教程 回答于: 2017年08月22日 02:05:20
你想要一套简单的U盘启动盘如何制作的操作吗?你想弄清楚U盘启动盘如何制作是怎么回事吗?跟着小编的步骤,一起把这些问题解决了。
想要知道怎么U盘制作启动盘吗?那你一定不能错过由小编编辑的这篇的图文教程,实用才是检验一切的真理,心动了吗?那就跟着小编这套怎么U盘制作启动盘教程动起手来吧!
制作U盘启动盘操作教程
下载小白U盘启动工具(下载地址:http://xb.kxbld.com:801/XiaobaiOnekey.exe)
打开安装好的小白,点击【U盘启动】->【U盘模式】,在【设备名】勾选需要制作启动的U盘,如果想修改U盘参数可以点击【自定义参数】进行修改,不需要的用户直接点击【一键制作启动U盘】。
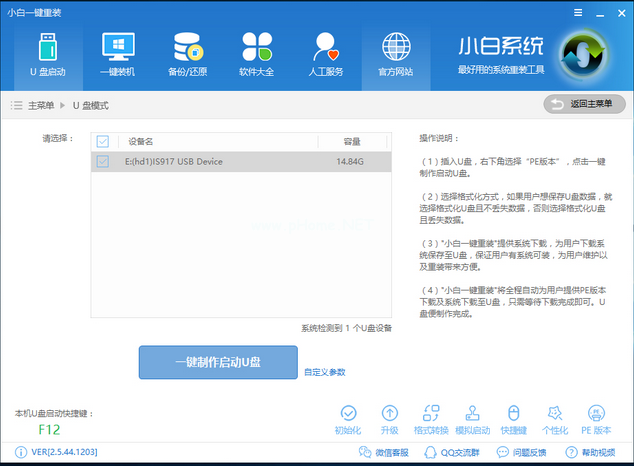
U盘制作(图1)
在右下角找到【PE版本】,建议下载【高级版】
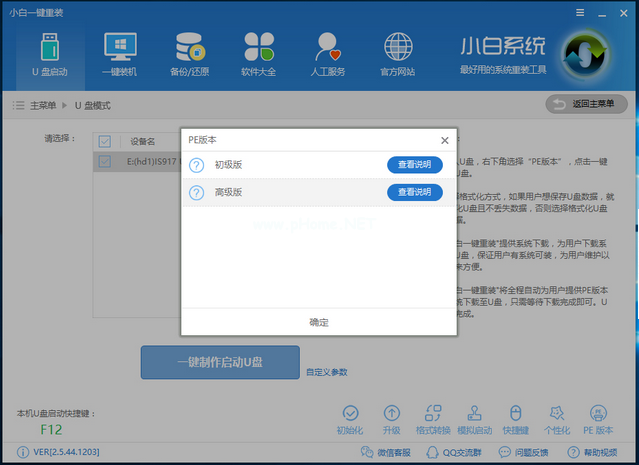
U盘制作(图2)
点击【一键制作启动U盘】按钮会弹出【格式化】窗口,建议选择【格式化U盘且不丢失数据】
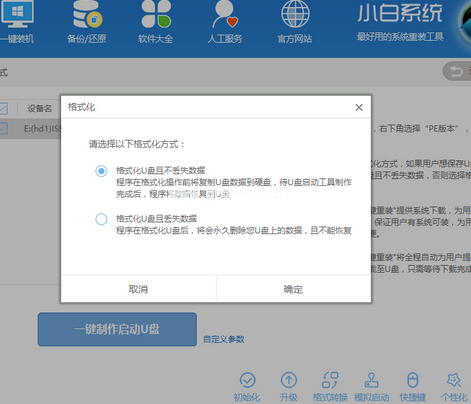
U盘制作(图3)
小白在制作U盘启动盘提供了系统下载,可以顺便勾选你需要的系统。(也可以选择跳过【直接制作U盘】)。
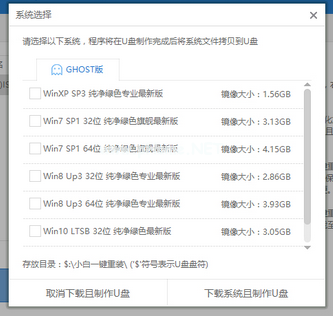
U盘制作(图4)
制作的过程会有点久,请耐心等待
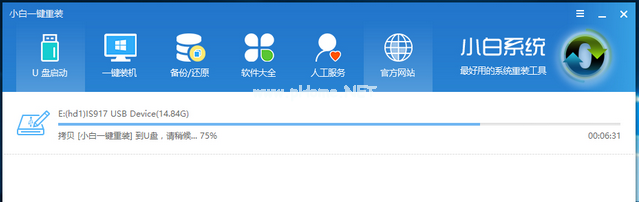
U盘制作(图5)
U盘已经制作完成了(如果出现制作失败,请重新制作)
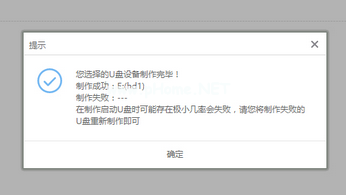
U盘制作(图6)
在左下角来看下自己电脑启动U盘启动的快捷键是多少。
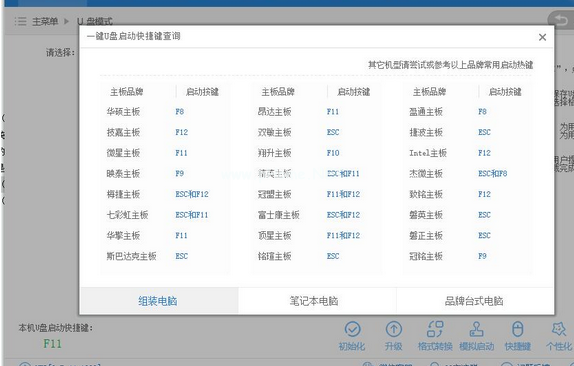
U盘制作(图7)
可以打开U盘来看看下载的系统和备份的资料是否成功导入到U盘里面,确认无误,重启电脑。
开机时按下U盘启动快捷键并设置USB为第一启动, 进人到【小白U盘制作维护工具】,选择【02】
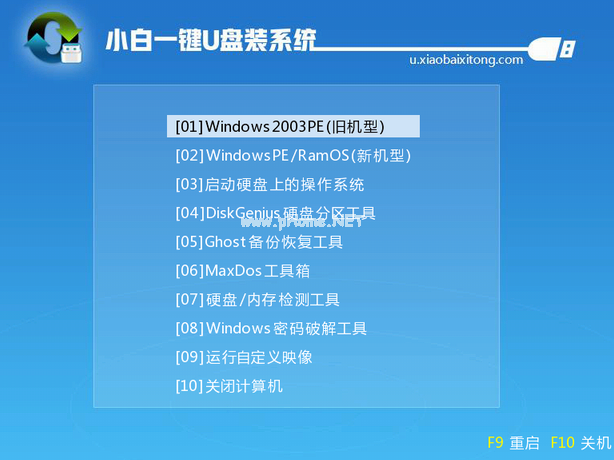
U盘制作(图8)
开桌面上的小白PE安装工具,点击浏览选择下载到U盘里面的系统文件,点击目标分区系统盘C盘便可以进行系统安装了,过程只需等待安装完成。
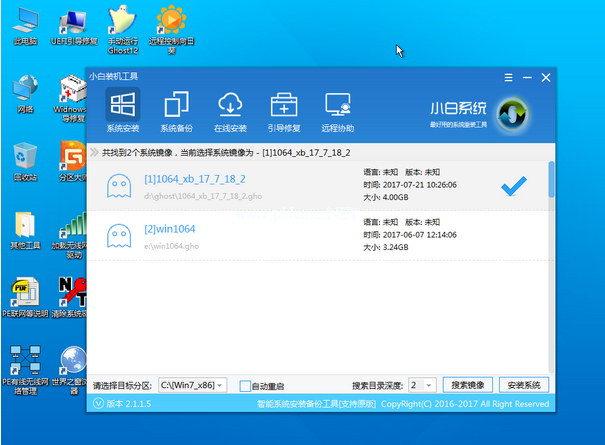
U盘制作(图9)
以上就是制作U盘启动盘的教程了。
 有用
26
有用
26


 小白系统
小白系统


 1000
1000 1000
1000 1000
1000 1000
1000 1000
1000 1000
1000 1000
1000 1000
1000 1000
1000 1000
1000猜您喜欢
- 简述怎么制作u盘启动盘2023/01/12
- 电脑开机密码忘记了怎么办?如何重置密..2021/11/29
- 联想电脑怎么进入bios设置U盘启动的方..2021/12/12
- 黑鲨装机大师制作u盘启动盘..2023/01/18
- 详细解说u盘大师装win10系统教程..2021/09/01
- 展示u盘如何制作dos启动盘2019/04/03
相关推荐
- 详细教您如何用u盘重装win8系统..2018/12/24
- 电脑系统怎么重装使用U盘的步骤教程..2022/03/25
- 小白u盘重装系统步骤演示2021/12/24
- 技术编辑教您如何制作u盘pe系统..2018/11/29
- 云骑士U盘装机教程2022/10/15
- 小编教你联想怎么进入bios2017/09/12

















